Как быстро превратить голосовую заметку в рингтон для iPhone: 4 шага!
Какой бы крутой ни была мелодия, через некоторое время она начинает звучать скучно. И именно тогда вы захотите выбрать что-то другое для более персонализированного опыта. Знаете ли вы, что в iOS 18 можно превратить голосовую заметку в рингтон для iPhone, чтобы выделиться из толпы? Если вам это интересно, продолжайте читать, я покажу вам, как преобразовать аудиозапись в забавную мелодию звонка на iOS.
Преобразование голосовой заметки в рингтон iPhone: с GarageBand или без него
Для начала давайте разберемся с принципиальными вопросами для четкого понимания!
Итак, каковы требования для превращения голосовой заметки в рингтон для iPhone?
Самый простой способ преобразовать запись в собственный рингтон для iPhone — использовать приложение Apple GarageBand. Приложение доступен бесплатно и требуется iOS 18 или новее. Это означает, что для использования приложения GarageBand у вас должен быть iPhone XR/XS или новее.
Итак, для начала обязательно загрузите приложение GarageBand на свой iPhone. Мы воспользуемся этим удобным приложением, чтобы обрезать запись и экспортировать ее в качестве мелодии звонка. После того, как вы настроили запись по своему вкусу, установить ее в качестве собственного рингтона для iPhone станет очень просто.
Есть ли какая-то загвоздка, о которой вам нужно помнить?
Имейте в виду, что продолжительность вашей записи не должна превышать 40 секунд. В противном случае приложение GarageBand автоматически сократит запись.
Хотя это не является недостатком само по себе, убедитесь, что на вашем iPhone достаточно места, поскольку размер GarageBand составляет 1,7 ГБ. Учитывая все вышесказанное, давайте начнем с быстрых шагов!
Что делать, если ваш iPhone не поддерживает приложение GarageBand?
Для людей, которые не могут использовать приложение GarageBand из-за несовместимости, есть обходной путь. Существует множество сторонних инструментов, которые предлагают простой способ конвертировать голосовую заметку в рингтон для iPhone. Но имейте в виду, что большинство из них платные и требуют использования компьютера.
Шаг 1. Сохраните запись в приложении «Файлы».
- Прежде всего, откройте Голосовые заметки приложение на вашем iPhone.
- После этого либо запишите новый звук, либо выберите существующий.
- Затем нажмите на крошечный значок с тремя точками (он же значок с многоточием) рядом с записью и выберите Сохранить в файлы. Затем сохраните запись в нужном месте в приложении «Файлы».
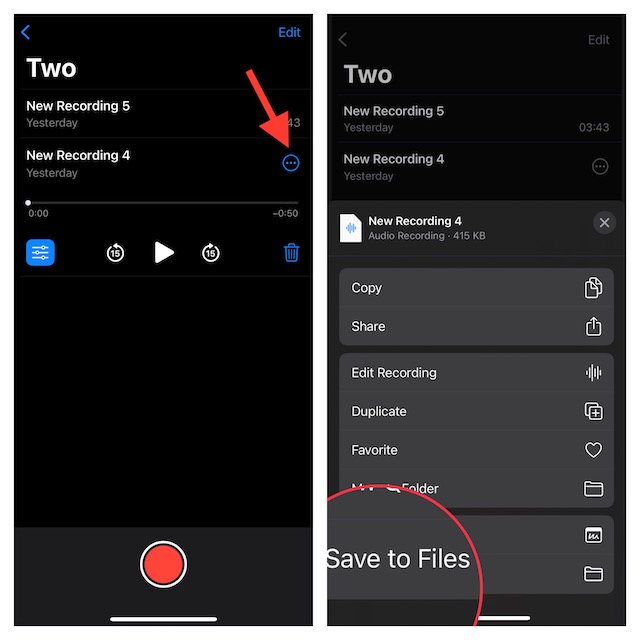
Шаг 2. Используйте приложение GarageBand для редактирования записи.
- Далее запустите Приложение GarageBand на вашем iPhone.
- После этого выберите предпочитаемый инструмент, например барабан, клавишные, гитару и т. д. Поскольку шаги для любого инструмента одинаковы, вы можете выбрать свой любимый. Продолжаю свою любимую «Клавиатуру». А вы?

- Затем нажмите на крошечный значок проекта в левом верхнем углу экрана.

- Далее выберите значок петли в правом верхнем углу экрана.

- Далее убедитесь, что Вкладка «Файлы» выбирается вверху по центру.
- Теперь нажмите на Просматривайте объекты в приложении «Файлы» а затем перейдите к только что сохраненной аудиозаписи.

- Теперь нажмите на аудиозапись чтобы убедиться, что он отображается в меню проекта.

- После этого обязательно скиньте аудиозапись как второй трек сразу после выбранного вами инструмента.

Потом после того, точно перетащите ручку чтобы обрезать запись. После того как вы обрезали запись, вы можете воспроизвести ее, нажав кнопку кнопка воспроизведения вверху, чтобы проверить, идеально ли оно.


Стоит отметить, что если вам не нравится метроном, вы можете легко его отключить. Для этого нажмите на значок метронома который появляется справа от кнопки «запись».
Как уже говорилось выше, обязательно соблюдайте длину запись до 40 секунд.
Шаг 3. Экспортируйте свою запись как рингтон iPhone
- Обрезав запись, нажмите на крошечный значок стрелка вниз который отображается в верхнем левом углу экрана, и выберите Мои песни.

- Теперь Проект GarageBand будет отображаться на вкладке «Последние». Просто, длительное нажатие в проекте и выберите Делиться в меню.


- Далее выберите Рингтон чтобы экспортировать вашу запись в качестве пользовательского рингтона для iPhone.

- Далее дайте подходящее имя на мелодию звонка и нажмите кнопку Кнопка экспорта расположен в правом верхнем углу экрана.

Шаг 4. Пришло время использовать вашу аудиозапись в качестве собственного рингтона для iPhone
- Экспортировав аудиозапись в качестве мелодии звонка, выберите «Используйте звук как…» чтобы установить его в качестве мелодии звонка по умолчанию на вашем iPhone.

- После этого вы можете установить его как Стандартный рингтон, стандартный текстовый сигнал или назначение его контакту. Теперь выберите предпочтительный вариант, и все готово!

- Что делать, если вы не хотите сразу устанавливать рингтон? Не волнуйся! Просто нажмите на Сделанный чтобы добавить мелодию в список существующих мелодий.
- Если вы когда-нибудь захотите использовать этот собственный рингтон, перейдите на Приложение «Настройки» -> «Звуки и тактильные ощущения» -> прокрутите вниз и выберите мелодию звонка.

Как превратить голосовую заметку в рингтон iPhone без GarageBand
Протестировав немало сторонних инструментов, я нашел iMazing более надежным и простым в использовании. Созданный как надежный менеджер iPhone, он позволяет вам с легкостью переносить и сохранять сообщения, музыку, файлы и данные с вашего iPhone/iPad на ПК Mac/Windows.
iMazing доступен за 75 долларов США (5 устройств).. Если вы хотите протестировать его перед покупкой, существует ограниченная бесплатная версия, которая предлагает достаточно подробностей о том, что она может предложить.
- Для начала загрузите и установите программное обеспечение iMazing на свой Mac или ПК с Windows.
- После этого подключите устройство iOS/iPadOS к компьютеру.
- Далее нажмите «Мелодии звонка».
- Затем перетащите 30-секундную голосовую заметку в библиотеку.
- Далее откройте приложение «Настройки» на вашем iPhone -> Звук и тактильные ощущения -> Мелодии звонка.
- Наконец, выберите мелодию звонка, и все готово!
Подведение итогов…
Вот и все! Итак, вот как вы можете преобразовать любую запись в рингтон вашего iPhone. Хотя этот процесс может быть немного утомительным, конечный результат очень приятный. Кстати, вам помогло это руководство? Если да, обязательно поделитесь своими мыслями в разделе комментариев ниже.
Для получения дополнительной помощи посмотрите видео: