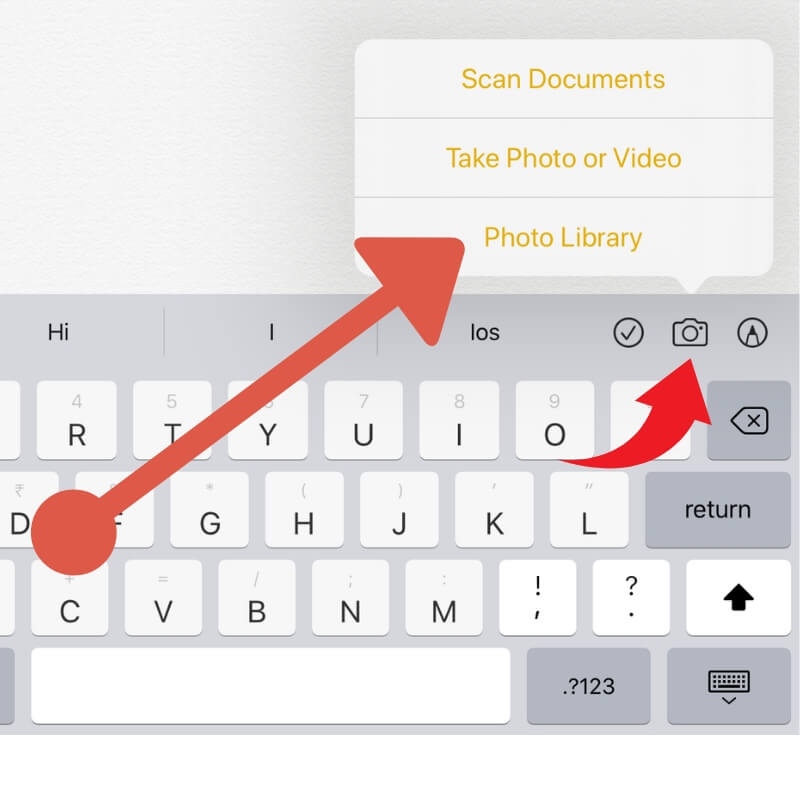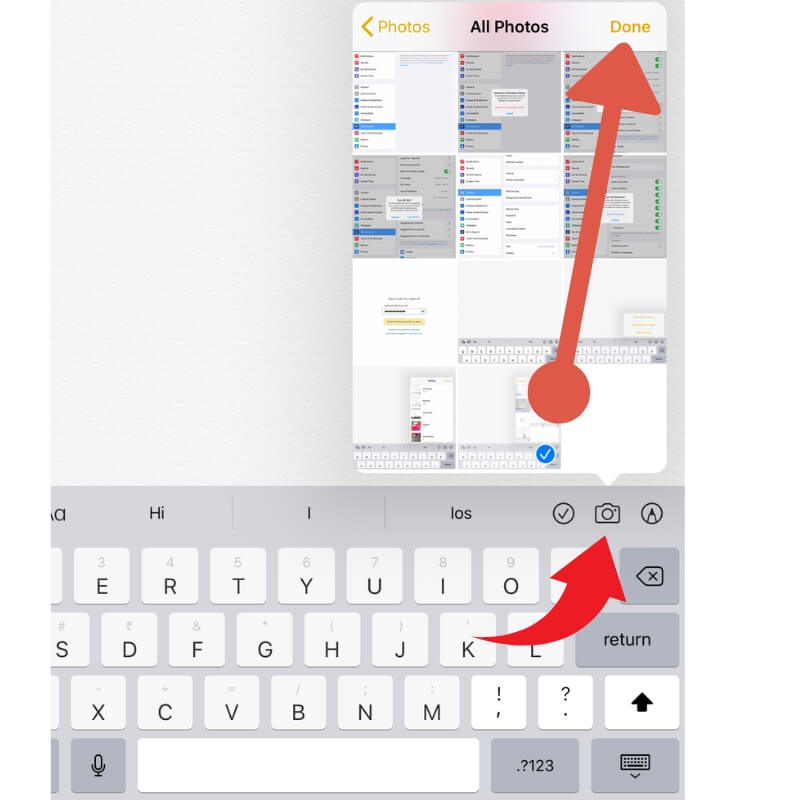Как добавить изображение в заметки на iPhone, iPad и MacBook, Mac в 2021 году
Вы должны знать все о приложении заметок для iOS / iPadOS и MacOS, например о добавлении изображений в приложение заметок на iPhone. В iOS встроенное приложение для заметок было переработано и добавлено больше функций, чем в iOS. Держите iPhone в актуальном состоянии до последней версии iOS / iPadOS. Так что у вас есть отличный способ быстро записать мысль. Отныне теперь в приложении заметок вы можете вставлять фото, видео с новой кнопки (без удержания, как в iOS), создавать интерактивный контрольный список одним касанием, а теперь добавлять красочный набросок / рукописный текст очень легко. Сегодня мы говорим о том, как легко вставить / добавить изображение в приложение для заметок на iPhone, iPad.
Пожалуйста, прежде чем следовать руководству, убедитесь, что ваше устройство iOS обновлено для iOS и MacOS.
- На iPhone / iPad: Настройки → Общие → О программе → Версия iOS (между Доступным и Перевозчиком)
- На Mac: Логотип Apple> Системные настройки> Обновление программного обеспечения [Download latest MacOS update]
Не пропустите: Лучшие приложения для создания заметок для iPad: iPhone
Руководство по добавлению изображения в приложение заметок на iPhone, iPad и Mac: iOS
Ниже приведены простые инструкции, которые позволят вам добавить изображение, видео в заметку, составить контрольный список, а также иметь возможность продемонстрировать свои навыки рисования красочных эскизов пальцем в заметке.
- Запустите приложение Notes с домашнего экрана iPhone / iPad
- Создайте новую заметку или выберите существующую заметку на ярлыке НА моем iPhone
- Теперь вы можете видеть пустую заметку на своем iPhone / iPad.
- Нажмите на значок камеры, а затем.

Вставьте или добавьте фото или видео в приложение Notes на iPhone и iPad
- Теперь мы можем вставлять фотографии и документы тремя различными способами, такими как сканирование документов, создание фото или видео и библиотека фотографий. Нажмите на значок камеры
- Вы спросите Библиотеку фотографий или Сделайте фото или видео
- Выберите изображение, нажмите «Выбрать фото» и нажмите «Готово», чтобы вставить его в заметку.

Выберите Фото и используйте в приложении заметок на iPhone и iPad.
Вот и все.
Добавление изображения в приложение iPad Notes: библиотека фотографий, сканирование документа или использование камеры
Таким же образом мы можем использовать или добавлять фото в приложение для заметок iPad. Выполните следующие действия, чтобы использовать сохраненные фотографии или видео o для заметок на iPad. Также мы можем вставить или добавить отсканированный документ или сделать снимок с помощью камеры.
- Откройте приложение Notes на iPad. Откройте существующую заметку или нажмите новую заметку.
- Затем нажмите значок камеры прямо над клавиатурой.

Вставить фотографию в приложение для заметок из библиотеки фотографий на iPad
- Теперь выберите параметры из отсканированных документов, «Сделать фото» или «Видео», «Фотоальбом».

Выберите Фото из библиотеки и нажмите Готово, чтобы добавить
Добавление изображения в приложение Mac Notes: библиотека фотографий, сканирование документа или использование камеры
Теперь пользователи Mac также могут добавлять или вставлять фото с Mac-диска. Как и в случае с iPhone и iPad, приложение Mac Notes позволяет делать фото, сканировать документы и добавлять эскизы.
- Откройте приложение Notes на Mac из Launchpad или воспользуйтесь поиском в Spotlight, чтобы найти приложение Notes на Mac.
- Однажды вы открываете его на Mac, открываете существующую заметку или новую заметку.
- Затем нажмите значок камеры на верхних вкладках.

Добавить фото в приложение Mac Notes
- Вставьте фотографию из приложения Mac Photos. и вставить в приложение Notes.
Если вы хотите добавить в заметку несколько фотографий, повторите те же действия еще раз. Также, помимо изображения, вы можете добавить неограниченное количество кнопок контрольного списка, нарисовать эскиз в заметке. опция обмена заметками также включена в них, например, Whatsapp, Facebook, Сохранить PDF в iBook, Mail, Message и т. д.
Вы хотели бы, чтобы этот способ добавлял изображения в приложение для заметок на iPhone или iPad, а затем распространял их в социальных сетях, чтобы это помогло другим. Оставайтесь на связи с нами, чтобы получать ежедневные полезные советы для iPhone и всех компьютеров iOS и Mac.