Как добавить принтер на Mac
Добавить принтер на Mac очень просто, но для беспроводных и проводных устройств процесс отличается. Если ваш принтер поддерживает AirPrint, его проще добавить на Mac, потому что macOS использует AirPrint для подключения к принтерам или для загрузки программного обеспечения принтера.
Для проводных принтеров вы можете подключить проводной USB-порт к Mac и использовать пару дополнительных шагов для настройки принтера, если он совместим с вашим Mac.
Если у вас старый принтер без поддержки AirPrint, на вашем Mac может быть установлена программное обеспечение драйвера принтера автоматически, что позволит вам использовать принтер с вашим Mac.

Вот что вам нужно знать, чтобы добавить принтер на Mac. Вы можете добавить проводной принтер, у которого нет сетевых возможностей, или беспроводной принтер на Mac, выполнив несколько простых шагов.
Примечание. В этом руководстве мы используем Mac под управлением macOS Big Sur.
Добавить USB-принтер на Mac
Если у вас есть USB-принтер, обновите macOS перед добавлением принтера к Mac, иначе вы можете получить сообщение об ошибке, что программное обеспечение недоступно при подключении принтера.
Ваш Mac автоматически обнаружит принтер и загрузит необходимое программное обеспечение для использования устройства.
- Выберите меню> Системные настройки> Обновление программного обеспечения на вашем Mac и установите все ожидающие обновления перечисленные. Таким образом, macOS будет иметь самую свежую информацию о программном обеспечении принтера и сможет загрузить ее с Apple.
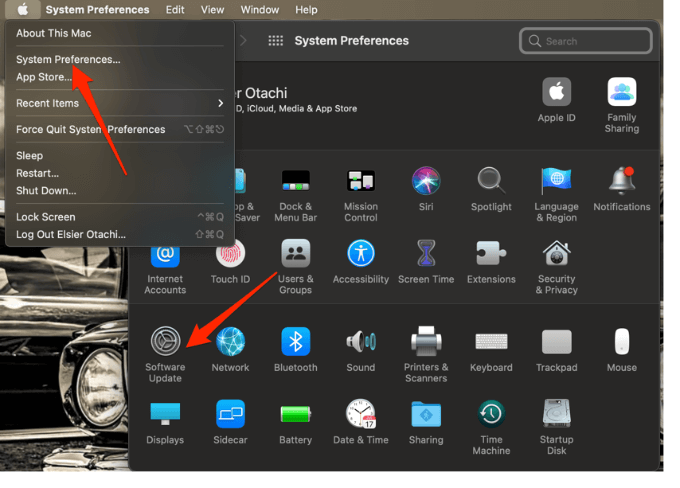
- Включите принтер, чтобы убедиться, что он не показывает никаких ошибок, а затем подключите кабель USB к Mac. Загрузите и установите любое новое программное обеспечение, если вам будет предложено.
- Ваш Mac должен автоматически обнаружить принтер и начать процесс установки. Если ничего не происходит, возможно, ваш принтер несовместим с вашей версией macOS. Если вы получаете сообщение об ошибке, прочтите наш руководство по устранению этой проблемы.
Примечание. Если на вашем Mac есть один порт USB-C, используйте переходной кабель или док-станцию для подключения принтера.
Добавить сетевой или WiFi-принтер на Mac
Если у вас есть беспроводной принтер, вы можете быстро добавить его на свой Mac без какой-либо настройки, если оба устройства находятся в одной сети Wi-Fi.
Примечание. Возможно, вам потребуется подключить принтер через USB-кабель к Mac, чтобы настроить и установить программное обеспечение принтера. С помощью помощника по настройке принтера подключите принтер к сети Wi-Fi, а затем отсоедините USB-кабель от обоих устройств.
- Выберите Меню> Системные настройки> Принтеры и сканеры.
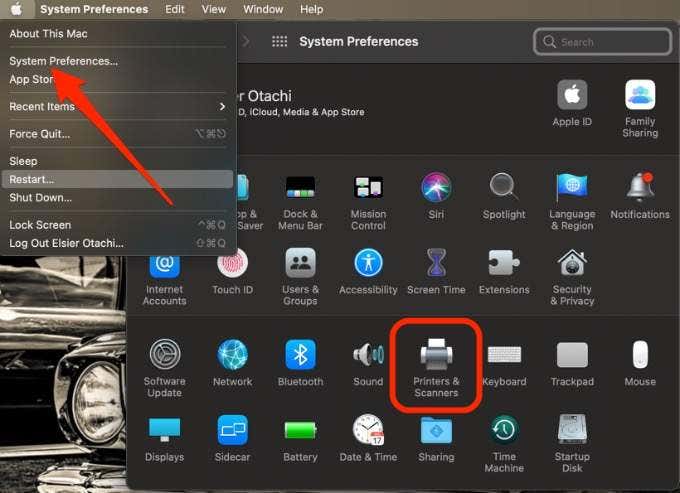
- Затем выберите значок «Добавить» (плюс), чтобы настроить беспроводной принтер.
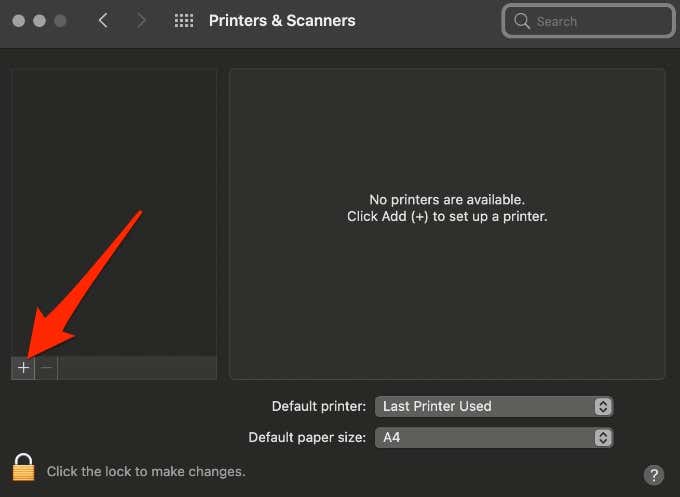
- Выберите принтер, который хотите добавить. macOS автоматически просканирует сеть на предмет любых совместимых беспроводных или сетевых принтеров.
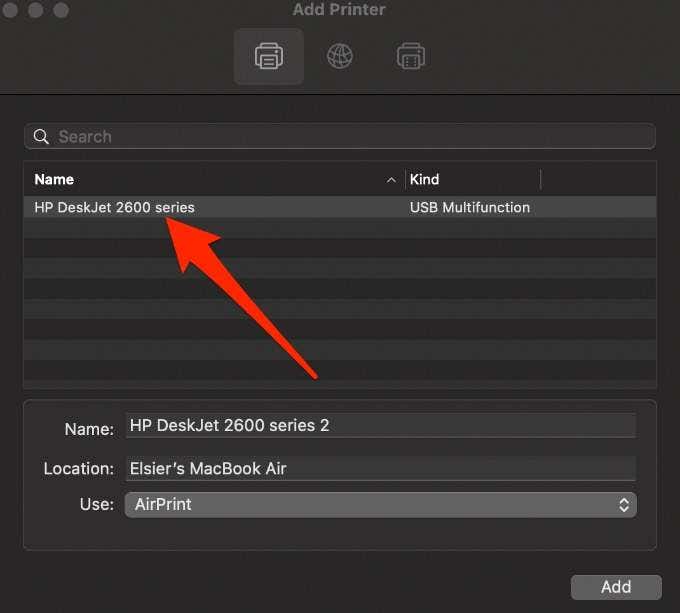
- В поле «Использование» выберите программное обеспечение или драйвер вашего принтера. Вы можете выбрать AirPrint, драйвер вашего принтера или автоматический выбор для вашего Mac, чтобы загрузить правильный драйвер после его обновления.
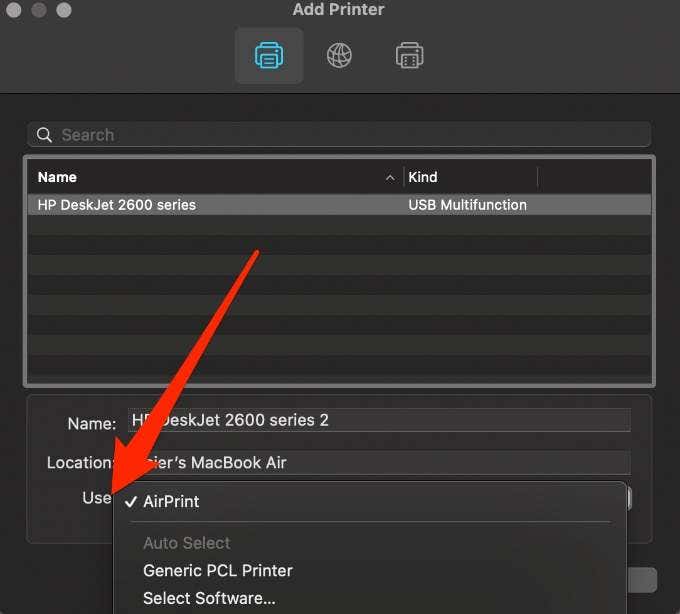
- Выберите Добавить, и ваш беспроводной принтер будет добавлен в список принтеров.
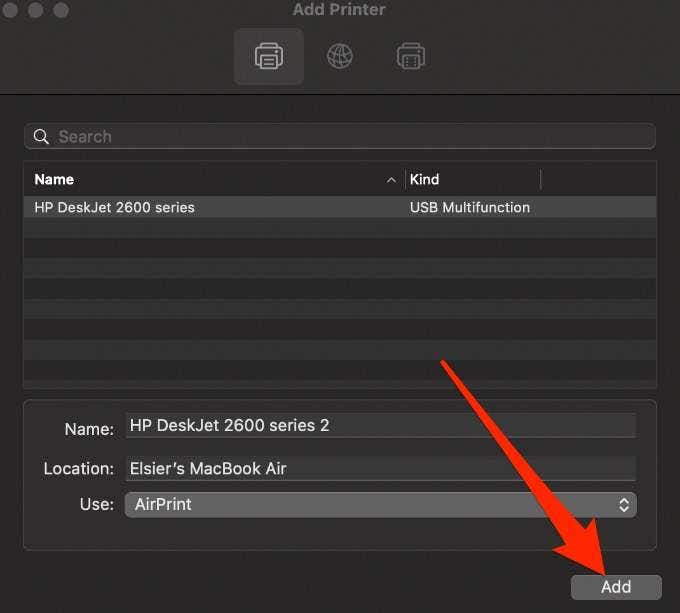
Примечание. Если вашего принтера нет в списке, проверьте, подключен ли он к сети Wi-Fi, а затем нажмите кнопку «Добавить». Подождите минуту или две, пока имя принтера не появится в списке, а затем снова нажмите «Добавить».
Добавление сетевого принтера к Mac с использованием IP-адреса
Выполните следующие действия, чтобы добавить принтер по его IP-адресу. Для этого принтер должен поддерживать AirPrint, Line Printer Daemon, HP Jetdirect (Socket) или протокол Интернет-печати.
Прежде чем добавить сетевой принтер по его IP-адресу, узнать его имя хоста или IP-адрес. Вы можете найти эту информацию, перейдя на панель управления вашего принтера и распечатав конфигурацию сети.
- Обновите программное обеспечение принтера на вашем Mac, включите принтер и затем подключите его к своей сети.
- Выберите Меню> Системные настройки> Принтеры и сканеры> Добавить, а затем нажмите кнопку IP.
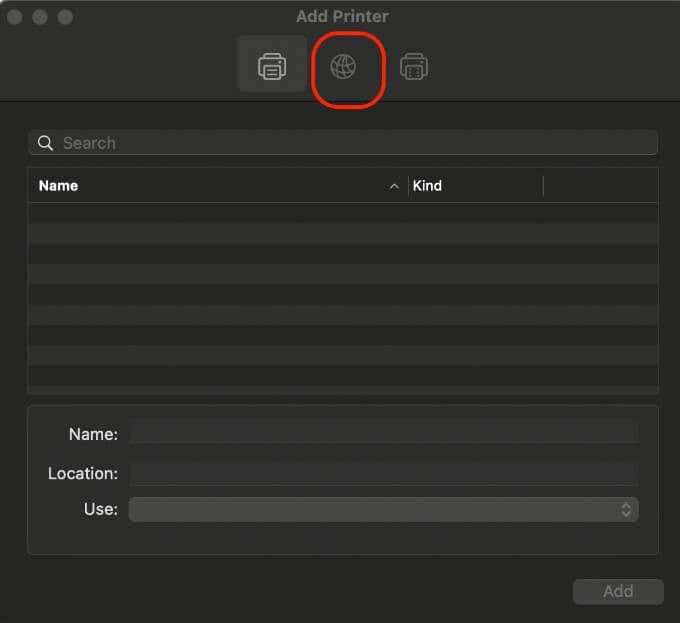
- Введите информацию о принтере, включая имя хоста или IP-адрес, который выглядит как 192.168.20.11.
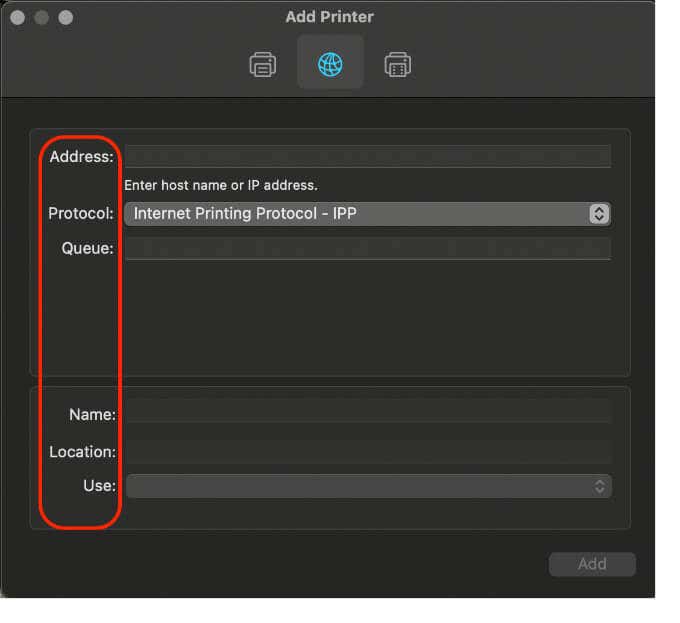
В поле Use выберите драйвер принтера, который вы хотите использовать.
Бонусные подсказки:
Если вы хотите добавить свой принтер к ПК с Windows, обратитесь к нашему руководству по как подключиться к сетевому принтеру в Windows а также как устранить распространенные проблемы с принтером в Windows 10.
Когда вы будете готовы к печати, ознакомьтесь с нашими руководствами по двусторонней печати на Mac и по черно-белой печати на Mac.






