Как добавить водяной знак на страницы PDF на Mac, MBP с помощью Quick Action
Узнайте, как добавить страницы PDF с водяными знаками с помощью Quick Action в MacOS на Mac. Установите логотип или изображение вашей компании в качестве прозрачного фона для всех страниц PDF без каких-либо инструментов или программного обеспечения. Следуйте пошаговому руководству по созданию ярлыков Automator для одновременного добавления водяных знаков на страницы PDF.
Хорошие новости для всех пользователей Mac. Потому что Apple экономит миллионы долларов, которые тратятся на покупку инструментов или программного обеспечения для страниц PDF с водяными знаками. давайте посмотрим, как добавлять страницы PDF с водяными знаками с помощью Quick Action в MacOS Mojave или более поздней версии новой MacOS, работающей на любом Mac, iMac, Mac Mini, MacBook Pro, MacBook Air и Touch Bar.
Среди прочего, одна из них заключалась в том, что вы можете легко добавлять водяные знаки на изображения и PDF-файлы в Mojave, не загружая никаких сторонних приложений. Совершенно новый Quick Action повысит вашу производительность на Mac.
Это довольно хороший способ пометить PDF-файлы водяными знаками, чтобы никто не мог украсть ваши важные документы. Посмотрев на шаги, не паникуйте: как только вы узнаете, как наносить водяной знак на PDF-файлы и изображения в macOS Mojave, MacOS Catalina или более новой версии, вы сможете легко выполнить процесс за считанные минуты.
Следующее руководство: Как добавить водяной знак на фотографии с помощью быстрого действия.
Не теряя времени, займемся этим.
Как поставить водяной знак на PDF-страницы на MacBook, Mac в MacOS
Шаг 1. В центре внимания запустите «Automator».

Откройте Automator на MacBook Mac с помощью поиска Spotlight
Шаг 2: Нажмите «Новый документ», затем выберите «Быстрый рабочий процесс» и выберите.
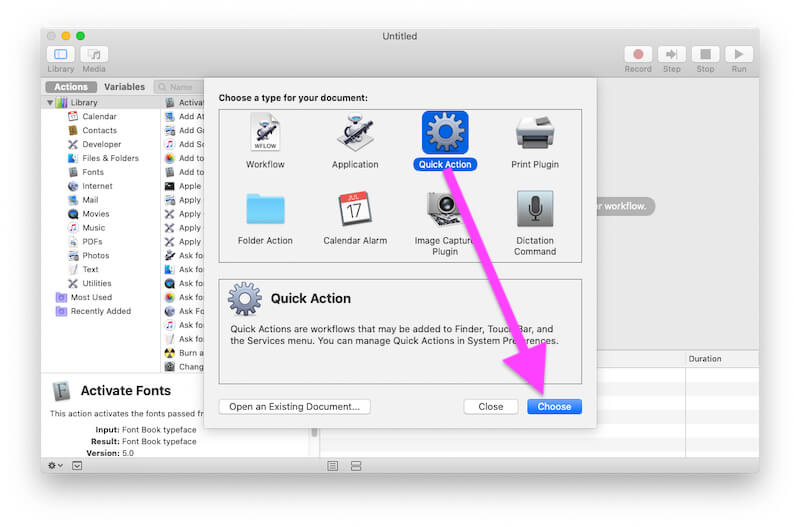
Создайте новый ярлык Automator на MacBook Mac
Шаг 3: Теперь на боковой панели вы найдете опцию «PDF-файлы», выберите ее.
Шаг 4: Затем дважды щелкните параметр «PDF-документы с водяными знаками», чтобы найти дополнительные свойства, такие как добавление изображения водяного знака или вашего логотипа.
Шаг 5: Нажмите «Добавить» и найдите изображение, на которое хотите нанести водяной знак. [You should use .png image file]

Добавить новый логотип водяного знака в приложение Mac Automator
Теперь выберите логотип или изображение водяного знака в Finder,

Добавить логотип водяного знака
Проверьте видео-руководство,
Шаг 6: Оттуда вы можете настроить «Непрозрачность, смещение, угол и масштаб файла».

Изменение свойств водяного знака на MacBook Mac Automator
Шаг 7: Теперь из первого раздела в разделе «Библиотека». Перейдите в «Файлы и папку»> дважды щелкните «Переместить элементы поиска».
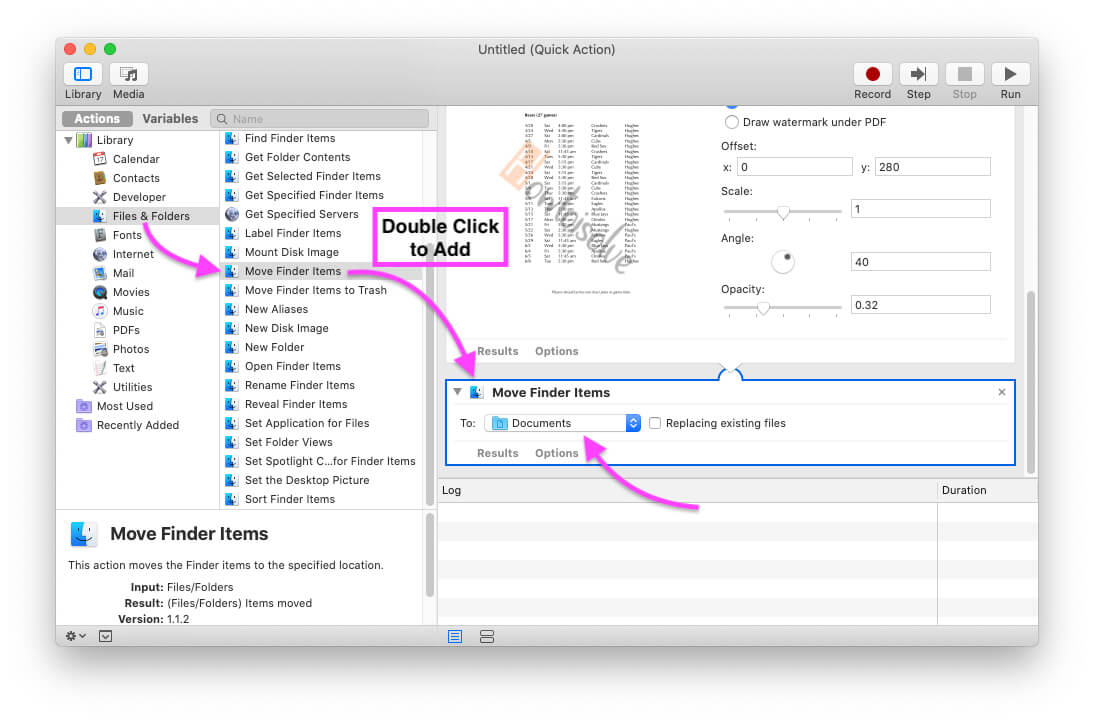
Переместить элемент Finder в Automator на MacBook mac
Шаг 8: Вы можете «выбрать желаемое место назначения», чтобы сохранить PDF-файл с водяными знаками, а также можете дать подходящее имя. Как только вы примените этот ярлык в окне поиска, новый файл с водяными знаками экспортируется в папку назначения, которую вы здесь установили.
Шаг 9: Теперь сохраните рабочий процесс с вашим именем, выберите «Файл»> «Сохранить»> «Водяной знак PDF»> «Сохранить».

Сохраните новый автомат на вашем MacBook Mac
Дайте имя новому ярлыку Automator.
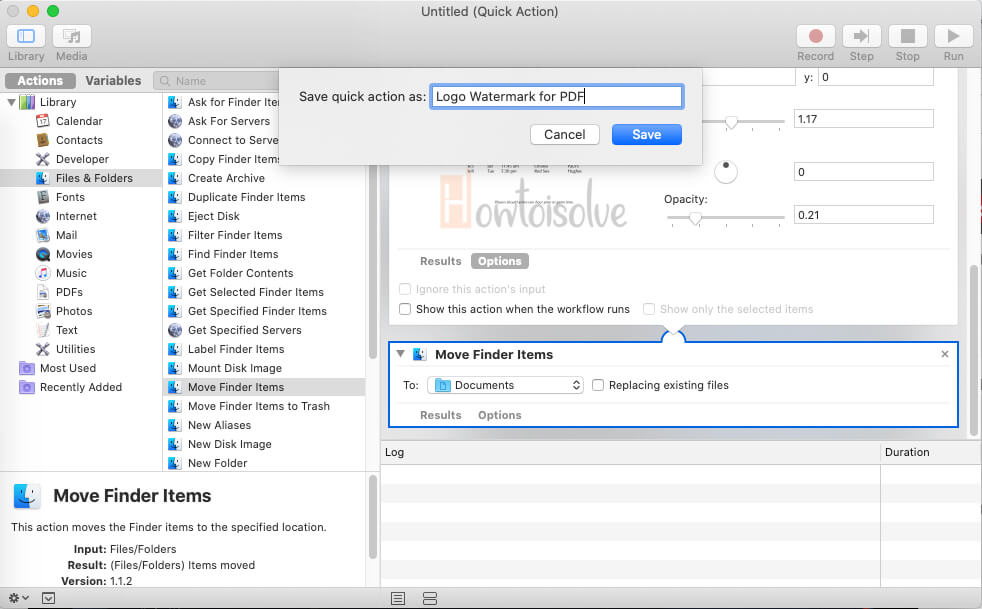
Дайте имя для быстрого доступа в Finder
Протестируйте диск для создания первого водяного знака PDF с помощью Quick Action
Для проверки на примере откройте Finder, в котором сохранен файл PDF.
- В разделе «Быстрые действия» выберите «Просмотр галереи», «Выбрать файл PDF»> «Просмотреть параметр водяного знака PDF».

Просмотр PDF-файла в режиме предварительного просмотра в Finder
- Щелкните файл PDF и просмотрите инструменты предварительного просмотра в окнах поиска. Нажмите на ярлык «Водяной знак», чтобы применить водяной знак к файлу PDF.

Применить водяной знак к файлу PDF из Finder
- Новый PDF-файл с водяными знаками будет сохранен в желаемом месте, в нашем примере – в документах. Разрешить разрешение на сохранение.

Разрешить Finder доступ к папке с документами
- Проверьте новые файлы PDF, сохраненные в папке документов Finder.

Новый файл с водяными знаками будет сохранен в папке «Документы» в Finder.
- Вот и все.
Вы можете просматривать PDF-файлы с изображениями с водяными знаками на всех страницах без какого-либо программного обеспечения,
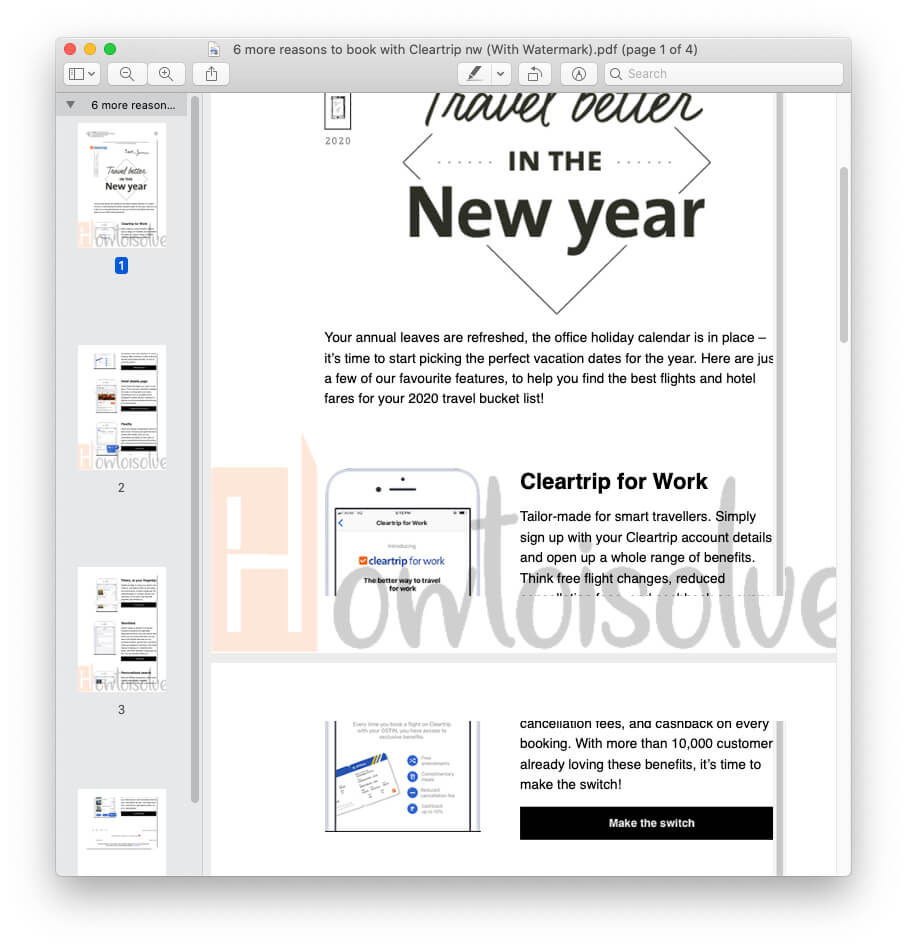
Вот PDF-файл с водяным знаком с использованием Automator на MacBook Mac.
Примечание. Если вы хотите изменить изображение водяного знака, перейдите в Automator и продублируйте рабочий процесс PDF. Переименуйте его.
Как изменить изображение водяного знака в PDF-файлах в macOS Mojave
Если вам не понравился водяной знак или вы хотите внести изменения в изображения в PDF-файлах, это также возможно. Это не займет много времени, как описанный выше процесс.
Шаг 1: Запустите «Automator» на вашем MacBook.
Шаг 2: Затем откройте «Рабочий процесс PDF».
Шаг 3: Выберите «Ссылка на изображение водяного знака» и нажмите «Удалить».
Шаг 4: Добавьте «Новый водяной знак».
Шаг 5: Наконец, «сохраните».
Ярлык для удаления водяного знака PDF: создается с помощью быстрого действия в MacOS
Мы можем воссоздать и добавить новый ярлык водяного знака с помощью Automator на Mac, и таким же образом мы можем создать водяной знак для файла изображения.
- Окна «Открыть Finder» на Mac. Перейдите в верхнее меню «Перейти> Перейти к папке».

Откройте Finder на MacBook Mac
- Введите эту команду: ~ / Library / Services

Удалить или удалить ярлык с Mac или MacBook
- См. Рабочий процесс PDF с водяными знаками. Выберите это и переместите в корзину, чтобы удалить или Удалить ярлык водяного знака PDF в Mac OS.
См. Ниже видеоурок, (Сделайте это так), Удаление ярлыка темного режима с Mac
Не упустите возможность полюбить эту статью, если поможете! Также ставьте лайки нам и поделитесь этим постом в своем социальном профиле. При возникновении проблем с настройкой ярлыка PDF с водяными знаками в Быстрых действиях оставьте комментарий в поле ниже.

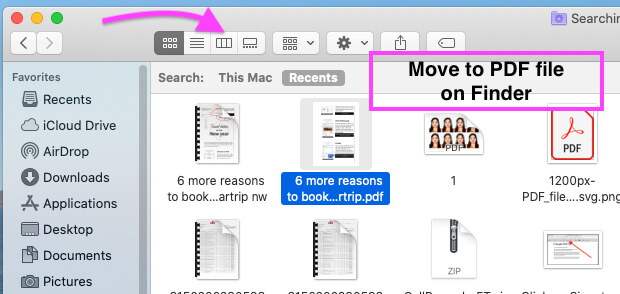
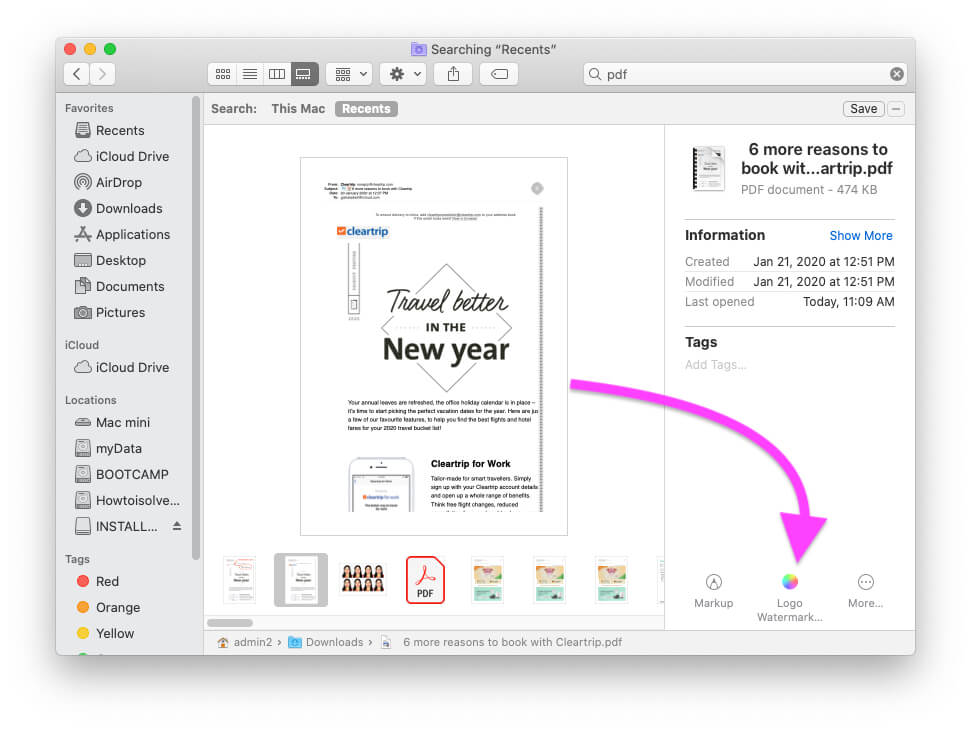
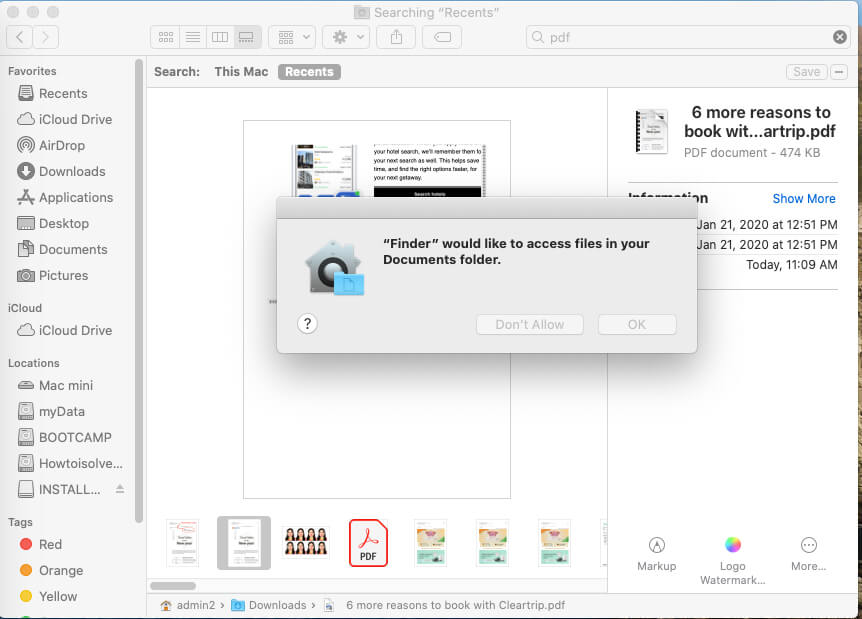
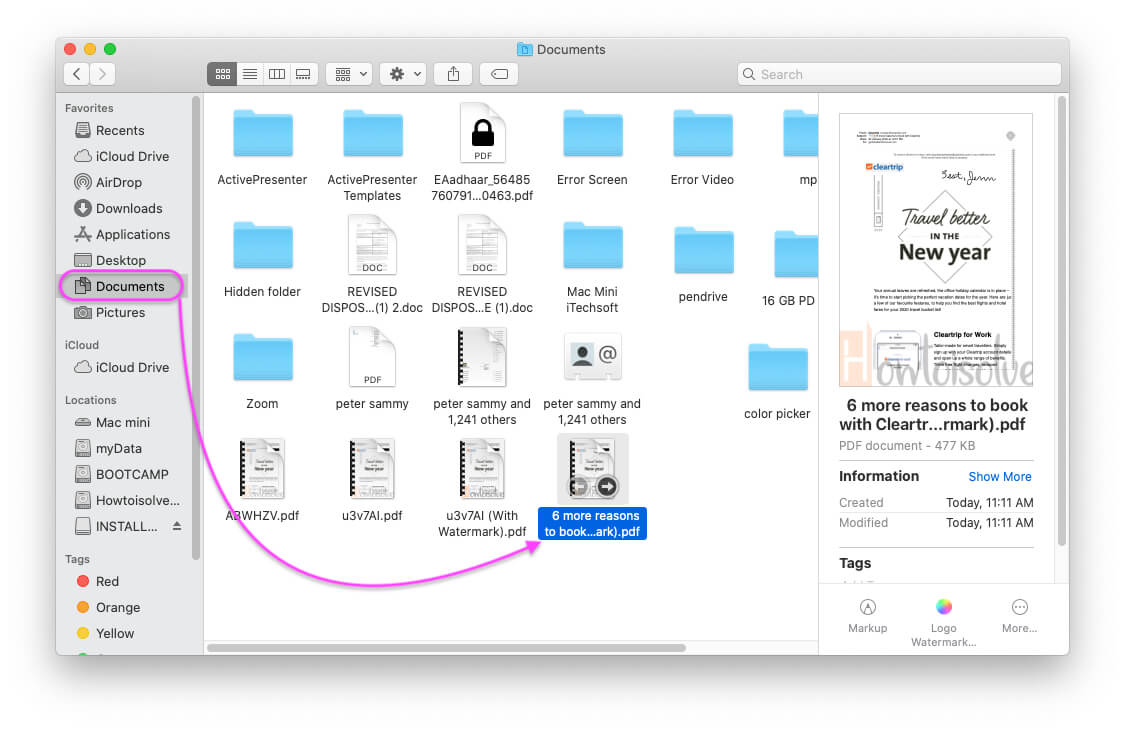

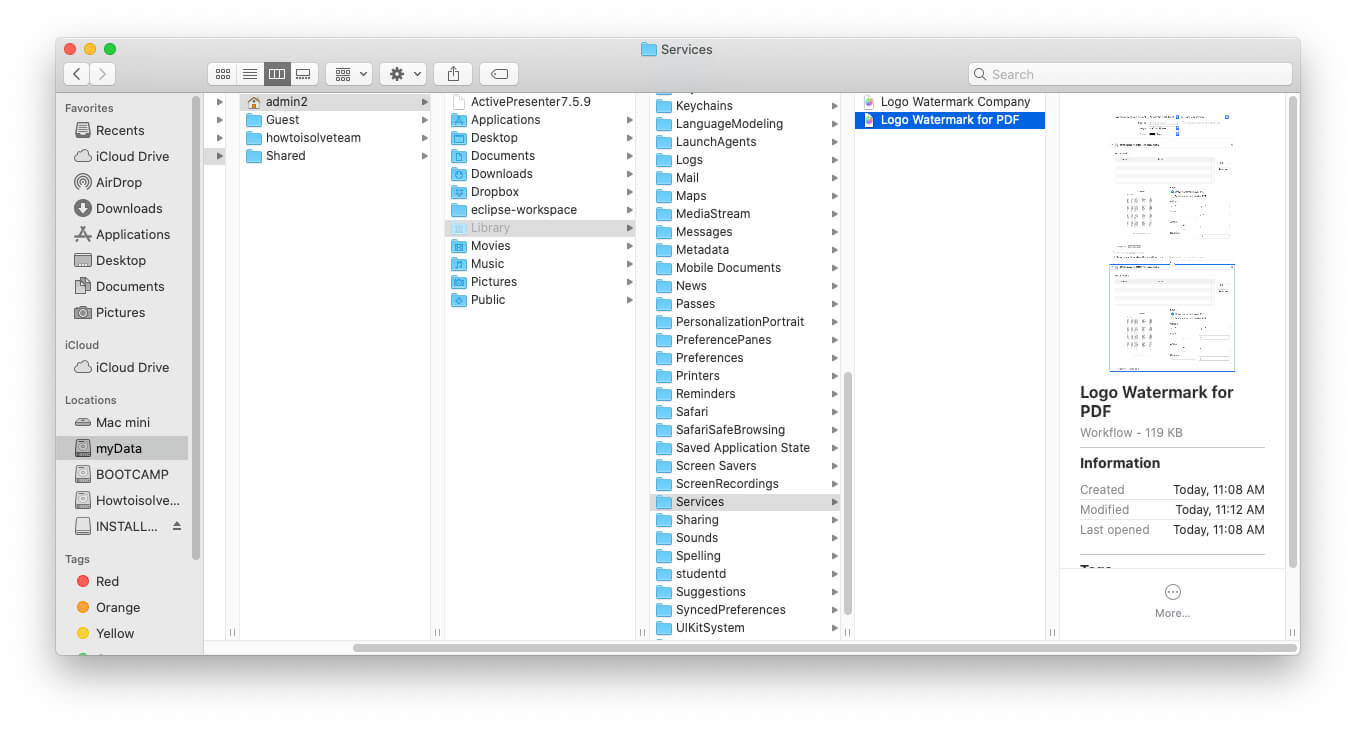



![Приложения для создания рождественских поздравительных открыток для iPhone и iPad 2020 г. [Holidays]](https://wapk.ru/wp-content/uploads/2021/01/felt-for-christmas-greeting-birthday-cards-for-iphone-and-ipad-768x280.jpg)
