Как добавить значок Bluetooth в строку меню (Ventura, Sonoma)
Пользователи Mac могут включить или отобразить ярлык Bluetooth или значок Wi-Fi в верхней строке меню через настройки системных предпочтений. Здесь я покажу, как отобразить значок Bluetooth в строке меню. Оттуда мы можем выполнить поиск нового устройства, отправить файл напрямую на выбранное устройство, а также напрямую включить или выключить Bluetooth в Mac OS X, например Wi-Fi. Не сложно, но очень важно, потому что через долгое время мы забудем эти настройки Bluetooth и настройки.
Совместимые OS X и устройства: Mac Mini, iMac, MacBook Pro, MacBook Retina и Air. Устанавливается на macOS Sonoma, Ventura, Monterey, Big Sur и более ранних версиях.
Действия для версии macOS Ventura и Up
Шаг 1. Перейдите к логотипу Apple () – Системные настройки.
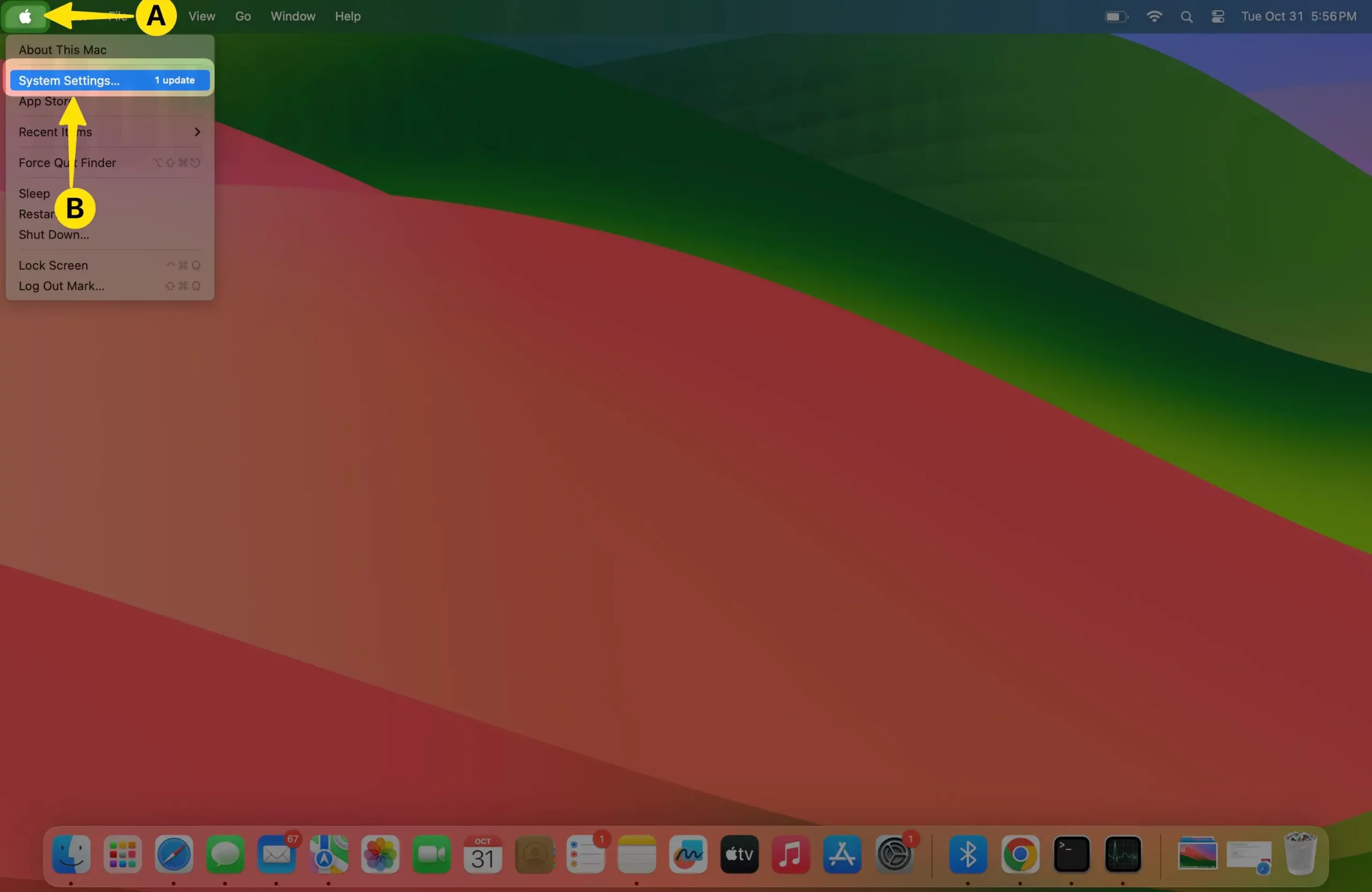
Шаг 2: Центр управления. Нажмите Bluetooth, который появится под модулями центра управления. Теперь выберите «Показать» в строке меню в раскрывающемся списке рядом с Bluetooth.
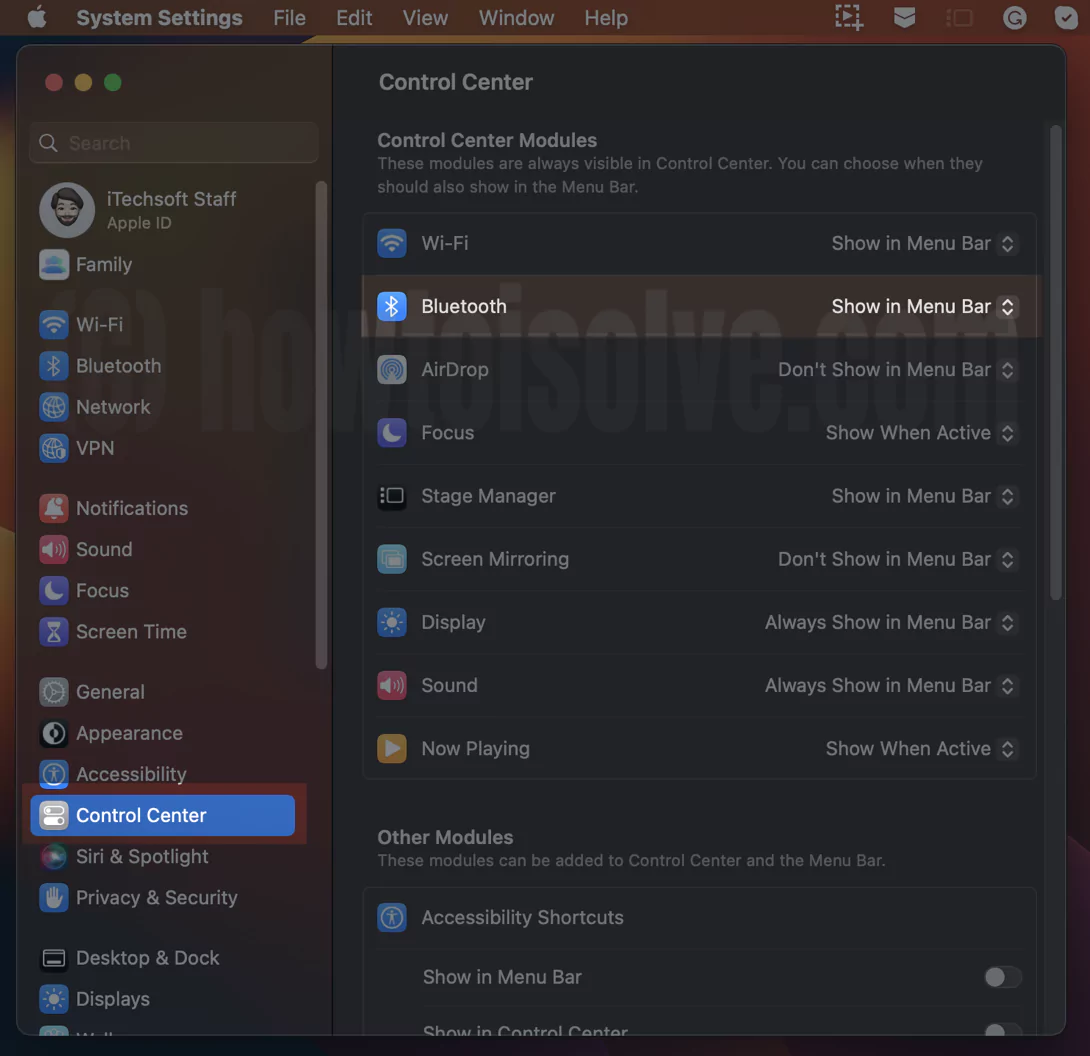
Вот и все.
Альтернативный метод — перетащить Bluetooth в строку меню из Центра управления.
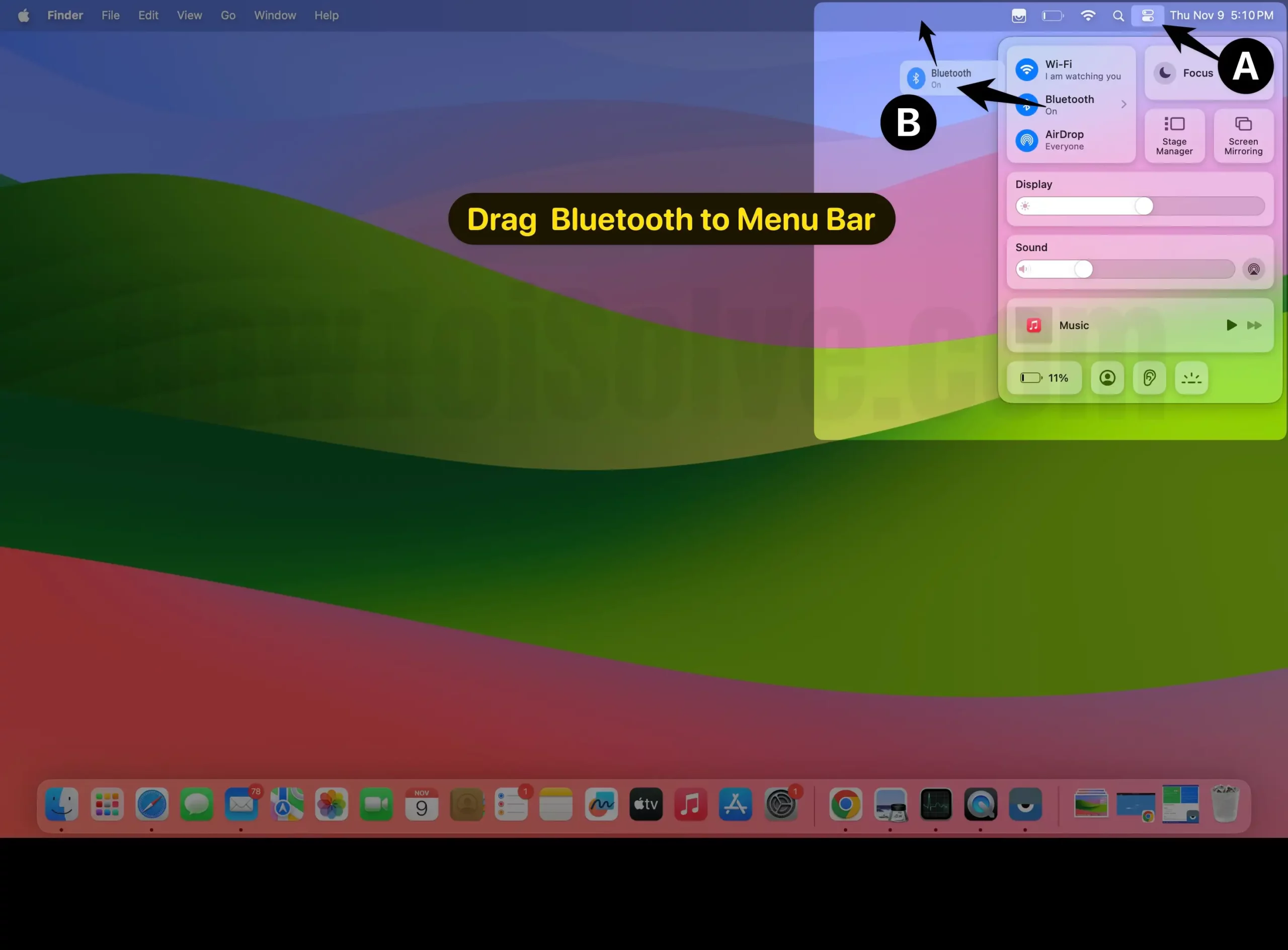
Для пользователей macOS Monterey и более ранних версий macOS
- Шаг 1. Перейдите в меню Apple из верхней строки меню.
- Шаг 2: Затем нажмите «Системные настройки».
- Шаг 3: В разделе «Системные настройки» нажмите «Bluetooth».
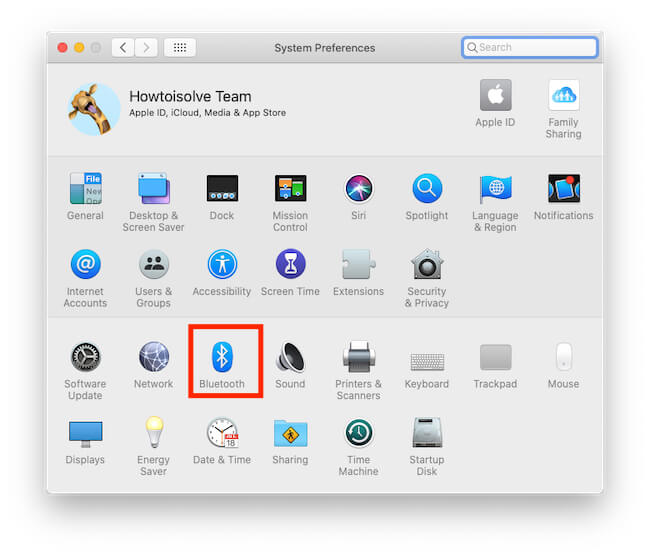 Опция Bluetooth в системных настройках на Mac
Опция Bluetooth в системных настройках на Mac
- Старая версия MacOS: «Общий доступ» > «Общий доступ по Bluetooth» > «Открыть настройки Bluetooth».
Шаг 4. В нижней части окна выберите «Показать Bluetooth» в строке меню.
![]()
Теперь вы можете увидеть значок Bluetooth в верхней строке меню.
Примечание. Настройки Bluetooth Apple по умолчанию отключены в строке меню. Но для вашего удобства и доступа вы можете внести изменения самостоятельно, выбрав в меню значок «Отключить» или «Включить Bluetooth».
Отключите значок Bluetooth в строке меню, повторите все шаги и снимите флажок «Показывать Bluetooth в строке меню».
Способ 2: доступ к Bluetooth из Центра управления Mac
Как и в случае с iOS, пользователь последней версии macOS может получить доступ к центру управления из верхнего меню Mac. В разделе «Сетевая карта» > «Включите Bluetooth».
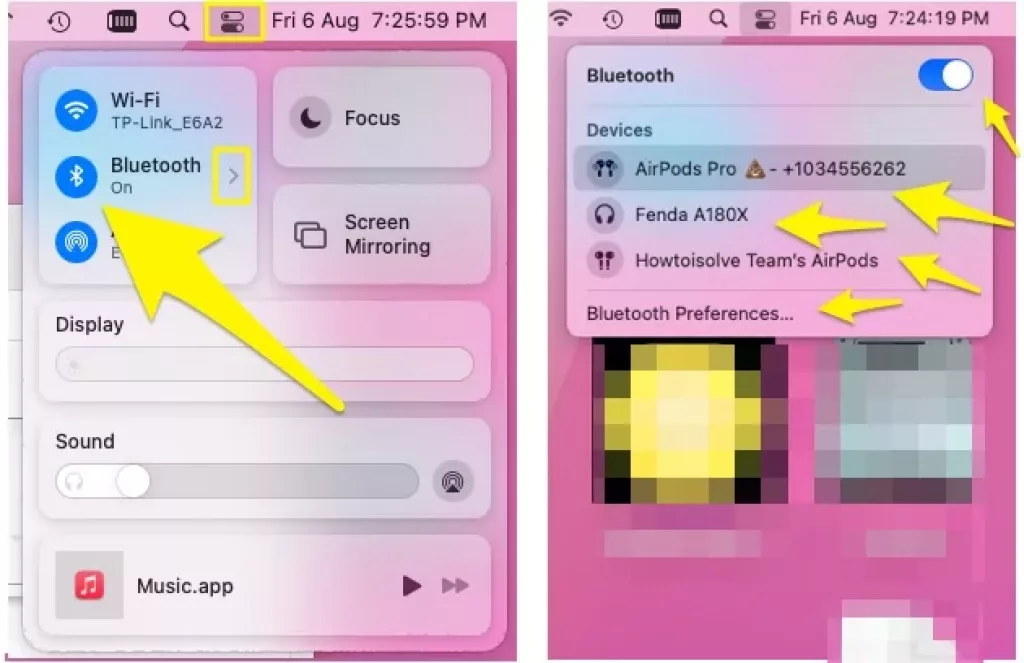 включить Bluetooth из центра управления на Mac
включить Bluetooth из центра управления на Mac
Или щелкните значок со стрелкой на значке Bluetooth >, чтобы просмотреть все устройства Bluetooth в списке.
Чтобы использовать ярлык Mobe Bluetooth в верхней строке меню,
🔥 Выберите и перетащите значок Bluetooth из центра управления в строку меню. Вот и все.
Связанные с вашими запросами, например: «Удалите значок Bluetooth из меню Mac», значок Bluetooth не отображается в меню. Нажав на значок Bluetooth, вы можете увидеть список всех устройств Apple, других смартфонов и устройств с поддержкой Bluetooth, которыми вы можете управлять или подключаться напрямую оттуда. Не только пару, вы также можете отправить файл прямо оттуда.
Примечание. Для обеспечения надежного соединения держите устройства Bluetooth на ближайшем расстоянии. В противном случае ваше устройство в любой момент потеряет соединение. Пользователи часто сталкиваются с автоматическим отключением Bluetooth, поэтому перед этим убедитесь, что у вас установлена актуальная версия OS X.
Исправлено: Bluetooth недоступен Mac.
Может ли MacBook Air/Pro подключаться к нескольким устройствам Bluetooth?
К сожалению, нет, ваш Mac не поддерживает обмен аудио, как iPhone и iPad. К вашему сведению, пользователи iPhone и iPad с последней версией iOS могут одновременно передавать аудио через два AirPods. Поддерживаемые наушники Bluetooth: AirPods 2, AirPods Pro, AirPods Max, Powerbeats.
В любом случае вы столкнулись с проблемой отображения значка Bluetooth в строке меню вашего Mac с последней версией macOS.