Как экспортировать голосовые сообщения с iPhone XR / XS Max / iPhone XS, X / 8/7
Старые версии iOS и iPhone были ограничены несколькими функциями, но сегодня iPhone и iOS поддерживают сотни функций, о которых вы даже не подозреваете. Итак, сегодня мы покажем вам удобный способ экспорта голосовой почты с iPhone. Мы видели, что большое количество пользователей спрашивают, как экспортировать голосовые сообщения с iPhone, работающего на любой iOS?
Если вы ищете ответ о том, как передать голосовую почту с iPhone, просто посмотрите на три разных способа. Они обязательно помогут вам передать и сохранить важную голосовую почту в надежном месте.
iCloud не может создать резервную копию вашей голосовой почты, поэтому вам нужно позаботиться о том, чтобы предотвратить потерю или удаление голосовых сообщений, сохраненных на вашем iPhone, перед обновлением iOS, стереть iPhone.
Используя эти приемы, вы можете загружать или воспроизводить сообщения голосовой почты от Verizon, Sprint, AT&T, T-Mobile или других.
Альтернативные варианты экспорта голосовой почты с iPhone XR / iPhone XS Max и iPhone XS / iPhone X / 8/7 / 6S
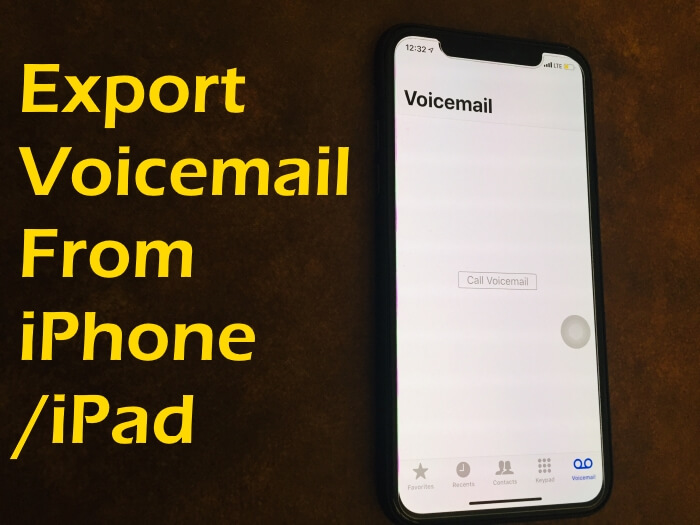
Экспорт голосовых сообщений с iPhone и iPad на другое устройство iOS или ПК
Способ 1: поделитесь своей почтой или на Mac PC / iOS (Airdrop)
Это самый простой способ экспортировать голосовые сообщения с iPhone. Все варианты обмена, которые вы получите, такие как iMessage, AirDrop, Mail и т. Д., Выберите подходящий вариант обмена, удобный для вас.
- Шаг №1: Запустите приложение «Телефон».
- Шаг № 2: В нижней строке выберите «Голосовая почта».
- Шаг № 3: Теперь найдите голосовую почту, которую вы хотите экспортировать с iPhone, и нажмите на нее.
- Шаг №4: Нажмите «Поделиться».
- Шаг № 5: Там вы найдете несколько вариантов, таких как AirDrop, Mail, iMessage и другие.
- Шаг № 6: Я рекомендую вам использовать почту, потому что нет ничего безопасного, кроме почты.
После того, как вы поделитесь своей Почтой, вы можете получить доступ к этой голосовой почте с любого устройства и загрузить ее в любое время в любом месте.
Способ 2: использовать средство записи экрана [Official option]
Screen Recorder может не работать на устаревшей iOS. Если ваш iPhone обновлен до iOS 12 или более поздней версии, только вы можете использовать эту процедуру для экспорта голосовых сообщений с iPhone на компьютер или любое другое устройство. Не забудьте включить звук, иначе голосовая почта не будет записана, будет записан только экран без голоса. Однако, если вы не добавили запись экрана в Центре управления, сначала добавьте ее, выполнив следующие действия:
Начать запись с опциями Screen Recorder, добавить ярлыки Screen Recorder в Центр управления
- Шаг №1: перейдите в приложение «Настройки».
- Шаг № 2: Нажмите «Центр управления».
- Шаг № 3: Выберите «Настроить элементы управления».
- Шаг №4: Найдите опцию «Запись экрана» и нажмите на символ +, чтобы добавить.
Начать запись с помощью ярлыков записи,
Теперь вернитесь на главный экран.
- Шаг № 01: Опустите Центр управления, вы увидите символ записи экрана.
- Шаг № 02: Запустите запись экрана и воспроизведите голосовую почту, чтобы записать голосовую почту.
- Шаг № 03: Записанный файл будет сохранен в приложении «Фото».
- Шаг № 04: Теперь вы можете хранить эту голосовую почту где угодно.
Способ 3: использование голосовой почты экспорта приложений для автономной игры
Если оба вышеуказанных варианта экспорта голосовой почты с iPhone не сработали для вас, пора перейти к стороннему приложению. iMazing – популярное приложение, которое используется для передачи файлов в iPhone, macOS и Windows. Загрузите его бесплатную версию и начните экспортировать голосовые сообщения с iPhone.




![Синий / черный экран iPad [iPad Pro, iPad Mini, iPad Air]](https://wapk.ru/wp-content/uploads/2021/01/ipad-wont-turn-on-and-black-screen.jpg)
