Как использовать Instagram в качестве фоторедактора на iPhone, Android [2021]
Чтобы создать эффективный аккаунт в Instagram, можно размещать прекрасные, отличные фотографии, которые действительно привлекают внимание зрителей. Хотя очень важно, чтобы вы снимали отличные фотографии, для начала внесение ошеломляющих изменений придаст вашим снимкам дополнительный вау-фактор! В этом учебном упражнении вы поймете, как использовать устройства и каналы для изменения фотографий в Instagram, чтобы ваши фотографии на iPhone всегда выглядели потрясающе, когда вы их публикуете.
В этой статье я расскажу, как опубликовать одну или несколько фотографий в приложении Instagram. [Either iPhone or Android]. Использование приложения Instagram в качестве фоторедактора. Также узнайте, что у каждого пользователя Instagram есть самые частые вопросы, которые могут быть интересны и вам.
Как использовать Instagram в качестве фоторедактора на iPhone
Это означает, что как опубликовать фотографию в ленте Instagram с помощью некоторых инструментов редактирования фотоэффектов премиум-класса, которые можно бесплатно использовать в приложении Insta, бесплатно. Здесь я не обсуждаю должны иметь приложения для пользователей Instagram. Без какого-либо стороннего приложения для редактирования фотографий, как использовать Instagram в качестве редактора фотографий и сохранять в фотопленку или сохранять его в профиль Instagram в частном режиме или в режиме архива. Это означает, что только вы можете просматривать архивную публикацию в учетной записи Instagram.
- Откройте приложение Instagram на iPhone или Android.
- Нажмите на значок «Новая публикация» (+) в нижней центральной вкладке.

Создайте новый фото-пост в приложении Instagram
- Убедитесь, что вы делаете новую публикацию на вкладке «Опубликовать», затем выберите «Одно фото» или выберите «Выбрать несколько», если вы публикуете более одной фотографии одновременно.
- Если выбранная фотография из камеры не совпадает с разрешением «Обязательное», нажмите значок «Развернуть», чтобы увидеть полное изображение на экране.

Посмотреть полноразмерное изображение в сообщении Instagram из приложения
- После того, как вы сделали выбор, нажмите кнопку «Далее» в правом верхнем углу экрана.
- Ознакомьтесь с предварительно определенным фильтром для получения различных изображений и дополнительных эффектов сглаживания, таких как Clarendon, Gingham, Moon, Lark, Reyes, Juno, Slumber, Crema, Ludwig, Aden, Perpetua, Amaro, Mayfair, Rise, Hudson, Valencia, X-Pro ll. Sierra, Willow, Lo-Fi, Inkwell, Hefe, Nashville и другие эффекты в разделе “Управление фильтрами”.

Применить и настроить дополнительные фильтры в приложении Instagram для iPhone и Android
- Просмотреть все неактивные фильтры, включить / отключить фильтр в приложении Instagram. Кроме того, мы можем изменить порядок фильтров, используя строку «Три вершины».
- В разделе «Редактировать», «Изменить» и «Настроить перспективу» фотографии с выравниванием по горизонтали и вертикали. [This tool is useful for Crop photo before post-Instagram post – Pinch Zoom in and Zoom out Photos using Finger and Crop the unused part], также мы можем повернуть фотографию, используя верхний левый значок вращения.

Обрезка, фокусировка и изменение размера, поворот публикации в Instagram с помощью приложения на iPhone и Android
- Далее идут Яркость, Контрастность, Структура, Теплота, Насыщенность, Цвет, Выцветание, Света, Тени, Виньетка, Наклон-сдвиг. [Apply Focus Effect on Picture on the Instagram post], Резкость.
Подсказки!: Чтобы сохранить отредактированную фотографию в приложении Instagram на вашем телефоне, затем сделайте снимок экрана и кадрируйте фотографию. Надеюсь, вы получите фотографию качества HD на фотопленке iPhone / Android.
Наконец, нажмите кнопку «Далее». Напишите заголовок, отметьте людей, местоположение или выберите несколько учетных записей если вы используете несколько учетных записей в одном приложении.

Заполните данные для нового сообщения Instagram в приложении
Также ознакомьтесь с самыми расширенными настройками публикации, такими как Отключить комментарии, Продвижение фирменного контента, Возрастные критерии и многое другое.
Наконец, нажмите кнопку «Поделиться», чтобы опубликовать сообщение в ленте Instagram.
Как редактировать фотографии в Instagram после публикации?
Возможно, вы просматриваете Интернет, срочно пытаясь узнать, как изменить фотографии в Instagram после публикации.
Вот ужасная информация – вы не можете. К сожалению, у вас есть один снимок, чтобы добавить правильный канал, отредактировать или изменить фотографию, прежде чем она будет опубликована. Instagram в настоящее время не помогает каким-либо ярким моментам изменять ваши фотографии в Instagram после публикации. Если вы испортили свою фотографию номер один до того, как отправить ее в свой канал, самым разумным вариантом будет ее удаление и повторная передача.

Добавить тег, изменить описание и добавить людей в Instagram опубликовали фотографию с помощью приложения
Перед тем, как сделать это, попробуйте изменить порядок своих субтитров, чтобы не потерять все свои старательные усилия – и хэштеги, а чтобы устранить ошибку, попробуйте полностью изменить свои фотографии в Instagram перед публикацией.
Можно ли изменить порядок фотографий в Instagram после публикации?
Поразительно, но Instagram не позволяет обновлять только что опубликованные фотографии. Несмотря на то, что лицо, которое однажды было опубликовано в Instagram, исправляется. Вы не можете изменить запрос на уже опубликованные фотографии в Instagram. Однако есть небольшая надежда. Что вы можете сделать, так это использовать “ПРОСМОТР ПРИЛОЖЕНИЯ»С его помощью вы можете переиздать свои фотографии. Так что перестань волноваться и вперед!
Как редактировать теги на нескольких фотографиях в Instagram после публикации?
Ниже приведены полезные шаги для того же!
- Начните Instagram и изучите идеальные выставочные экспозиции в своем профиле. Откройте свой пост в Instagram,
- Теперь нажмите на 3 точки в правом верхнем углу сообщения и выберите «Редактировать».
- Раньше был экран с хэштегами, и их можно было просто изменить. Тем не менее, сейчас вы должны видеть фотографии рядом с хэштегами. Изучите идеальные фотографии или видео на дисплее, на котором вы хотите кого-то обозначить.
- Отметить людей
- Изменить альтернативный тег

Добавить тег, изменить описание и добавить людей в Instagram опубликовали фотографию с помощью приложения
- Нажмите на тег, который отображается слева от поста. Затем нажмите на фотографию и обратите внимание на имя пользователя, которого нужно отметить.
- После того, как вы закончите с меткой, нажмите Готово в верхней опции, чтобы сохранить прогрессию для этой конкретной фотографии / видео.
- Кроме того, вы можете пометить своих спутников на других фотографиях и записях. Кроме того, можно удалить ярлыки, нажав на данные ярлыка в нижней левой части фотографии / видео и слегка нажав на имя пользователя. Ты увидишь ‘Икс‘рядом с обозначенным индивидуальным именем пользователя. Нажмите на него, чтобы удалить метку. Чтобы сохранить прогресс, нажмите Готово.
- Наконец, чтобы сохранить прогресс поста в целом, нажмите Готово в правом верхнем углу.
Как удалить одно изображение из нескольких в Instagram после публикации?
Извините, мы не можем удалить одну из фотографий из нескольких фотографий в одном сообщении Instagram [Slider view Post]. Я рекомендую заархивировать этот пост, объясненный здесь.
Или же
Если вам нужно удалить одну фотографию из нескольких фотографий в коллекции Instagram, на этом этапе вам необходимо следовать простому руководству, записанному ниже:
- Откройте приложение Instagram на своем телефоне. Нажмите на изображение профиля, чтобы переместить свой профиль.
- Спуститесь в ленту с фотографией, которую вы хотите удалить.
- Нажмите на три точки на фото, которые расположены в верхней правой части экрана.

Удалить сообщение Instagram в приложении
- Затем, наконец, отобразится опция «Удалить», просто нажмите, и ваша фотография будет удалена. В противном случае выберите вариант архивации.
Архив – это вариант: Чтобы сохранить Все неопубликованные фотографии, видео в личном пространстве. Архивные фото никто не увидит в Instagram.

Создайте или заархивируйте сообщение Instagram на iPhone и в приложении для Android
Чтобы просмотреть все сообщения в архиве, нажмите значок с тремя горизонтальными линиями в правом верхнем углу экрана, нажмите «Архив», чтобы просмотреть все сообщения из архива, архив историй, Live Archive> «Показать в профиле», чтобы разархивировать сообщение Instagram, истории или прямую трансляцию. .
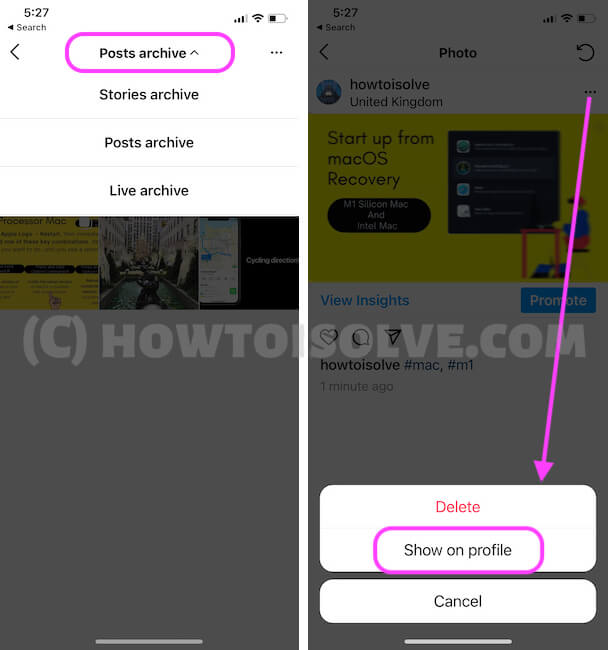
Разархивируйте сообщение Instagram в приложении для iPhone и Android
Это довольно крутой вариант. Скрыть фотографии из Instagram, не удаляя их навсегда.
Надеюсь, вы получаете обновленную информацию и уловки в Instagram. Оставайтесь с нами на связи, чтобы узнать о ближайших обновлениях. Также прокомментируйте меня, чтобы получить дополнительную помощь по этой теме.




