Как использовать виджеты iPhone для прогноза погоды и многого другого
Обновление iOS 14 внесло много изменений в iPhone интерфейс с множеством новых функций и функциональных отличий. Одно из этих нововведений – виджеты для iPhone.
Виджеты – это информация, функции или изображения, которые вы можете добавить на домашний экран iPhone для мгновенного доступа или просмотра. Есть маленькие, средние и большие виджеты, которые вы можете добавить на свой телефон. Существует множество различных вариантов того, что вы можете добавить, и множество новых способов организации домашнего экрана.

Если вам интересно, как добавлять виджеты iPhone, как их использовать и все, что вы можете с ними делать, вот руководство по виджетам на вашем iPhone.
Как добавить виджеты погоды, времени и др.
Добавить виджеты на домашний экран невероятно просто. Все, что вам нужно сделать, это удерживать главный экран, как если бы вы перемещали приложения. Любые приложения, отображаемые на экране, начнут дрожать, и на них появится значок тире.
Кнопки также должны появиться в верхней части экрана. Чтобы добавить виджет iPhone, нажмите значок плюса, и появится экран виджета.
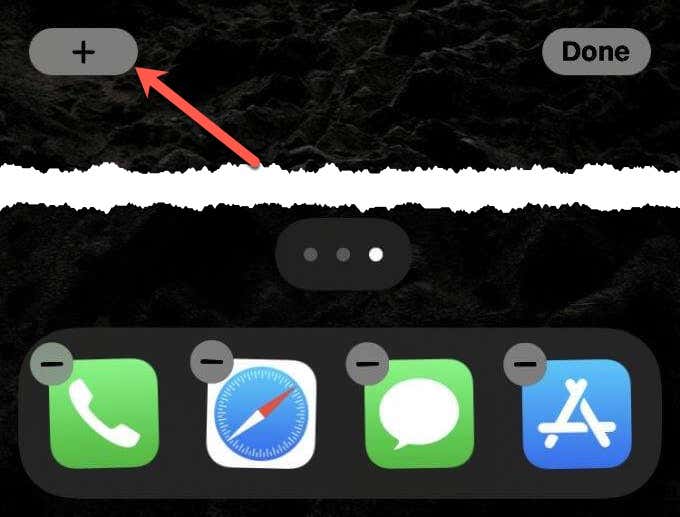
Вы можете искать определенные типы виджетов с помощью панели поиска или просматривать доступные.
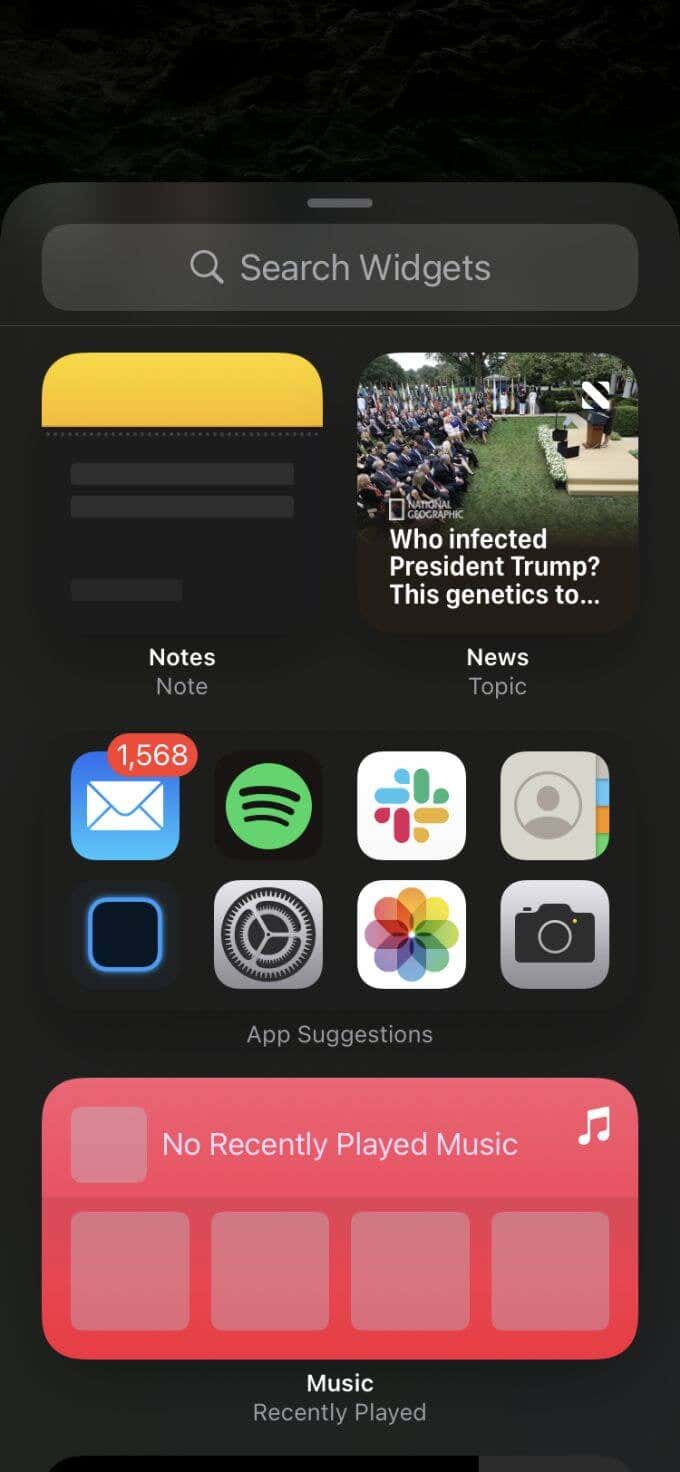
Например, чтобы добавить виджет погоды, выполните поиск или найдите виджет приложения погоды.
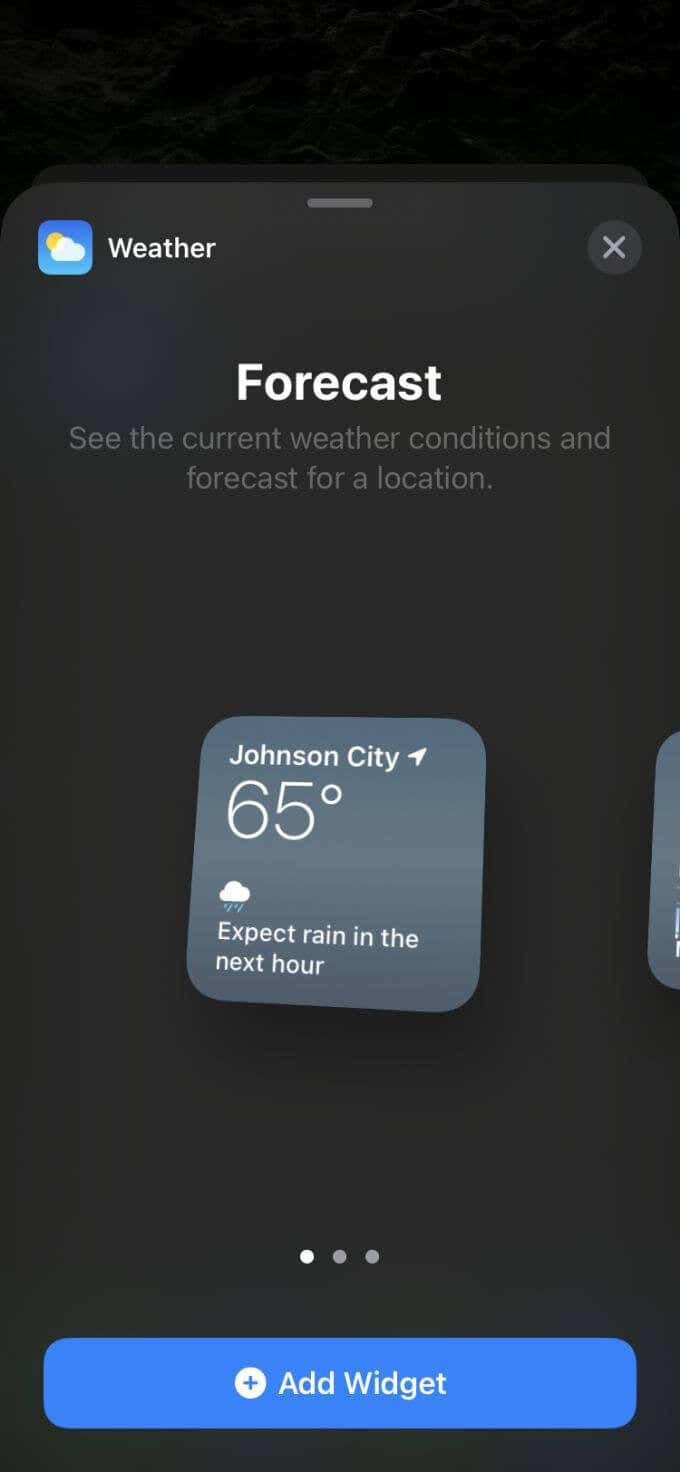
Затем вы сможете выбрать размер, проводя вправо или влево по параметрам. Как только вы найдете тот, который вам нужен, нажмите «Добавить виджет» внизу. Затем он появится на вашем домашнем экране.
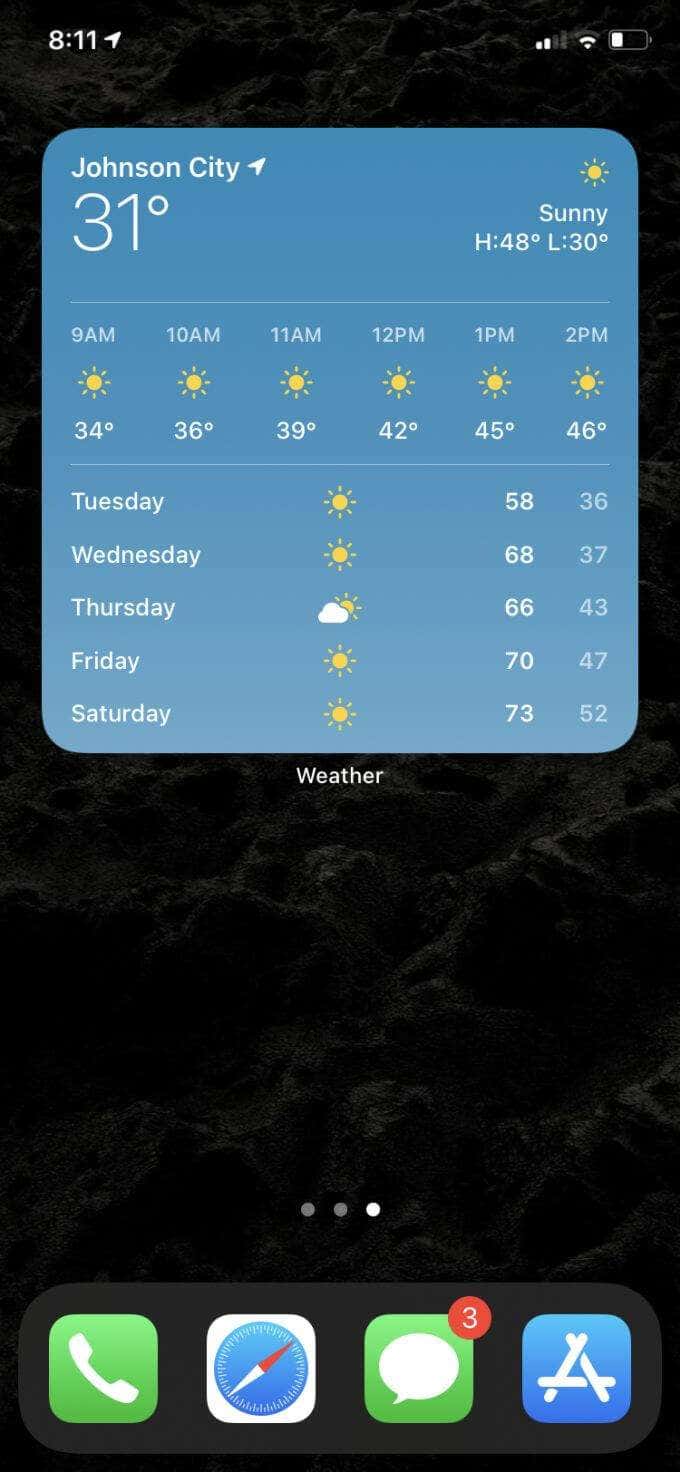
Некоторые другие виджеты iPhone, которые вы можете добавить, – это календарь, новости, заметки, окно предложений приложений и часы. Есть много других, поэтому просмотрите варианты на своем iPhone.
Как сделать пользовательские виджеты для iPhone
Вы можете обнаружить, что хотите добавить еще больше параметров настройки для виджетов. Есть много приложений, выходящих на магазин приложений Теперь это позволяет вам создавать собственные виджеты iPhone, где вы можете управлять их цветом, шрифтами и содержимым.
Есть также приложения, которые предоставят вам новые виджеты для использования, например, мотивационные цитаты, мини-игры или трекеры привычек. Если вы выполните поиск «приложений-виджетов» в магазине приложений, вы сможете найти многие из них.
Если вы хотите добавить фотографии на домашний экран или хотите иметь возможность изменить цвет некоторых основных виджетов, Widgetsmith хороший вариант для этого. Если вам нужны более подробные виджеты погоды, есть приложение под названием Ли Линия это может дать вам именно это для вашего домашнего экрана.
Ищете цитаты для добавления в свои виджеты? Мотивация – Ежедневные цитаты – это приложение, которое позволяет просматривать известные цитаты и добавлять избранные на экран iPhone, чтобы видеть, когда вы его открываете.
В качестве примера рассмотрим, как добавлять собственные виджеты с помощью Widgetsmith.
Когда вы откроете приложение, вы увидите три доступных размера. Вы можете добавить больше, нажав Добавить (размер) виджет. Затем нажмите на созданный виджет, затем нажмите на поле «Виджет по умолчанию», чтобы отредактировать его внешний вид.
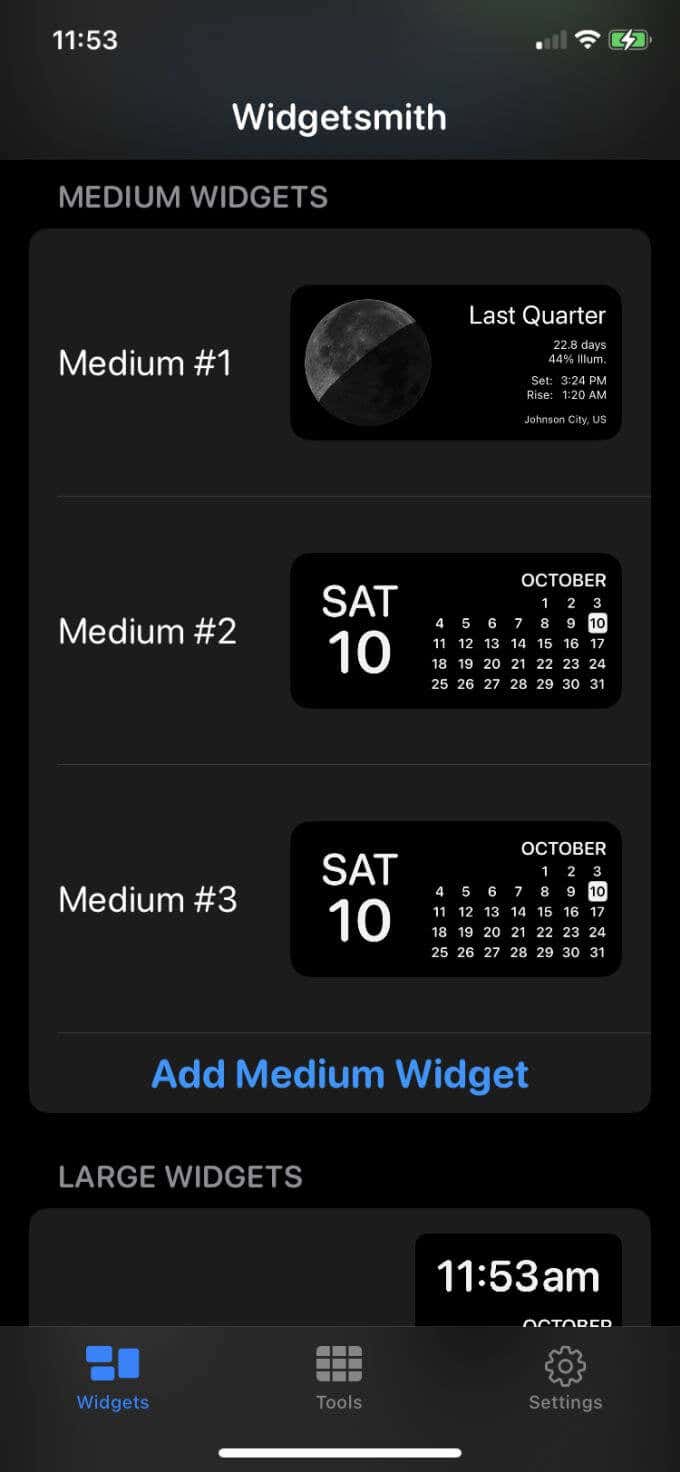
Для бесплатных опций вы можете выбрать виджеты «Время», «Дата», «Пользовательский», «Календарь», «Напоминания», «Здоровье и активность» и «Астрономия». При каждом выборе у вас будут разные способы настройки виджета.
Например, если вы выберете виджет «Дата», вы сможете изменить шрифт, цвет оттенка, цвет фона и цвет границы.
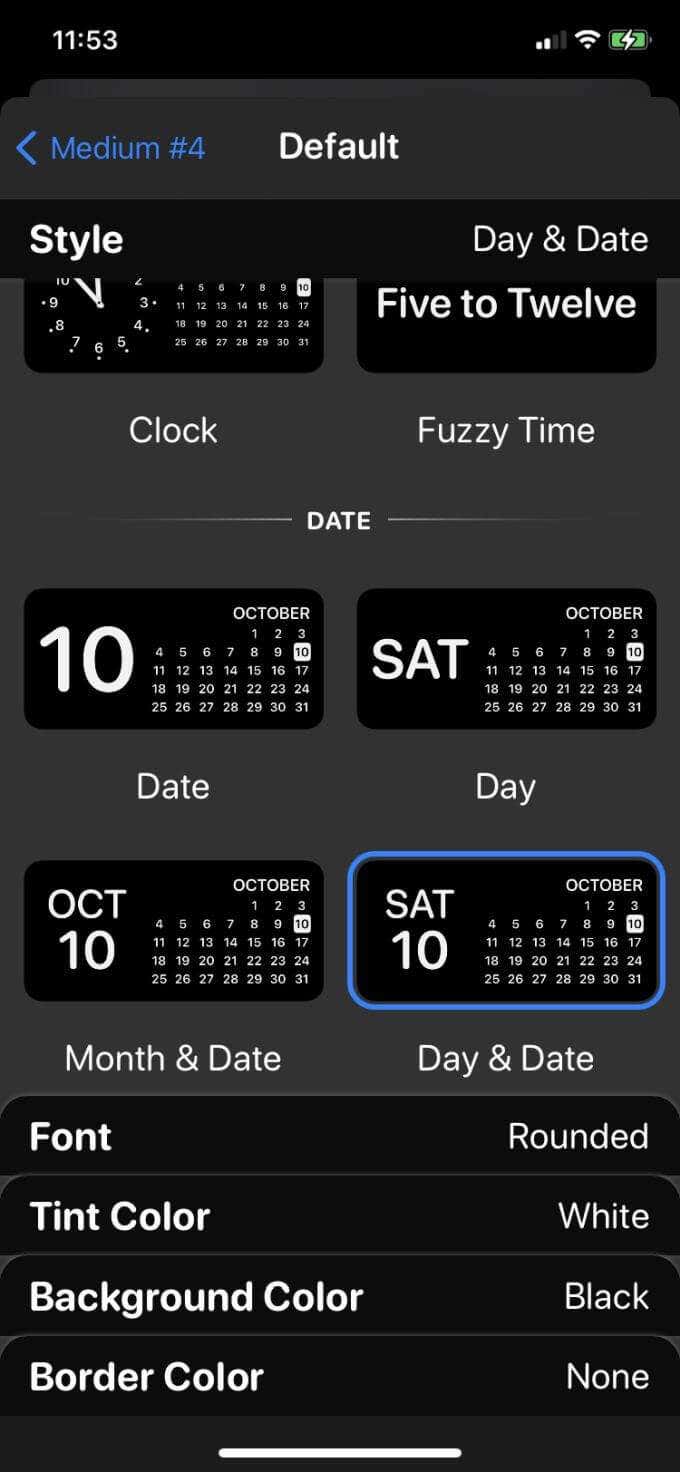
Создав виджет на главном экране, выйдите из приложения. Затем перейдите на главный экран редактирования, удерживая на экране. Нажмите значок плюса и найдите Widgetsmith. Затем выберите, какой размер вы хотите добавить на свой экран, соответствующий размеру виджета, созданного в приложении.
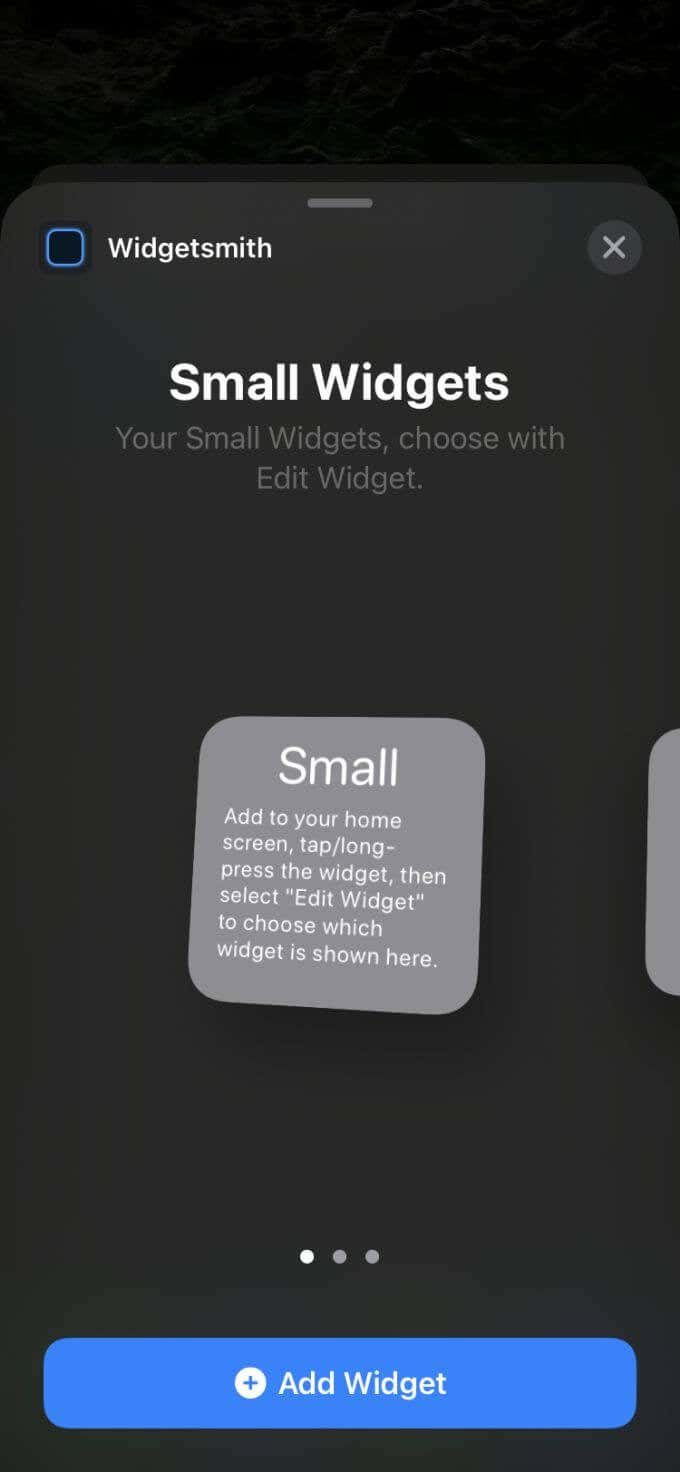
После добавления это может быть не тот виджет, который вам нужен. Однако вы можете изменить, какой из них появится. Нажмите Готово, чтобы выйти из редактирования экрана, затем удерживайте виджет, который хотите изменить. Нажмите на «Изменить виджет», затем на появившуюся кнопку размера.
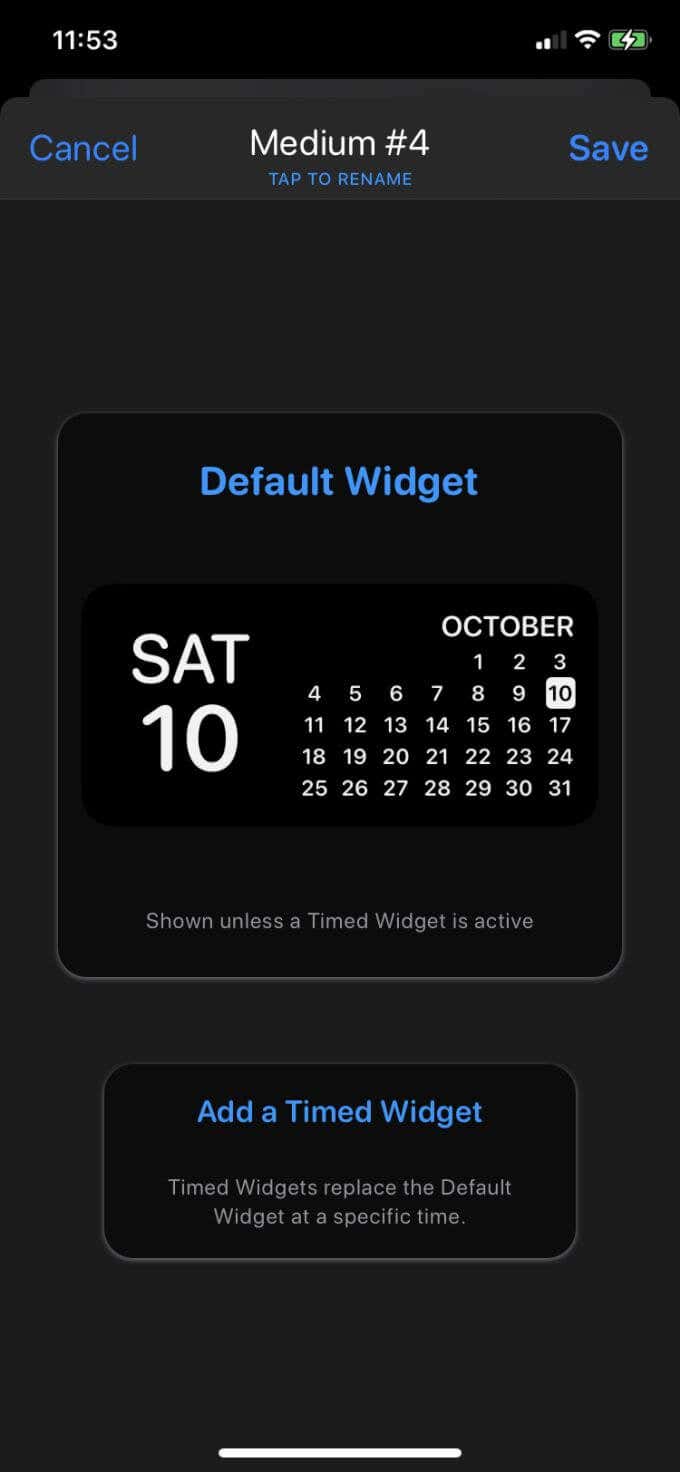
Вам будет предоставлен список всех виджетов, которые вы создали в приложении, между которыми вы можете переключаться. Как только вы нажмете на один, он автоматически переключится.
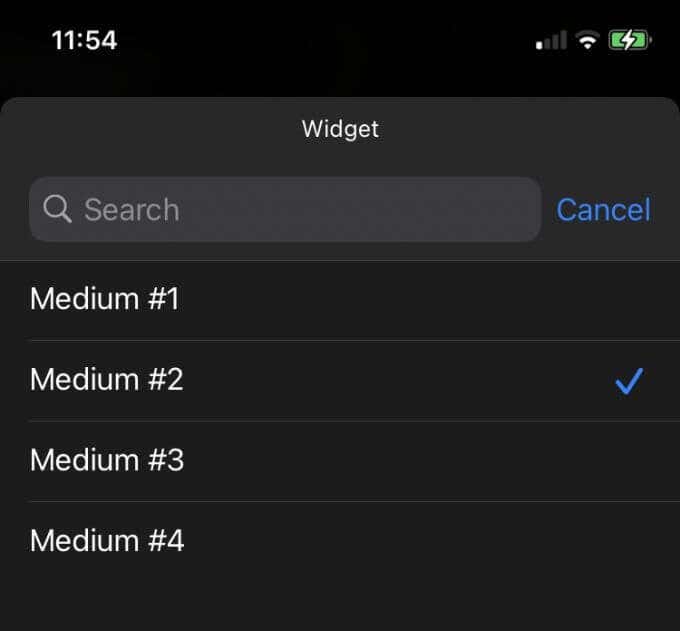
Как редактировать приложения и виджеты на главном экране
Поначалу это может показаться немного запутанным при перемещении всех этих виджетов и приложений по домашнему экрану. Однако есть несколько вещей, которые вам следует знать, которые значительно упростят организацию ваших экранов.
После того, как вы удерживаете домашний экран, чтобы иметь возможность редактировать его, вы увидите тире в верхнем левом углу приложений и виджетов. Нажатие на них удалит их с экрана.
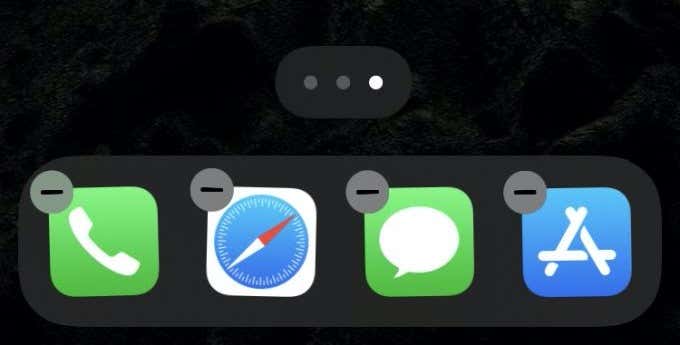
Что касается приложений, вместо их полного удаления вы можете теперь переместить их в свою библиотеку приложений, к которой вы можете получить доступ, проведя пальцем вправо.
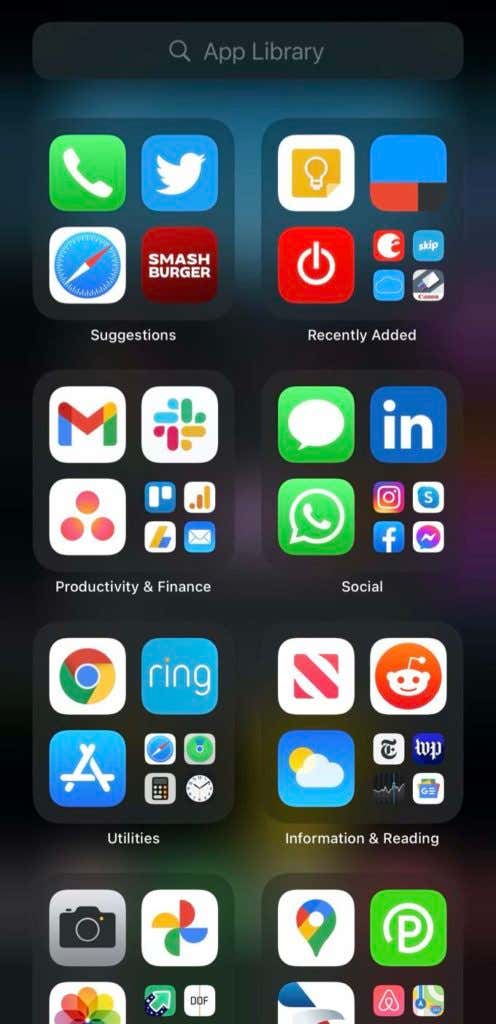
Если вы прокрутите до конца влево, вы откроете экран, на котором вы можете разместить виджеты iPhone, если вы не хотите, чтобы они были на главном домашнем экране. Удерживая один здесь, вы можете редактировать виджет, удалить его или добавить еще, прокрутив его до конца и нажав «Изменить», а затем «Настроить», когда все начнет колебаться.
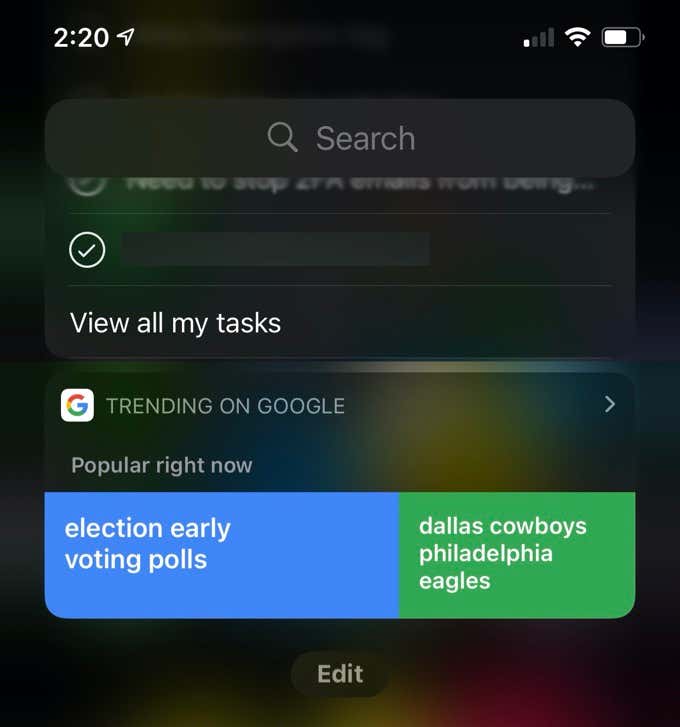
На главном домашнем экране вы по-прежнему можете группировать приложения вместе, как и в предыдущих версиях iOS, перетаскивая как минимум два вместе, чтобы создать поле.
Вы также обнаружите, что ваш домашний экран теперь разделен на разделы.
Например, один домашний экран может содержать шесть небольших виджетов iPhone или 24 приложения. Средние виджеты равны по размеру двум маленьким виджетам, а большой – двум средним.
Если вам нужен цельный домашний экран, помните об этих разделениях пространства, чтобы упорядочить приложения и виджеты и эффективно использовать все пространство.





