Как исправить AirDrop не работает
Распространенная проблема в MacOS – это когда Airdrop не работает, и обычно это происходит, когда вы пытаетесь отправить файлы с одного устройства Apple на другое. Это раздражает и мешает вам обмениваться файлами между вашими устройствами.
К счастью, есть несколько вещей, которые вы можете сделать, чтобы избавиться от проблем с AirDrop и начать обмениваться файлами между устройством на базе iOS и Mac.

Сделайте ваши устройства доступными для обнаружения
Вы должны убедиться, что ваш iPhone и Mac доступны для AirDrop. Если они не связаны с настройками, вам необходимо отключить их, чтобы ваши устройства можно было найти при использовании AirDrop.
Сделайте свой iPhone видимым
- Запустите приложение «Настройки» и нажмите «Общие».
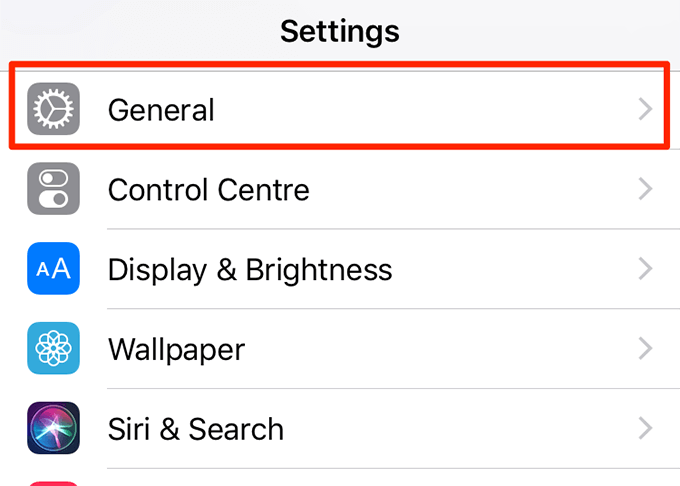
- Нажмите на AirDrop на следующем экране.
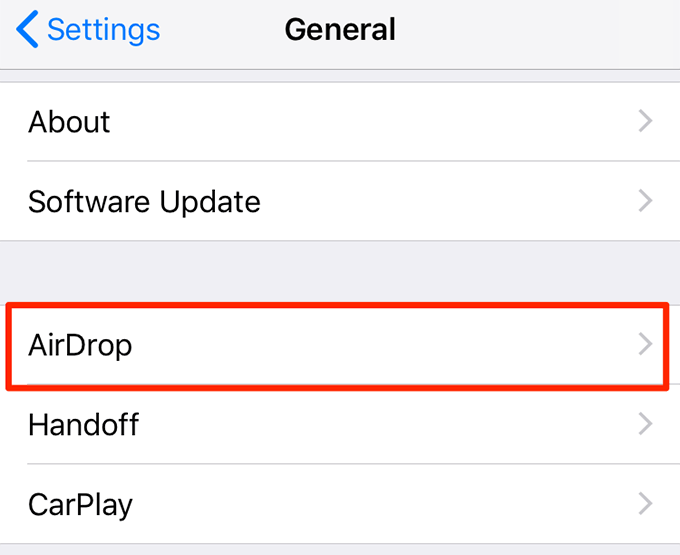
- Выбрать всех. Это позволит любому найти ваш iPhone в AirDrop.
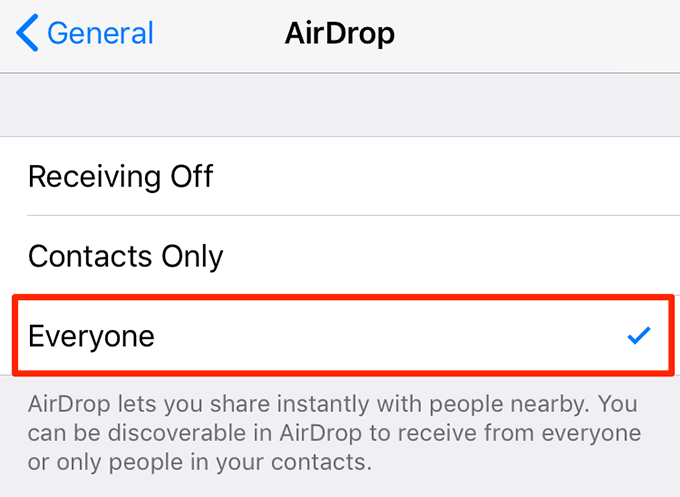
Сделайте свой Mac доступным для обнаружения
- Запустите окно Finder и нажмите AirDrop на левой боковой панели.
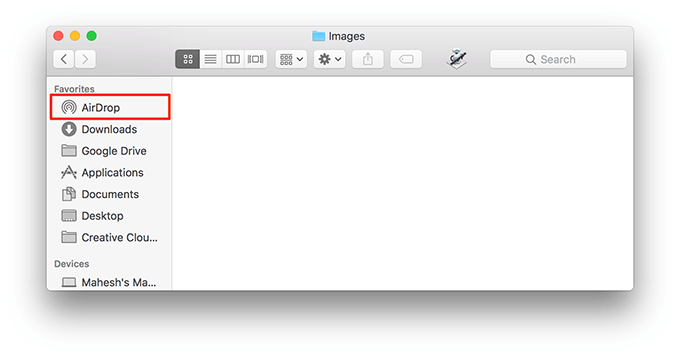
- Выберите «Все» в раскрывающемся меню «Позвольте мне быть обнаруженным».
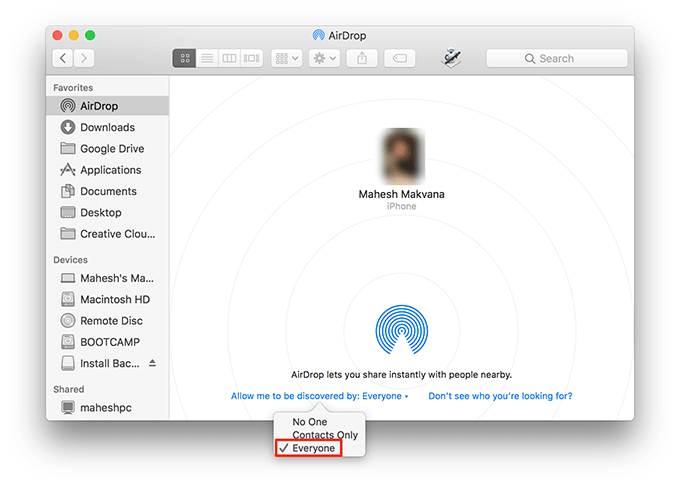
Принесите свои устройства ближе друг к другу
AirDrop использует Bluetooth найти и подключить устройства. Как вы, возможно, уже знаете, у Bluetooth есть радиус действия 10 метров для подключения. Поэтому вы должны убедиться, что оба ваших AirDrop-совместимых устройства находятся в радиусе 10 метров. Если нет, вы можете обнаружить, что AirDrop не работает.

Если это не так, поднесите их ближе, а затем повторите попытку отправки файлов с помощью AirDrop. Теперь вы должны найти, что вы можете подключить оба устройства без каких-либо проблем.
Убедитесь, что ваш iPhone разблокирован
Пока делиться файлами с вашим iPhone, вы должны убедиться, что он разблокирован и активен. Если он находится в режиме ожидания и заблокирован паролем, у вас возникнут проблемы с отправкой файлов с других устройств на ваш iPhone.
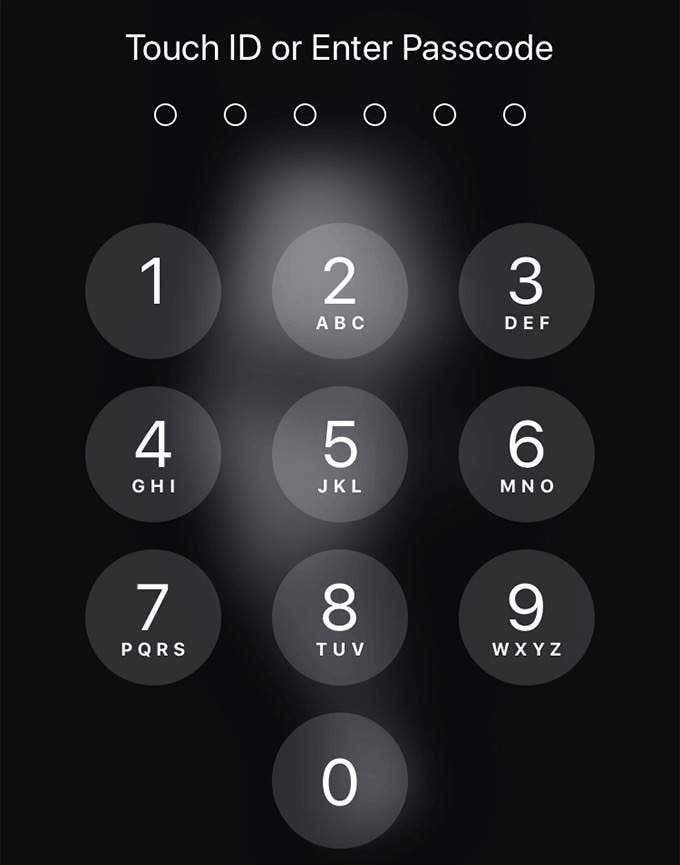
Держите iPhone разблокированным, активным и отображаемым во время использования AirDrop на нем. Это защитит ваш телефон от возможных проблем с AirDrop.
Переключите WiFi и Bluetooth на своих устройствах
AirDrop использует Wi-Fi и Bluetooth, чтобы помочь вам обмениваться файлами между вашими устройствами. Если AirDrop не работает, попробуйте включить эти параметры и посмотреть, решит ли это проблему для вас.
Включить WiFi и Bluetooth на вашем iPhone
- Запустите приложение «Настройки» на вашем iPhone.
- Нажмите на Wi-Fi и выключите его.
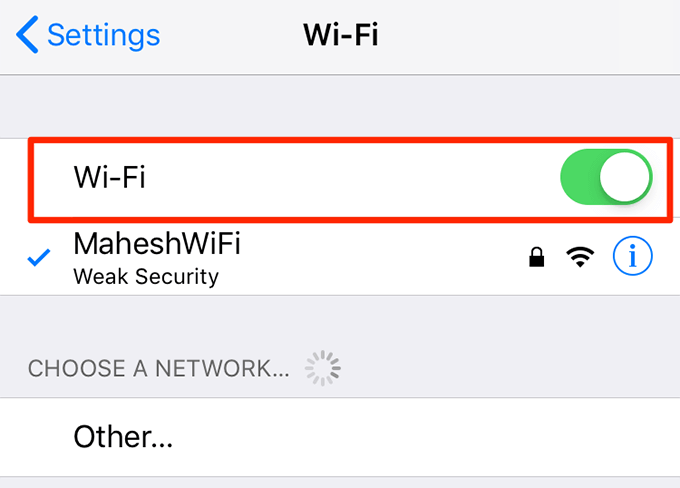
- Нажмите на Bluetooth и выключите его.
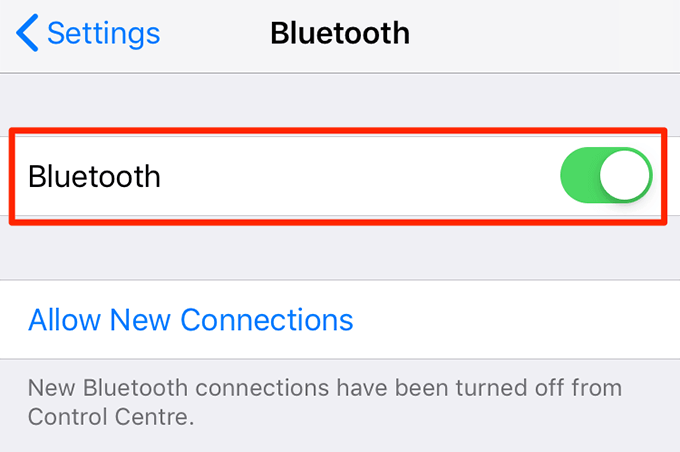
- Включите WiFi и Bluetooth.
Включить WiFi и Bluetooth на вашем Mac
- Нажмите на значок WiFi в верхней части экрана Mac и выберите «Выключить Wi-Fi».
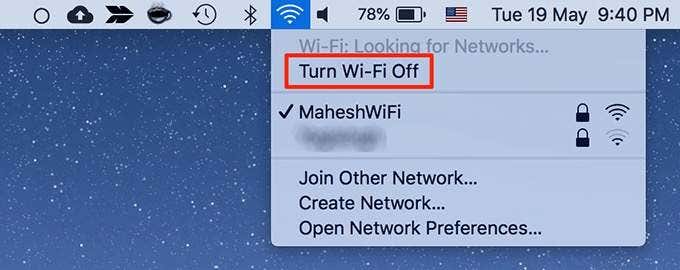
- Нажмите на значок Bluetooth и выберите «Выключить Bluetooth».
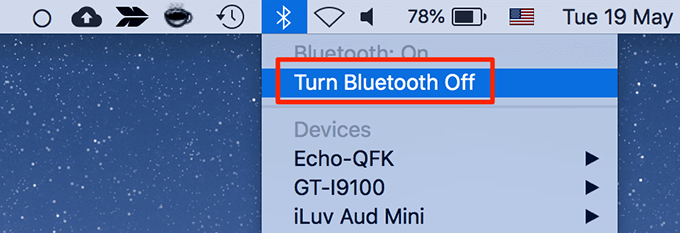
- Включите WiFi и Bluetooth.
Отключите точку доступа WiFi на вашем iPhone
AirDrop не работает, когда у вас есть личная точка доступа включен на вашем iPhone. Вам необходимо отключить его, чтобы использовать AirDrop для обмена файлами.
Это сделает Интернет недоступным на устройствах, которые используют вашу точку доступа, но вы можете включить его, как только закончите передачу файлов AirDrop.
- Запустите приложение «Настройки» на вашем iPhone.
- Нажмите на мобильные данные.
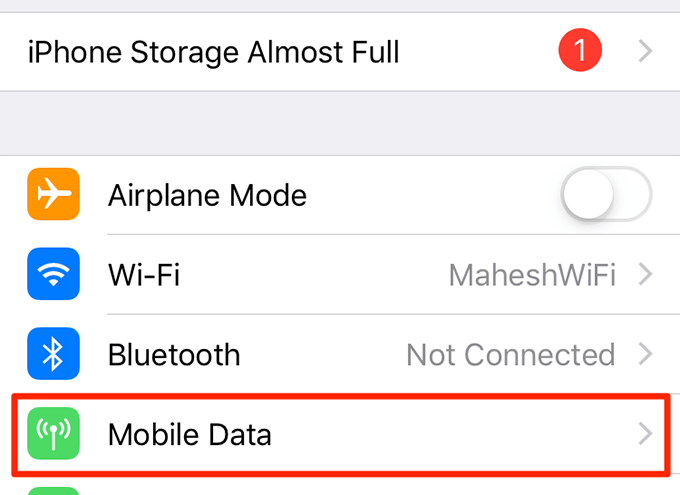
- Выберите Личная точка доступа.
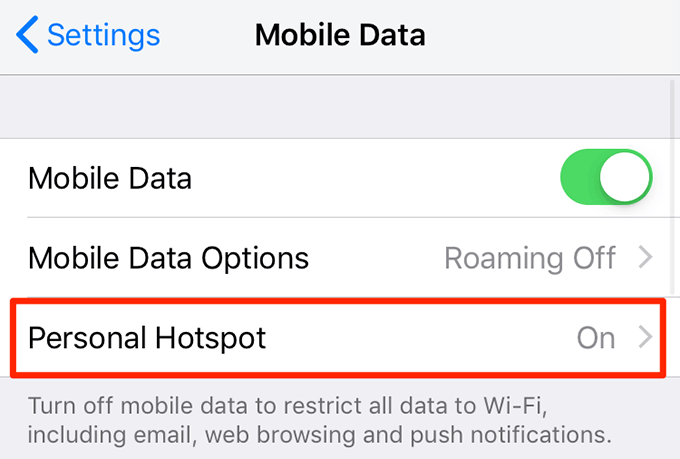
- Переведите переключатель «Персональная точка доступа» в положение «Выкл.».
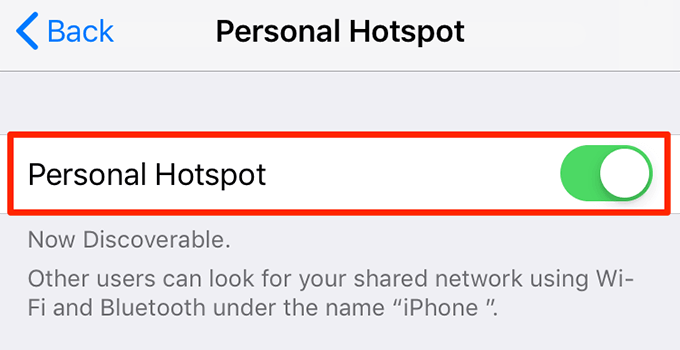
Подключите оба устройства к одной сети WiFi
Если ваши устройства с поддержкой AirDrop подключены к сети WiFi, мы рекомендуем вам подключить оба устройства к одной и той же сети WiFi. Apple специально не сообщает вам, что оба ваших устройства должны быть в одной сети. Тем не менее, из нашего личного опыта это помогает подключаться к одной и той же сети.
Если это вообще возможно, убедитесь, что ваше iOS-устройство и Mac используют одну и ту же сеть WiFi.
Выключите Не беспокоить на своих устройствах
Не беспокоить заставляет замолчать все ваши уведомления на ваших устройствах, в том числе и уведомления AirDrop. Поскольку вы не получите уведомление о входящем файле, вы не сможете принять или отклонить его. Поэтому не отключайте режим «Не беспокоить» при использовании AirDrop.
Отключить не беспокоить на вашем iPhone
- Откройте приложение «Настройки» и нажмите «Не беспокоить».
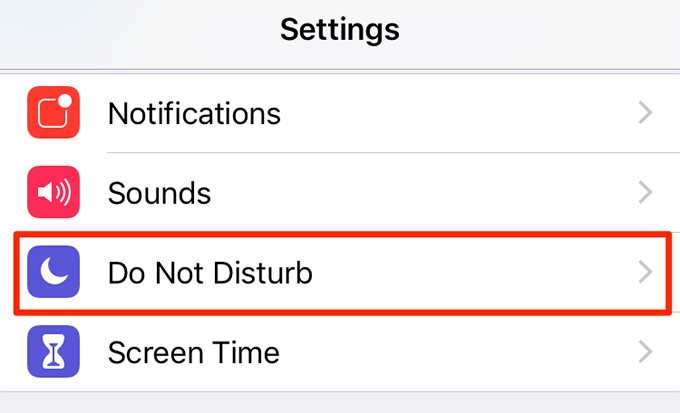
- Отключите параметр «Не беспокоить».
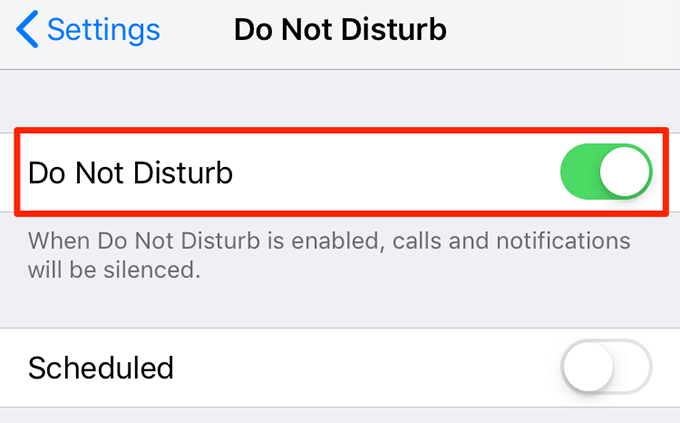
Отключить не беспокоить на вашем Mac
- Нажмите на значок Центра уведомлений в правом верхнем углу экрана.
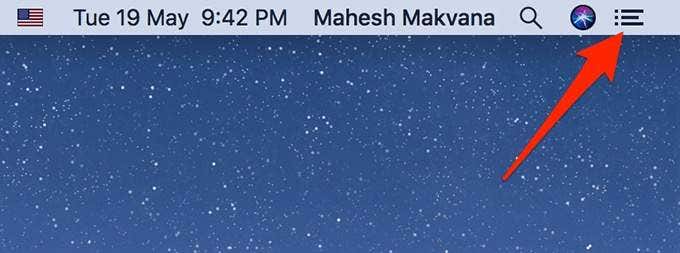
- Поверните переключатель «Не беспокоить» в положение «Выкл.».
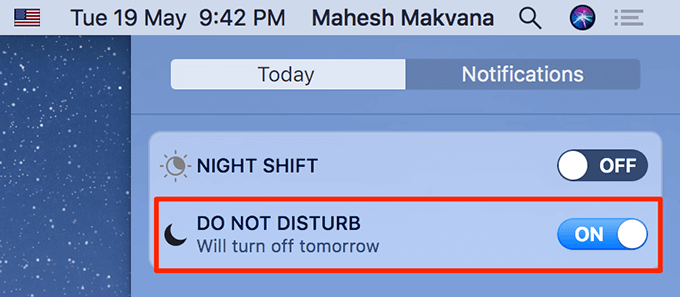
Отключите брандмауэр на вашем Mac
Брандмауэр Mac есть опция, которая блокирует все входящие соединения на вашем компьютере. Это также может повлиять на ваши подключения AirDrop, поэтому вам следует отключить эту опцию при использовании AirDrop.
- Нажмите на логотип Apple в верхнем левом углу экрана и выберите «Системные настройки».
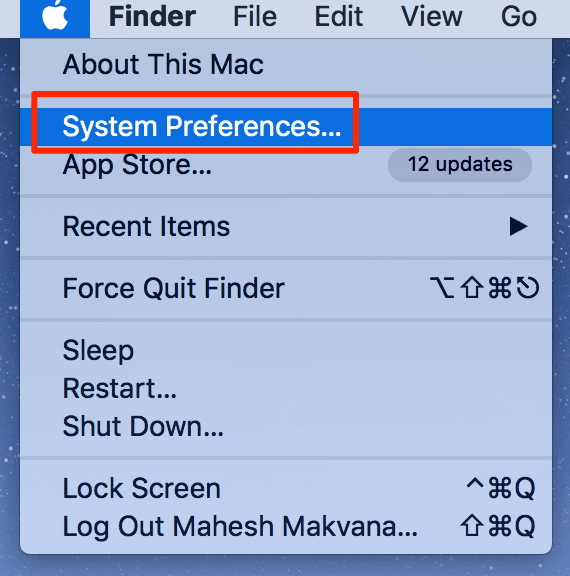
- Выберите Безопасность и конфиденциальность на следующем экране.
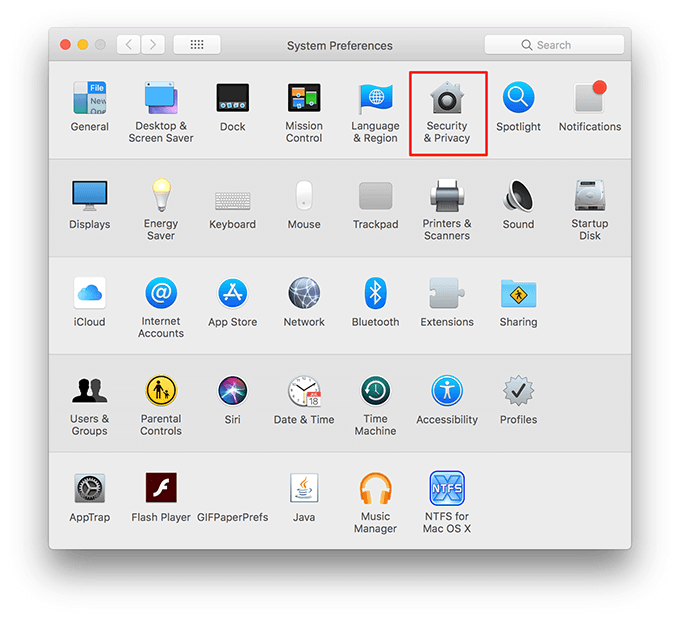
- Нажмите на вкладку «Брандмауэр» и выберите «Параметры брандмауэра».
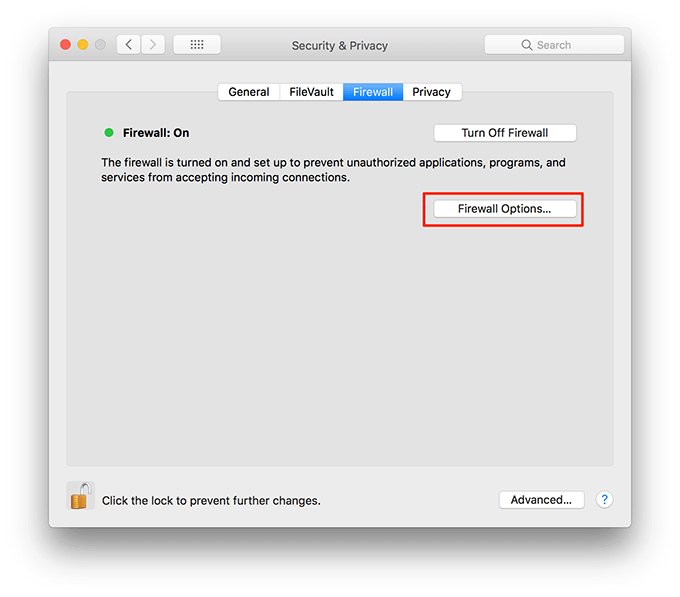
- Если кнопки неактивны на вашем экране, нажмите на значок замка внизу и введите пароль своей учетной записи.
- Снимите флажок «Блокировать все входящие подключения» и нажмите «OK» внизу.
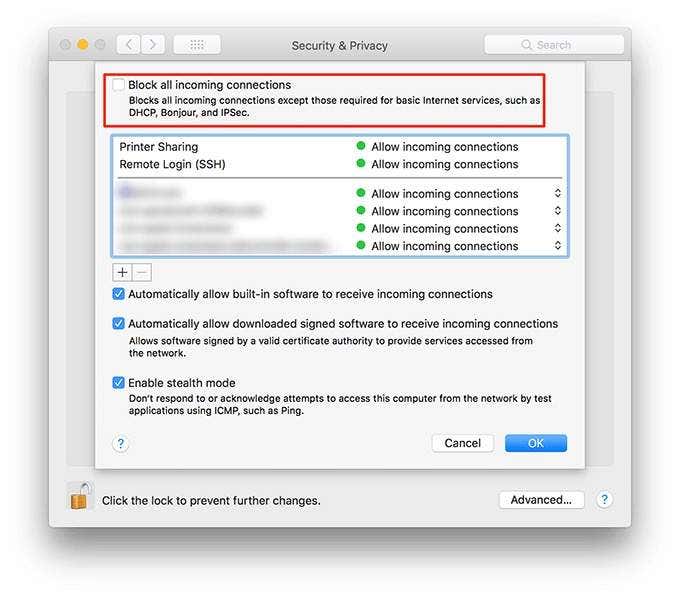
Сброс настроек сети на вашем iPhone
Если AirDrop все еще не работает на вашем iPhone, вы можете попробовать сброс настроек вашей сети к заводским настройкам. Это должно исправить проблемы с вашей сетевой конфигурацией, и вы можете перенастроить эти опции позже.
- Откройте приложение «Настройки» на своем iPhone и нажмите «Общие».
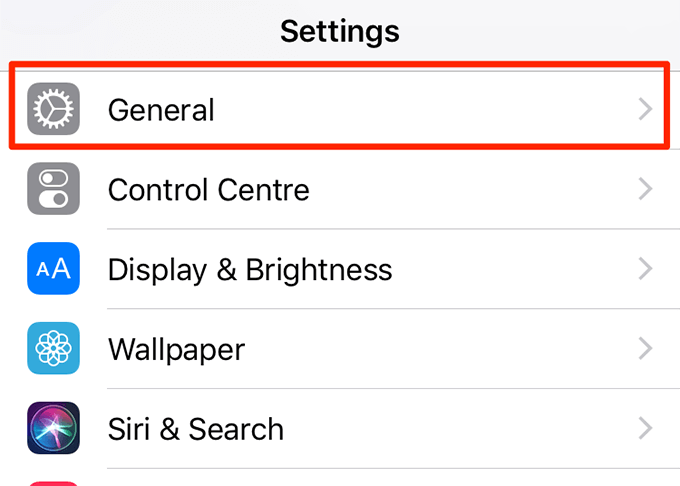
- Прокрутите весь путь вниз и нажмите на Сброс.
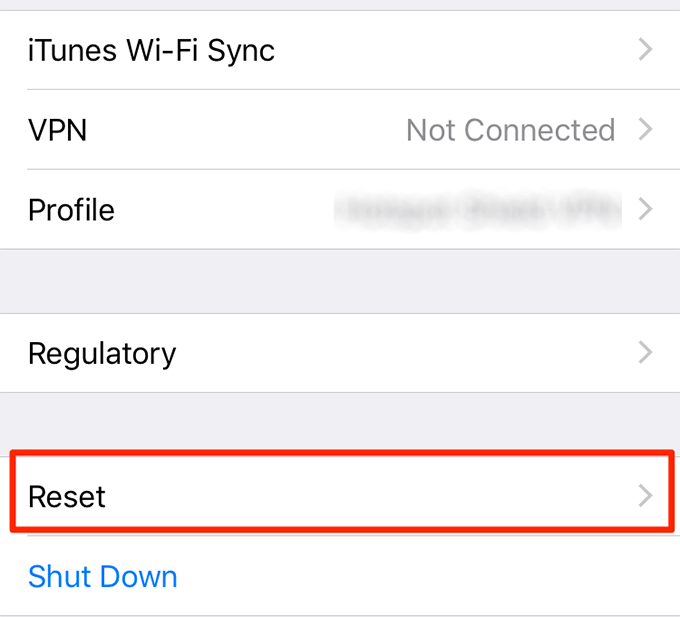
- Выберите Сброс настроек сети, чтобы сбросить настройки.
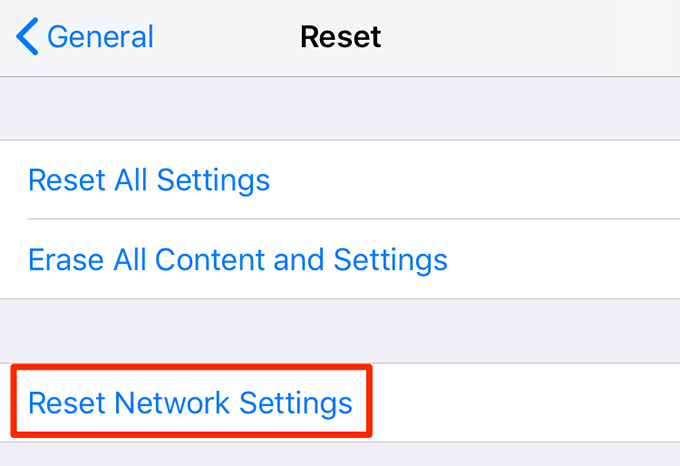
Обновите операционную систему на ваших устройствах
Наконец, вам нужно убедиться, что на обоих ваших устройствах установлена последняя версия соответствующих операционных систем. Если это не так, обновите версии своих операционных систем, и это, скорее всего, должно решить проблему с неработающим AirDrop.
Обновите свой iPhone
- Откройте приложение «Настройки» и нажмите «Общие».
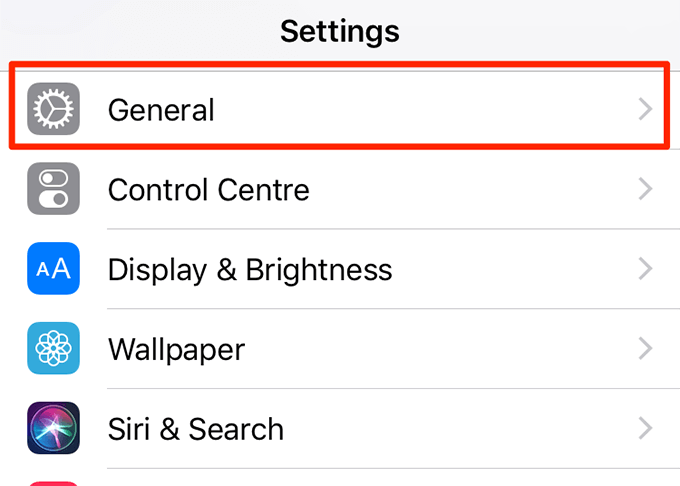
- Нажмите на Обновление программного обеспечения в верхней части экрана.
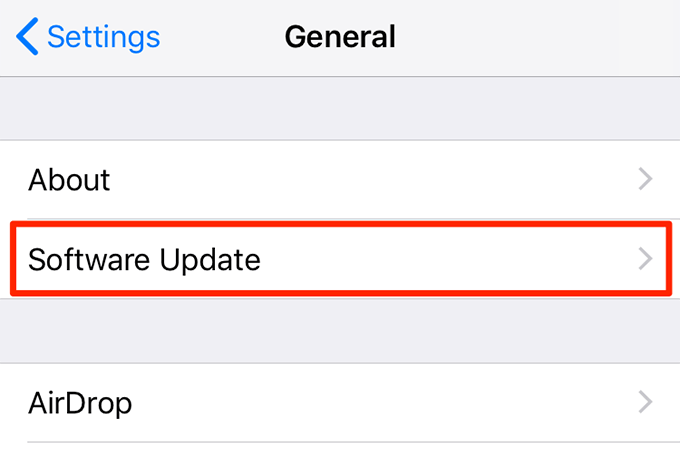
- Нажмите на Загрузить и установить, если доступно обновление. Это загрузит обновление и установит его для вас на вашем устройстве.
Обновите свой Mac
- Нажмите на логотип Apple в верхнем левом углу экрана и выберите «Об этом Mac».
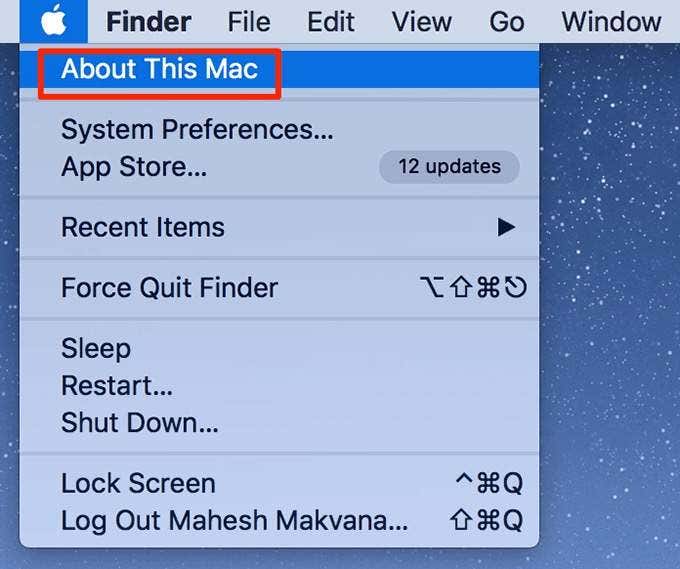
- Нажмите кнопку «Обновление программного обеспечения» на следующем экране.
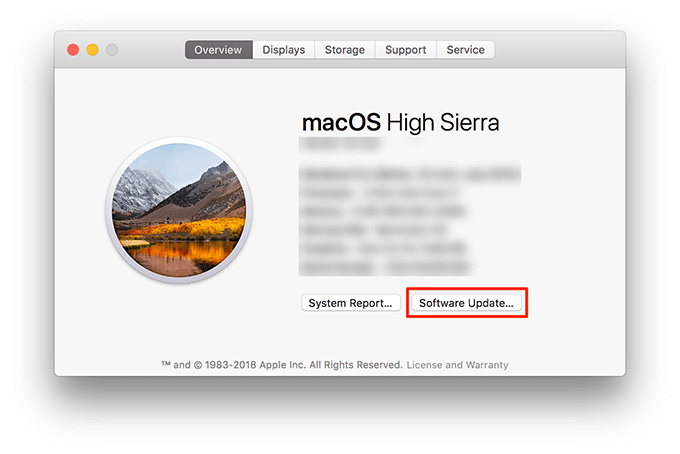
- Вы попадете в Mac App Store, чтобы загрузить и установить обновление MacOS, если оно доступно.
Как часто AirDrop не работает на ваших устройствах? Вышеперечисленные методы исправили проблемы с AirDrop для вас? Дайте нам знать в комментариях ниже.



![Исправить изображения Safari, которые не отображаются на iPhone, iPad и Mac [2021]](https://wapk.ru/wp-content/uploads/2021/01/fix-safari-not-loading-google-image-on-iphone-ipad-ios-9-768x452.jpg)

