Как исправить, когда iPad не включается
Вы видите черный экран, когда пытаетесь включить iPad? Или кажется, что он запускается, но вместо этого застревает на логотипе Apple? Проблемы с аккумулятором, неудачные обновления системного программного обеспечения и проблемы на аппаратном уровне часто являются проблемой, когда iPad не включается.
Однако, прежде чем бросить полотенце и отправиться в местный бар Genius, всегда полезно просмотреть приведенные ниже советы по устранению неполадок, чтобы узнать, сможете ли вы исправить свой iPad самостоятельно.

Принудительно перезагрузите iPad
В редких случаях iPad может зависнуть при включении. Если вы постоянно видите полностью черный экран или логотип Apple, принудительный перезапуск устройства может помочь ему правильно загрузиться.
iPad с кнопкой “Домой”
Одновременно нажмите и удерживайте кнопку «Домой» и верхнюю кнопку, пока iPad не загрузится и не появится логотип Apple.
iPad, у которого нет кнопки «Домой»
Быстро нажмите и отпустите кнопку увеличения громкости и кнопку уменьшения громкости одну за другой. Затем сразу же нажмите и удерживайте верхнюю кнопку, пока не увидите логотип Apple.

Если ваш iPad включился без проблем, лучше немедленно создать резервную копию. Если проблема повторится, обратитесь к настройки или возврат к заводским настройкам.
Если ничего не произошло, продолжите исправление остальных ошибок.
Взимать минимум за час
Хотя ваш iPad мог показаться достаточно заряженным в последний раз, когда вы его использовали, есть много причин, по которым аккумулятор может быстро разряжаться и ваш iPad не включается. Если вы видите черный экран и ничего не происходит при нажатии комбинации кнопок принудительного перезапуска, зарядите iPad как минимум в течение часа, прежде чем пытаться включить его снова.
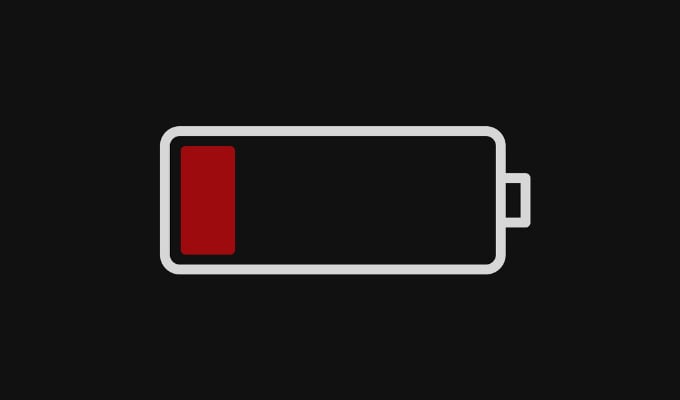
Заменить кабель Lightning
Зарядные кабели обычно изнашиваются через пару лет (а в некоторых случаях даже раньше) и могут вообще перестать заряжать iPad. Если вы не можете включить свой iPad даже после того, как он был подключен к источнику питания в течение длительного времени, то это вполне может быть так.
Проверьте наличие признаков ухудшения характеристик и используйте другой кабель Lightning или USB-C от Apple. Если вы используете стороннюю замену, убедитесь, что она сертифицирована MFi.

Заменить зарядный адаптер
Помимо кабеля для зарядки, не сбрасывайте со счетов тот факт, что вы также можете иметь дело с неисправным адаптером зарядки iPad. Если есть возможность, попробуйте его поменять. Вы также можете использовать зарядное устройство для iPhone (которое займет больше времени, но все же зарядить iPad) или подключить его к Mac или ПК.
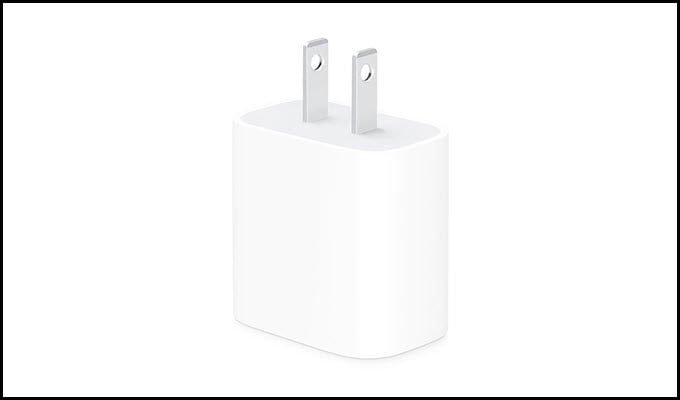
Чистый порт зарядки
Если ваш iPad по-прежнему не заряжается, вам следует изучить очистка порта зарядки Lightning или USB-C. Иногда внутри может скапливаться ворс и другой мусор, забивать контакты и мешать зарядке устройства.
Выдувание зарядного порта несколькими короткими порциями сжатого воздуха (избегайте попадания сопла внутрь порта) или аккуратное удаление мусора деревянной или пластиковой зубочисткой должно помочь избавиться от всего, что находится внутри.
Попробуйте спросить что-нибудь у Siri
Возможно, ваш iPad включился правильно, но с его дисплеем что-то не так. Попробуйте вызвать Siri – нажмите и удерживайте кнопку «Домой» или «Верх» в течение нескольких секунд. Затем спросите ее о чем-нибудь.

Если она ответит, вероятно, вы имеете дело с неисправным дисплеем. Тем не менее, по-прежнему рекомендуется поработать над остальными исправлениями. Это должно помочь вам сделать резервную копию вашего iPad, а также исключить дополнительные проблемы, связанные с программным обеспечением.
Подключитесь к iTunes / Finder
Подключите iPad к Mac или ПК через USB и проверьте, отображается ли он в iTunes / Finder. Если это так, выберите его и (при условии, что вы ранее «доверяли» устройству) немедленно создайте локальную резервную копию или резервную копию iCloud.
Затем выберите «Проверить наличие обновлений», чтобы установить все новые обновления iPadOS. Если это не помогает, выберите параметр «Восстановить iPad», чтобы выполнить сброс настроек (ранее вы должны были отключить «Найти iPad», чтобы использовать этот параметр).
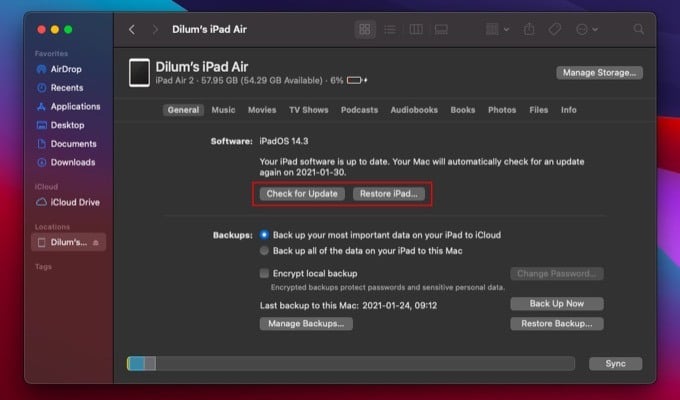
Войдите в режим восстановления
Если iTunes / Finder не может обнаружить ваш iPad, вы должны перевести его в режим восстановления. Затем вы можете обновить или сбросить свой iPad, даже если вы не «доверяли» устройству или ранее не отключили функцию «Найти iPad». Прежде чем начать, обязательно подключите iPad к Mac или ПК через USB.
iPad с кнопкой “Домой”
Нажмите и удерживайте кнопку «Домой» и верхнюю кнопку, пока не увидите логотип Apple. Продолжайте удерживать его, пока не войдете в режим восстановления.
iPad, у которого нет кнопки «Домой»
Быстро нажмите и отпустите кнопку увеличения громкости и кнопку уменьшения громкости одну за другой. Затем сразу же удерживайте верхнюю кнопку, пока не увидите логотип Apple. Продолжайте удерживать его, пока не войдете в режим восстановления.
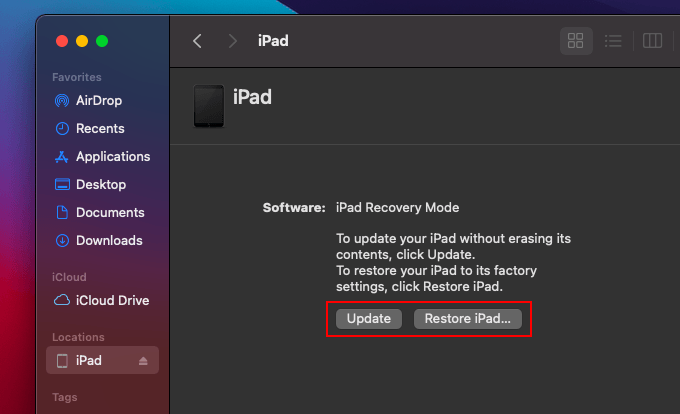
После входа в режим восстановления выберите параметр «Обновить», чтобы переустановить системное программное обеспечение без потери данных. Если это не помогло, используйте параметр «Восстановить iPad», чтобы восстановить заводские настройки iPad. Чтобы получить полное пошаговое руководство, ознакомьтесь с этим руководством по режиму восстановления iPad.
Войдите в режим DFU
Если вашему iPad не удается войти в режим восстановления, попробуйте перевести его в режим DFU (обновление прошивки устройства). Это расширенная среда восстановления, которую вы можете использовать для переустановки системного программного обеспечения с нуля. Опять же, не забудьте подключить iPad к компьютеру, прежде чем начать.
Примечание. В отличие от режима восстановления экран вашего iPad останется темным даже после перехода в режим DFU.
iPad с кнопкой “Домой”
Нажмите и удерживайте кнопки «Домой» и «Верх» в течение 5 секунд. Затем отпустите верхнюю кнопку, но продолжайте удерживать кнопку «Домой», пока не увидите экран режима восстановления в iTunes / Finder.
iPad, у которого нет кнопки «Домой»
Быстро нажмите и отпустите кнопку увеличения громкости и кнопку уменьшения громкости одну за другой. Затем сразу же нажмите и удерживайте верхнюю кнопку.
Как только экран станет черным, зажмите кнопку уменьшения громкости (не отпуская боковую кнопку) в течение 5 секунд.
Наконец, отпустите боковую кнопку, но продолжайте нажимать кнопку уменьшения громкости, пока не увидите экран режима восстановления в iTunes / Finder.
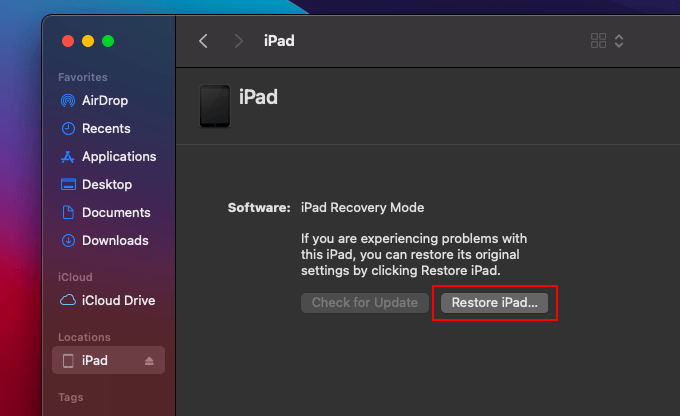
В режиме DFU используйте параметр «Восстановить iPad», чтобы сбросить настройки iPad. iTunes / Finder загрузит последнюю версию системного программного обеспечения на ваш Mac или ПК и сбросит настройки iPad. Если в конечном итоге ему удастся включить iPad, вы можете вернуть свои данные, используя предыдущую резервную копию iCloud или iTunes / Finder.
Отнеси в ремонт
Если ни одно из вышеперечисленных исправлений не помогло и ваш iPad по-прежнему не включается, возможно, вы имеете дело с сильно разряженным аккумулятором или неисправным дисплеем. Различные формы физического повреждения (вы уронили iPad?) Или повреждения жидкостью также могут помешать его включению. Ваш следующий курс действий должен заключаться в том, чтобы Apple Genius или сертифицированный специалист Apple внимательно изучили его.






