Как исправить ошибку iPhone 4013
Ваш Mac или ПК выдаст ошибку 4013, если возникнут проблемы со связью во время восстановление айфона. Это серьезная проблема, когда у вас есть устройство iOS, которое либо отказывается выходить за пределы экрана запуска, либо все время загружается напрямую в режим восстановления.
Ошибка iPhone 4013 может указывать на аппаратный сбой. Однако есть ряд исправлений, над которыми вы можете поработать, прежде чем прийти к такому выводу. Они также должны помочь, если вы продолжаете получать аналогичную ошибку при попытке восстановить iPad.
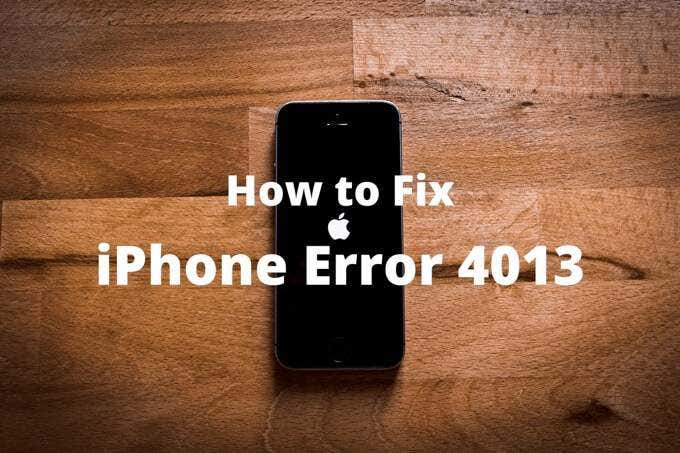
В дополнение к ошибке 4013 приведенные ниже предложения применимы также к кодам ошибок 9, 4005 и 4014. Эти ошибки тесно связаны и часто возникают по одной и той же причине.
Обновите macOS, Windows и iTunes
Обновление macOS, Windows и iTunes может помочь исправить известные недостатки программного обеспечения, которые мешают вашему компьютеру успешно восстановить ваш iPhone или iPad.
Mac – обновите macOS или iTunes
Начиная с macOS Catalina, ваш Mac использует Finder для подключения к вашему iPhone. Поскольку программа встроена в операционную систему, вы должны обновить саму macOS, чтобы получить самую последнюю версию Finder. Перейдите в меню Apple> Системные настройки> Обновление программного обеспечения, чтобы установить последние обновления для вашего Mac.
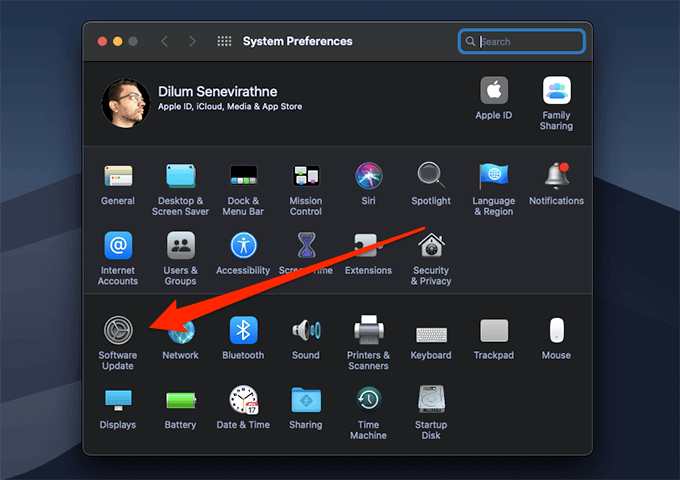
Если на вашем Mac установлена более старая версия macOS, в которой используется iTunes, откройте Mac App Store, перейдите на вкладку «Обновления» и установите все ожидающие обновления для iTunes.
ПК – Обновите iTunes и Windows
В Windows ваш компьютер использует iTunes для связи с вашим iPhone. Чтобы обновить программу, откройте меню «Справка» в iTunes и выберите параметр «Проверить наличие обновлений».
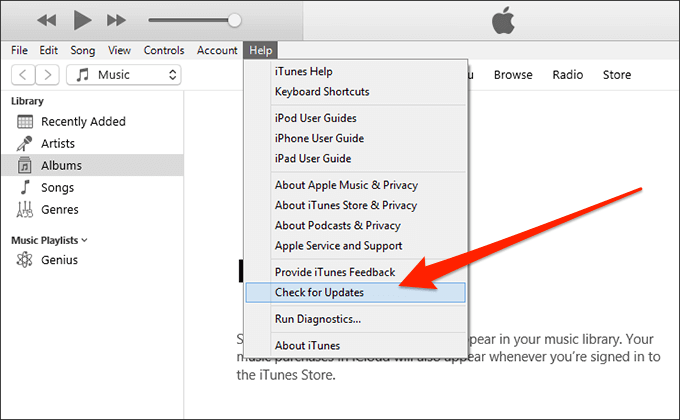
Если вы используете версию iTunes для Microsoft Store, вы не увидите эту опцию, поскольку Windows обновляет приложения Microsoft Store автоматически. Если у вас отключены автоматические обновления, откройте Microsoft Store, выберите «Загрузки и обновления» в меню «Еще», а затем установите все ожидающие обновления для iTunes.
Помимо iTunes, также неплохо обновить Windows. Для этого перейдите в меню «Пуск»> «Настройки»> «Обновление и безопасность»> «Центр обновления Windows».
Принудительно перезагрузить iPhone
Принудительный перезапуск (или полный сброс) iPhone с последующей попыткой восстановления устройства может помочь вам избежать ошибки iPhone 4013. Однако процесс отличается для разных моделей iPhone. То же самое и с iPad.
iPhone 8 серии и новее / iPad без кнопки «Домой»
Нажмите и отпустите кнопку увеличения громкости. Немедленно нажмите и отпустите кнопку уменьшения громкости. Затем нажмите и удерживайте боковую / верхнюю кнопку.
Когда iPhone или iPad перезагрузится и на экране появится логотип Apple, отпустите боковую / верхнюю кнопку.
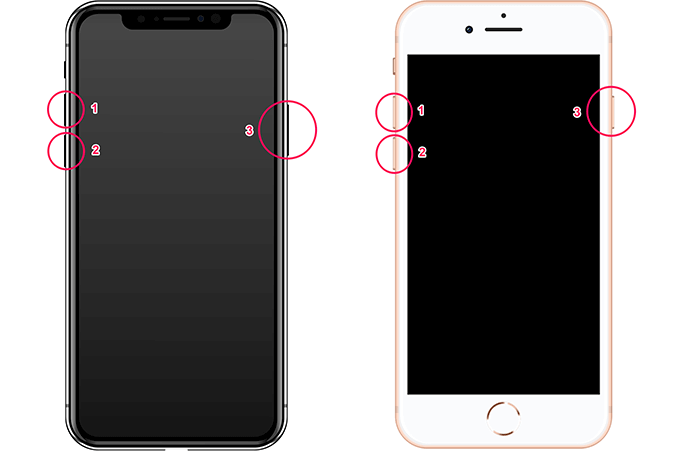
Только iPhone 7 серии
Одновременно нажмите и удерживайте кнопку уменьшения громкости и боковую кнопку. После перезагрузки iPhone отпустите обе кнопки, как только увидите логотип Apple на экране.
iPhone серии 6s и ранее / iPad с кнопкой «Домой»
Нажмите и удерживайте кнопку «Домой» и боковую / верхнюю кнопку. Отпустите обе кнопки, как только увидите на экране логотип Apple.
Войдите в режим восстановления
Если ваш компьютер не обнаруживает ваш iPhone или iPad после принудительного перезапуска, вы должны вручную войти в режим восстановления.
Начните с подключения устройства к компьютеру. Затем нажмите кнопки, необходимые для принудительного перезапуска. Однако не отпускайте кнопку (или кнопки), которые вы удерживаете, когда видите логотип Apple. Вскоре после этого вы войдете в режим восстановления. Затем вы можете выбрать восстановление устройства.
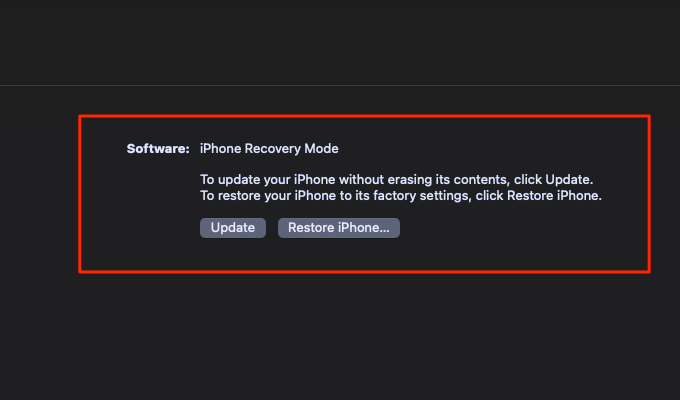
Обновить перед восстановлением
Вы пробовали обновить свой iPhone или iPad? После входа в режим восстановления используйте для этого параметр «Обновить» в Finder или iTunes.
Если вы не видите ошибку 4013 во время процедуры обновления, выполните восстановление устройства.
Подключите напрямую
Используете ли вы USB-концентратор для подключения iPhone или iPad к Mac или ПК? Попробуйте подключить его непосредственно к USB-порту на самом компьютере. Если он уже есть, переключитесь на другой порт USB.

Кабели для переключателей
Кабели могут выйти из строя и вызвать всевозможные проблемы с подключением. Если вы по-прежнему получаете сообщение об ошибке iPhone 4013, попробуйте переключить кабели, желательно на один с другого устройства iOS или iPadOS. Избегайте использования сторонних кабелей, если они не сертифицированы MFi.

Использовать другой компьютер
Ошибка iPhone 4013 может быть результатом основной проблемы с вашим компьютером. Если у вас под рукой есть другой Mac или ПК, попробуйте восстановить с него iPhone или iPad. Не забудьте перед этим обновить macOS, Windows и iTunes.
Восстановить в режиме DFU
Если вы по-прежнему получаете ошибку 4013, используйте режим DFU (Обновление прошивки устройства) для восстановления вашего iPhone. Он работает аналогично стандартному режиму восстановления, но помогает восстановить устройства с серьезными проблемами.
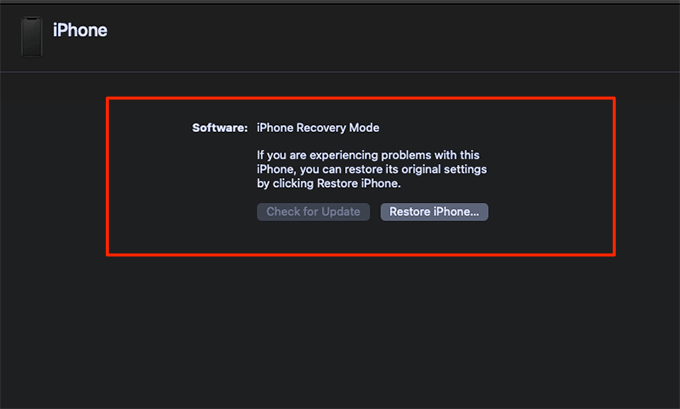
Однако комбинация клавиш для входа в режим DFU может быть довольно сложной и может потребовать нескольких попыток. Прежде чем начать, обязательно подключите свой iPhone или iPad к компьютеру.
iPhone 8 серии и новее / iPad без кнопки «Домой»
Нажмите и отпустите кнопку увеличения громкости. Немедленно нажмите и отпустите кнопку уменьшения громкости. Затем нажмите и удерживайте боковую / верхнюю кнопку.
Как только экран погаснет, начните удерживать кнопку уменьшения громкости (вместе с боковой кнопкой) в течение 5 секунд. Затем отпустите боковую кнопку, но продолжайте нажимать кнопку уменьшения громкости.
После входа в режим DFU экран на iPhone или iPad останется пустым, но устройство будет отображаться в Finder или iTunes в режиме восстановления. Затем вы можете отпустить кнопку уменьшения громкости.
Только iPhone 7 серии
Нажмите и удерживайте кнопки уменьшения громкости и боковые кнопки в течение 8 секунд. Затем отпустите боковую кнопку, но продолжайте удерживать кнопку уменьшения громкости.
Как только вы войдете в режим DFU, вы увидите экран режима восстановления в Finder или iTunes. Экран iPhone останется пустым. Затем вы можете отпустить обе кнопки.

iPhone серии 6s и ранее / iPad с кнопкой «Домой»
Нажмите и удерживайте кнопку «Домой» и боковую / верхнюю кнопки в течение 8 секунд. Затем отпустите кнопку «Домой», но продолжайте удерживать боковую / верхнюю кнопку.
Как только вы войдете в режим DFU, вы увидите экран режима восстановления в Finder или iTunes. Экран вашего iPhone или iPad останется пустым. Затем вы можете отпустить обе кнопки.
Выход из режима DFU
Используйте комбинацию кнопок принудительного перезапуска для модели iPhone или iPad, если вы хотите выйти из режима DFU.
Записаться на прием
Если описанные выше исправления не помогли, то весьма вероятно, что вы столкнулись с аппаратной проблемой iPhone или iPad. поскольку опасно открывать или чинить что-либо внутри без надлежащего оборудования и обучения лучший вариант – отнести устройство в ближайший бар Genius Bar или к авторизованному поставщику услуг Apple.






![5 лучших игр для iPhone [2020]](https://wapk.ru/wp-content/uploads/2020/08/iphone-game.jpeg)