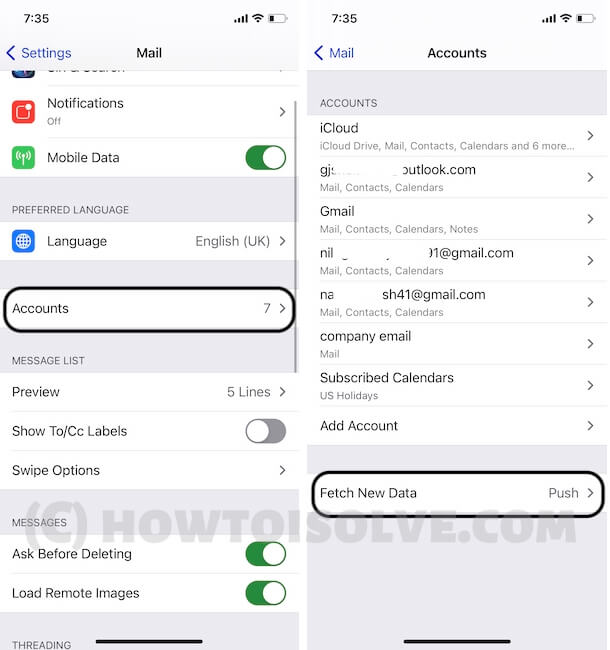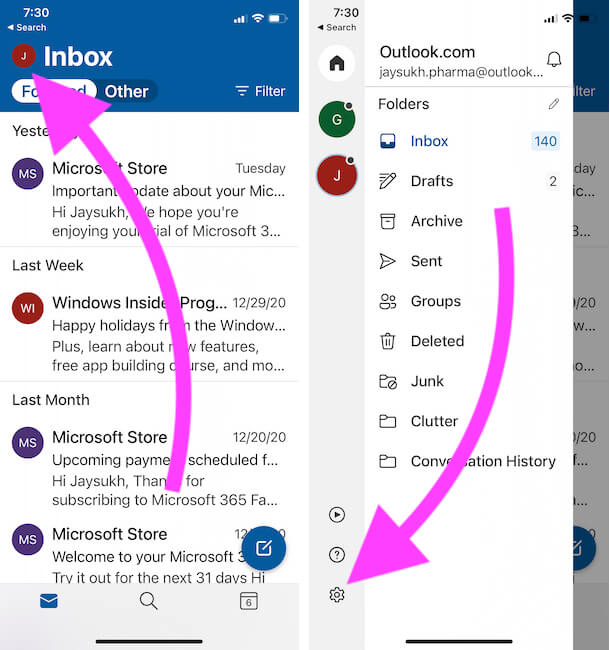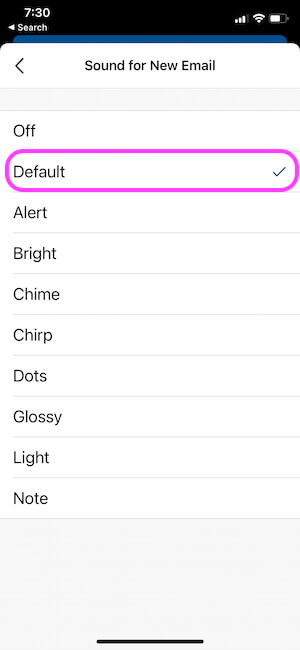Как исправить уведомление по электронной почте, не работающее на iPhone, iPad
Также проверьте настройки для изменения внешнего вида, звука и настройки уведомлений электронной почты на экране блокировки для выбранной учетной записи почты.
Get Here – Fix Mail App не работает на iPhone
- Откройте приложение «Настройки» на iPhone и выберите «Почта».
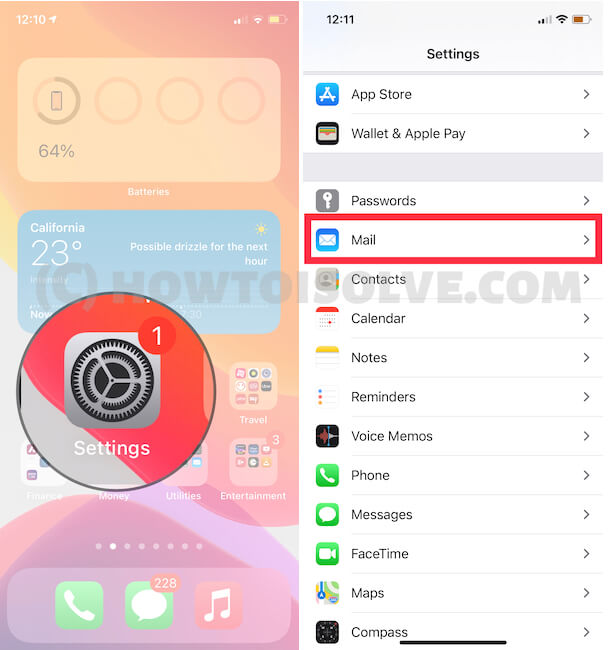
Настройки почты в приложении настроек iPhone
- За [iOS 13 and Earlier iOS & iPadOS] Теперь перейдите к разделу «Учетные записи и пароль».
- Перейдите в раздел «Учетные записи»> выберите «Получить новые данные».

Получение новых настроек данных для учетной записи Mail в почтовом приложении iPhone
- Прокрутите до последнего «Получить новые данные». Следующий экран Прокрутите и найдите все учетные записи электронной почты, добавленные на ваш iPhone или iPad. Теперь мы можем управлять индивидуальной учетной записью уведомлений.
Вот моя учетная запись iCloud. Нажмите на имя учетной записи и измените тип почтового уведомления. [Push notification will receive your iPhone as of your Mail server send But the Fetch option will help to check your iPhone on Mail Server through manual request.].
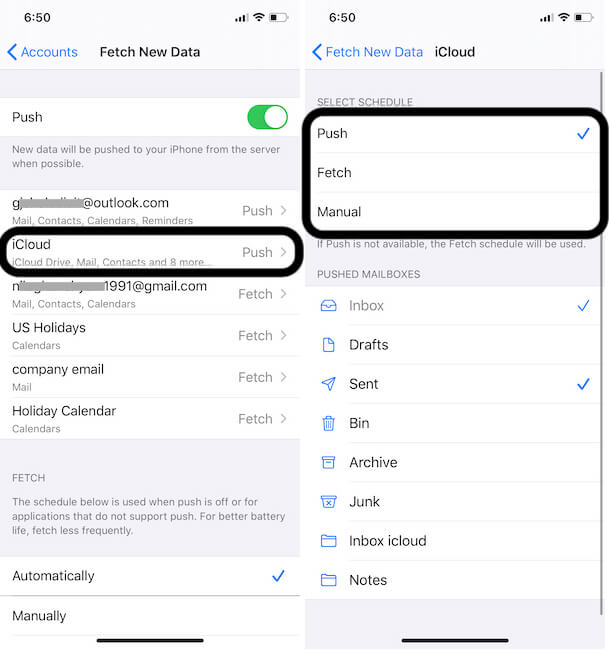
Управление почтовыми уведомлениями для push-выборки или вручную
- Вот и все.
Настройте получение почты на iPhone для новой почты
Включите выборку для всей почты. Перед включением этой опции убедитесь, что эта опция будет потреблять больше батареи, потому что ваше устройство периодически проверяет почтовый сервер, когда вы устанавливаете опцию в разделе «Получение». Получение будет работать только в том случае, если опция Push отключена. См. Изображение ниже: Отключите Push Toggle и выберите настройки Fetch.
- Приложение настроек на iPhone / iPad> Учетные записи и пароли> Прокрутите, чтобы получить новые данные> Отключите Toggle Push.
- См. Раздел “Получение” и выберите время для Автоматически, вручную, ежечасно, каждые 30 минут, каждые 15 минут.

Отключите push-уведомление в почтовом приложении iPhone и установите его вручную.
Вот и все.
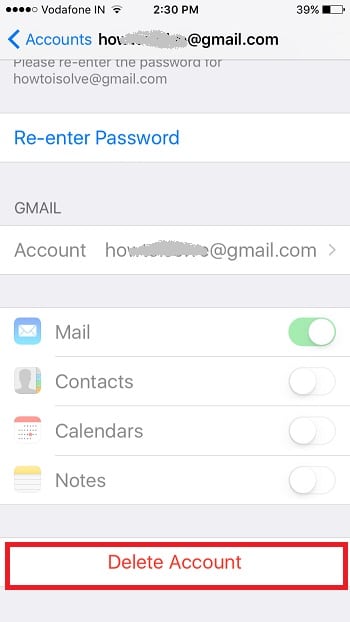
- это оно
Настройки уведомлений Outlook для iPhone
Уведомление Outlook, которым мы также можем управлять из приложения. Вот шаги, которые нужно выполнить в почтовом приложении Outlook для iPhone и включить его, чтобы попасть на экран блокировки. также, включите звук уведомления, чтобы получить оповещение.
- Откройте почтовое приложение Outlook на iPhone> нажмите на значок профиля> нажмите на значок настроек.

Настройки Outlook на iPhone
- Просмотреть все настройки приложения Outlook. Нажмите «Уведомления» и «Включите уведомления для типов электронной почты» «Фокусированная электронная почта».

Настройки уведомлений для приложения Outlook
- Прокрутите и найдите Звук для нового письма, Установите или Включите звук для нового письма.

Звуки уведомлений для электронной почты Outlook в приложении iPhone
- Вот и все.
Также включите уведомления в настройках iPhone: Открыть приложение настроек на iPhone> Уведомления> Outlook> Включить Разрешить уведомления и стиль баннера, Звуки и предварительный просмотр уведомлений.
3. Включите уведомления VIP-почты.
- Откройте приложение «Настройки» на iPhone.
- Прокрутите до настроек уведомлений.
- Затем перейдите к опции «Почта».
- Теперь проверьте раздел VIP-почты, включите переключатель уведомлений. также проверьте настройки звуков и значков.
- Вот и все.
Подробнее об изменении звука уведомления по электронной почте на iPhone, iPad, Mac или Apple Watch.
4. Включите уведомление по почте на iPhone, iPad.
- Перейти к Настройки> Почта> Уведомления.
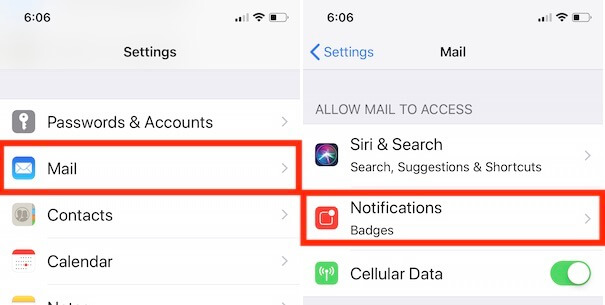
- Изучите дополнительные настройки уведомлений, а также установите звук, включите / выключите макет уведомлений на экране блокировки или разблокированном экране iPhone.
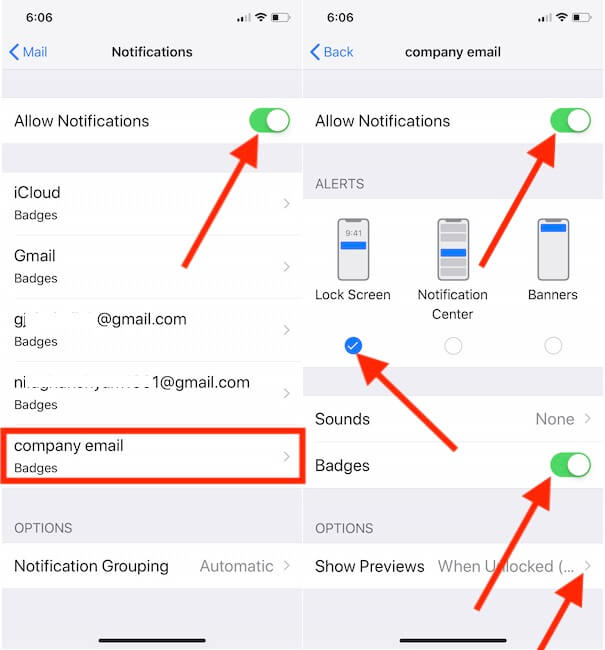
Отключить режим низкого энергопотребления
Активированный режим низкого энергопотребления (LPM) в iOS останавливает функции убийцы батареи, в них включены push-уведомления по электронной почте. Поэтому, если на вашем iPhone включен LPM, автоматическая загрузка новой почты невозможна, поэтому отключите режим энергосбережения, чтобы получать уведомления по электронной почте.
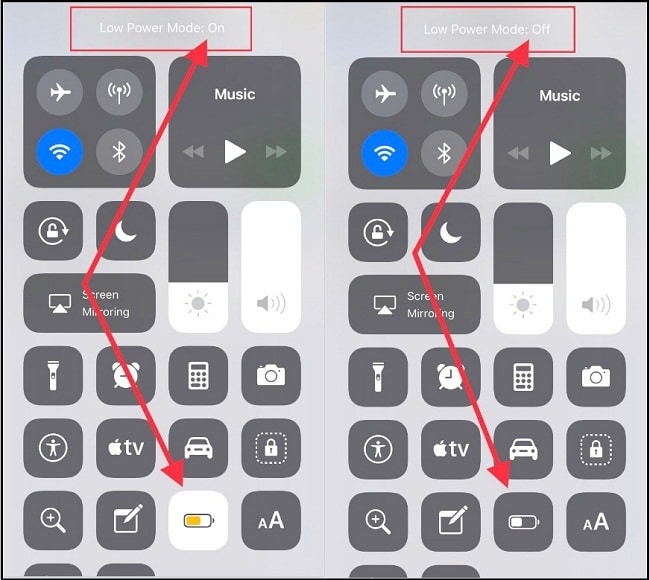
Включение и выключение режима низкого энергопотребления в центре управления
Вот как добавить режим низкого энергопотребления в Центр управления в iOS
6. Выключите режим “Не беспокоить” на iPhone.
Не беспокоить и не беспокоить Во время вождения блокируйте все виды помех, такие как входящие телефонные звонки, уведомления сразу. Поэтому я рекомендую использовать DND осторожно. если вы не знаете, как им пользоваться, прочтите эту статью о режиме НЕ БЕСПОКОИТЬ на iPhone.
- Быстро из центра управления: проведите пальцем вниз, чтобы открыть центр управления> Отключите режим «Не беспокоить» и режим «Не беспокоить во время вождения».
Или же
- В настройках iPhone: приложение «Настройки»> «Не беспокоить»> «Отключить» переключатель «Не беспокоить». и «Переключение расписания».
Пользовательский рингтон iPhone или Создание рингтона с помощью GarageBand
- Вот и все.
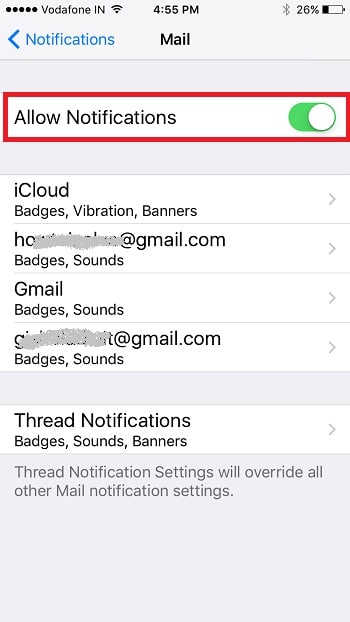
- Обновляйте iOS / iPadOS на iPhone / iPad [Settings > General > Software Update].