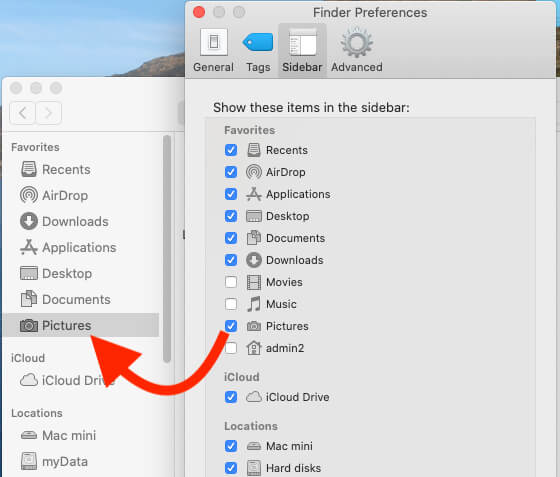Как изменить настройки снимка экрана на Mac, MacBook
MacOS 10.14 Mojave предлагает новые инструменты для простого создания снимков экрана с помощью настраиваемого места сохранения или изменения местоположения снимков экрана Mac и MacBook. Но вопрос в том, когда вы делаете снимок экрана и записываете видео с экрана на Mac, где оно сохраняется? Каждый снимаемый вами снимок экрана сохраняется в папке по умолчанию, которая установлена вами на Mac. Подумайте о ситуации, когда вы хотите сделать десятки снимков экрана для проекта, и каждый раз, когда они вам нужны в желаемом месте, насколько это утомительно! В такой ситуации очень полезно, когда у вас есть возможность изменить место сохранения снимков экрана по умолчанию без команды терминала или с помощью Command.
К счастью, если вы обновили macOS до macOS 10.14 Mojave или более поздней версии, вы получите гораздо больше при создании снимков экрана и записи экрана. Итак, сегодня мы увидим, как изменить расположение снимка экрана для сохранения в macOS Mojave. Этот трюк работает для iMac, MacBook Pro, MacBook Air, MacMini, MacBook с TouchBar.
Прежде чем продолжить, вот как изменить каталог для скриншотов Mac по умолчанию: 2 метода
Шаг 1. Нажмите «Command + Shift + 5», чтобы сделать снимок экрана.
«Сначала установите место для сохранения вашей работы. После установки настройки будут сохранены до тех пор, пока мы в следующий раз не изменим их вручную ».

Шаг 2: Теперь будет видна небольшая панель «Параметры» настраиваемого места сохранения, чтобы выбрать нужные места для скриншотов из «Рабочий стол», «Буфер обмена», «Документы», «Почта», «Сообщения» и «Предварительный просмотр». Установить другую новую папку или каталог [macOS Catalina or later macOS users will find the options for creating a new folder from Options], И более старые пользователи MacOS должны использовать команду терминала, прочитать метод 2, изменить место сохранения снимка экрана по умолчанию на Mac с помощью терминала.

Выберите место для сохранения снимка экрана по умолчанию на Macbook и Mac
Шаг 3. Создайте новую папку или выберите нужное место на боковой панели. После создания новой папки или выбора диска выберите вариант «Выбрать». Вот и все.

Создайте папку для сохранения нового снимка экрана на Macbook Mac
Шаг 4. Затем вы увидите три разных варианта на аналогичной панели: «Сделать скриншот»,«Окно захвата” или же “Захватить выделение»,«Экран записи»,«Выбор записи». Выберите любой в соответствии с вашими требованиями. в любой момент мы можем изменить место сохранения снимков экрана по умолчанию на MacBook или Mac в разделе «Параметры».

Изменить место сохранения снимка экрана и записи на Mac
Шаг 5: Если вы выбираете «Захватить выбранное окно» или «Захватить выбранную часть», тогда вам нужно выбрать необходимую часть снимка экрана, и после того, как вы сделаете выбор, снимок экрана будет немедленно сделан и сохранен в выбранном месте.
Ваш разум изменился! Перед перемещением предварительного просмотра последнего снимка экрана на рабочий стол Mac
«Щелкните правой кнопкой мыши» на снимке экрана предварительного просмотра, который будет оставаться в углу экрана Mac в течение нескольких секунд. См. Изображение ниже и выберите / выберите место.

ТАКЖЕ ПРОЧИТАЙТЕ: MacOS High Sierra или более ранняя версия Mac может изменить местоположение по умолчанию, Как изменить место сохранения снимка экрана по умолчанию на Mac.
Метод 2: изменить место сохранения снимка экрана или записи по умолчанию на Mac с помощью команды терминала
- Откройте окно Finder на Mac.
- На боковой панели выберите Местоположение. здесь я привожу пример создания папки снимков экрана под папкой изображений. Если на вашем Mac папка изображений не отображается, перейдите к настройкам Finder из верхнего меню.

Настройки Finder на Mac
- и выберите параметр Изображение, чтобы отобразить его на боковой панели искателя. вот и я закончил.

Как показать папку с изображениями на боковой панели Finder
- Как только вы это сделаете, создайте для меня другое имя папки – снимок экрана.
- Теперь запустите эту команду в окне терминала, откройте терминал на Mac из поиска Spotlight.

Откройте терминал из поиска в центре внимания на Mac
- Скопируйте и вставьте эту команду в свой Терминал и нажмите Return, чтобы запустить.
- по умолчанию пишите com.apple.screencapture location ~ / pictures / screenshot

Команда для изменения пути сохранения снимка экрана на Mac
- по умолчанию пишите com.apple.screencapture location ~ / pictures / screenshot
- После выполнения команды выполните пробный тест. Здесь мой Mac сохраняет мой снимок экрана в новом месте.
- Вот и все.
Это также будет работать в macOS на MacBook, Mac.
ПРИМЕЧАНИЕ. После того, как вы выбрали расположение снимка экрана в macOS Mojave, с этого момента все снимки экрана будут сохраняться в этом месте, пока вы его не измените.
Получите дополнительные советы и бесплатную помощь от нас, оставив комментарий в поле ниже. Надеюсь, вам понравится и вы найдете правильное руководство по изменению мест сохранения пользовательских снимков экрана на Mac.