Как изменить размер изображений на iPhone
Приложение «Фотографии» на iPhone – это не просто менеджер фотографий. Это также довольно надежный редактор изображений. Невероятно, но он не позволяет изменять размер фотографий.
Если вы хотите изменить размер изображений на своем iPhone, возможно, чтобы уменьшить размер файла или выполнить определенные требования к загрузке в Интернете, вам следует вместо этого полагаться на ярлыки или сторонние приложения для изменения размера изображений.
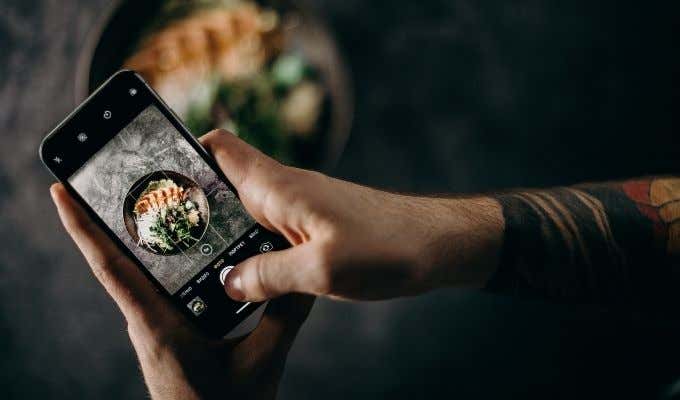
Используйте ярлыки
В Ярлыки app на iPhone – это феноменальный инструмент, который может автоматизировать и выполнять различные задачи, даже те, которых нет в нативных приложениях. Вы можете использовать его для создания настраиваемого ярлыка, который поддерживает возможность изменять размер изображений, или вы можете перейти к делу и вместо этого использовать сторонний ярлык.
Создать собственный ярлык для изменения размера изображения
Если у вас есть несколько свободных минут, вы можете создать собственный ярлык, который затем поможет вам изменить размер одной или нескольких фотографий одновременно. Следующие ниже шаги проведут вас через весь процесс.
- Откройте приложение «Ярлыки» на вашем iPhone.
-
Перейдите на вкладку Мои ярлыки.
-
Коснитесь значка + в правом верхнем углу экрана.
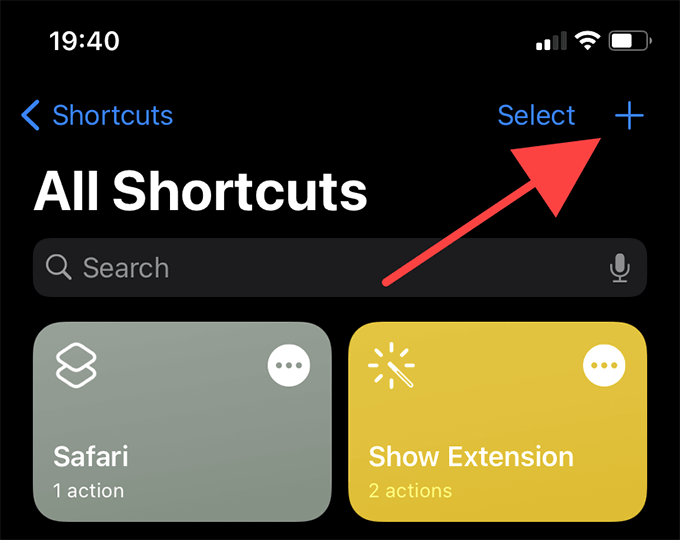
- Коснитесь поля «Поиск приложений и действий» в нижней части экрана и добавьте действия в том порядке, в котором они появляются.
- Выбрать фотографии
- Изменить размер изображения
- Сохранить в фотоальбом
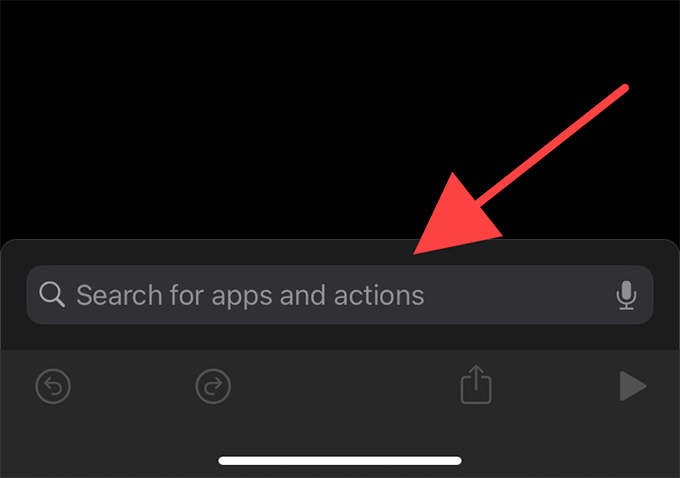
- Внесите следующие изменения в каждое действие, которое вы только что добавили.
Выберите фотографии. Разверните действие и включите ползунок рядом с «Несколько» (оставьте этот параметр выключенным, если вы хотите изменять размер только одной фотографии за раз).
Изменить размер изображения: замените 640 по умолчанию на нужную ширину изображения – действие сохранит пропорции и автоматически отрегулирует высоту. Или выберите «Спрашивать каждый раз», если вы предпочитаете устанавливать желаемую ширину каждый раз при запуске ярлыка.
Сохранить в фотоальбом: нажмите «Последние» и выберите альбом для сохранения изображений с измененным размером. Вы можете оставить его нетронутым, если хотите, чтобы ярлык сохранял ваши изображения напрямую в фотопленку.
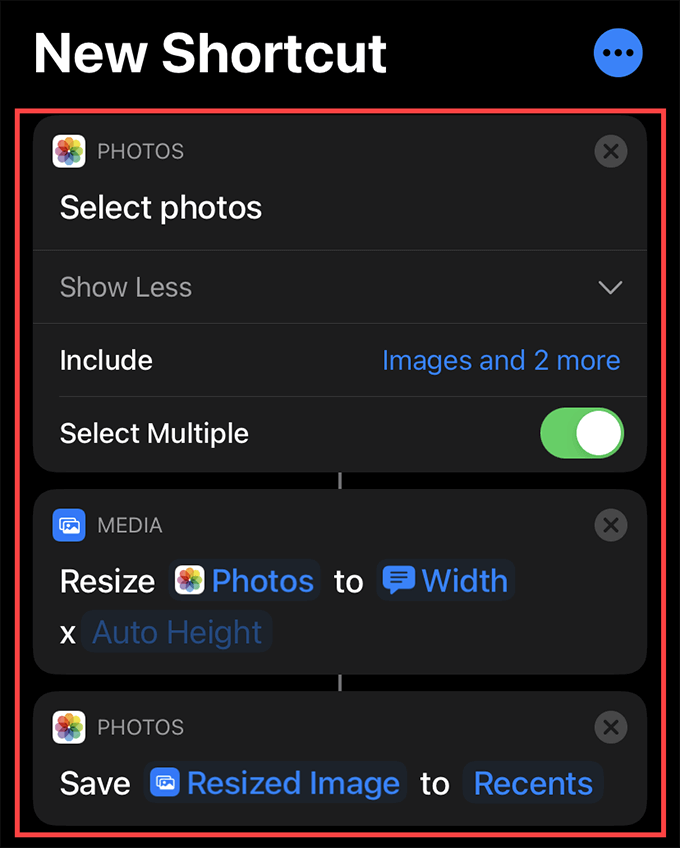
- Нажмите «Далее» в правом верхнем углу экрана.
-
Добавьте имя для ярлыка (например, «Изменить размер изображений») и выберите «Готово».
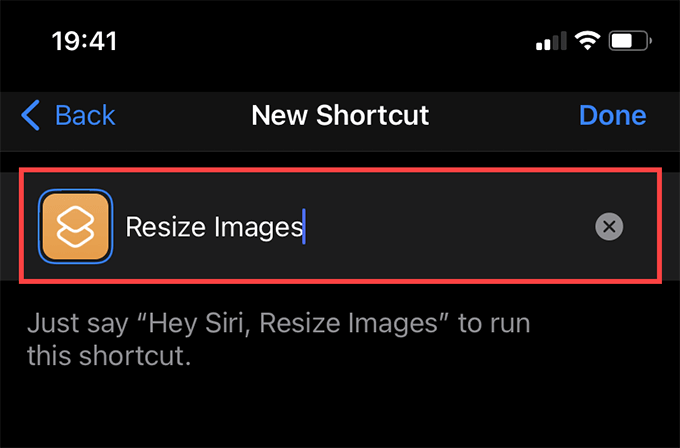
Вы закончили создание ярлыка. Вы можете найти его в списке под вкладкой Мои ярлыки приложения «Ярлыки». Коснитесь его, и ярлык должен предложить вам выбрать изображения, размер которых вы хотите изменить. Сделайте свой выбор и нажмите «Добавить».
Затем введите ширину (если вы настроили ее каждый раз запрашивать ширину) и коснитесь «Готово», чтобы изменить размер изображений. Вы должны найти измененные изображения в альбоме, который вы указали при создании ярлыка.
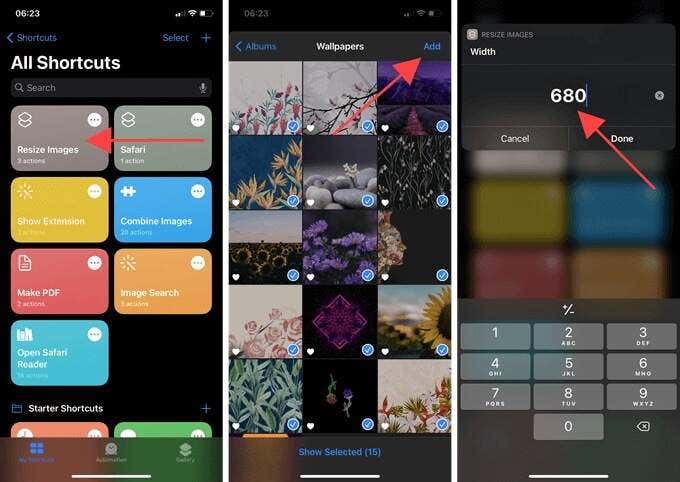
Использовать сторонний ярлык для изменения размера изображения
Вместо того, чтобы создавать собственный ярлык для изменения размера изображений на iPhone, вы можете загрузить и использовать стороннюю альтернативу, такую как Изменить размер изображения или же Массовое изменение размера. По умолчанию ваш iPhone не поддерживает внешние ярлыки, поэтому вы должны перейти в «Настройки»> «Ярлыки» и включить переключатель рядом с «Разрешить ненадежные ярлыки», прежде чем добавлять их на свой iPhone.
Предупреждение: сторонние ярлыки могут быть небезопасными. Добавьте их на свой страх и риск!
Resize Image предлагает детальный контроль над всем процессом изменения размера изображения. Вы можете запустить его через общий лист изображения и выбрать один из нескольких предустановленных параметров изменения размера. Или вы можете указать нестандартные размеры. Закончив изменение размера, вы можете сохранить изображение в приложении «Фото», поделиться им с другими приложениями или скопировать в буфер обмена.
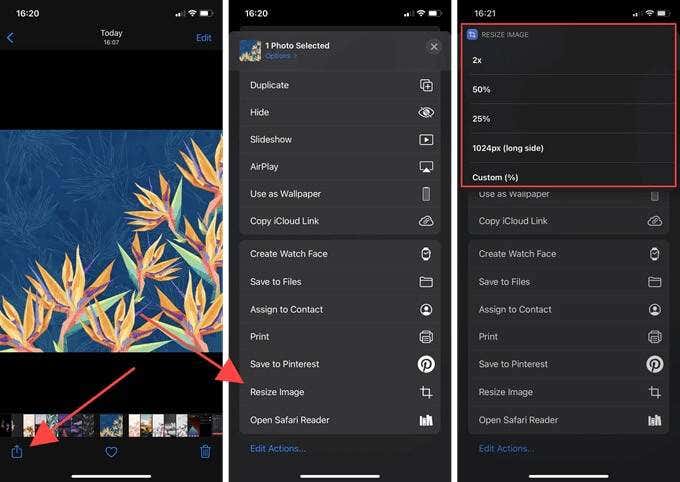
Изменение размера изображения не ограничивает вас вашей фото-библиотекой; он может изменять размер изображений на вашем iPhone из любого места, например из приложения «Файлы». Однако ярлык не может обрабатывать более одного изображения за раз.
Массовое изменение размера, с другой стороны, позволяет изменять размер нескольких изображений. Запустите его через приложение «Ярлыки», укажите ширину, и ярлык сохранит измененные изображения в вашей библиотеке фотографий.
Сторонние приложения для изменения размера изображений
Помимо ярлыков, вы можете использовать приложения Image Size, Batch Resize и Snapseed для изменения размера изображений iPhone. Все три приложения можно использовать бесплатно.
Размер изображения позволяет добавлять и изменять размер любого изображения в вашей библиотеке фотографий. Вы можете быстро указать ширину и высоту в верхней части экрана в пикселях, миллиметрах или дюймах. Панель предварительного просмотра показывает размер выходного файла изображения в режиме реального времени, что делает ее весьма удобной, если это вызывает беспокойство.
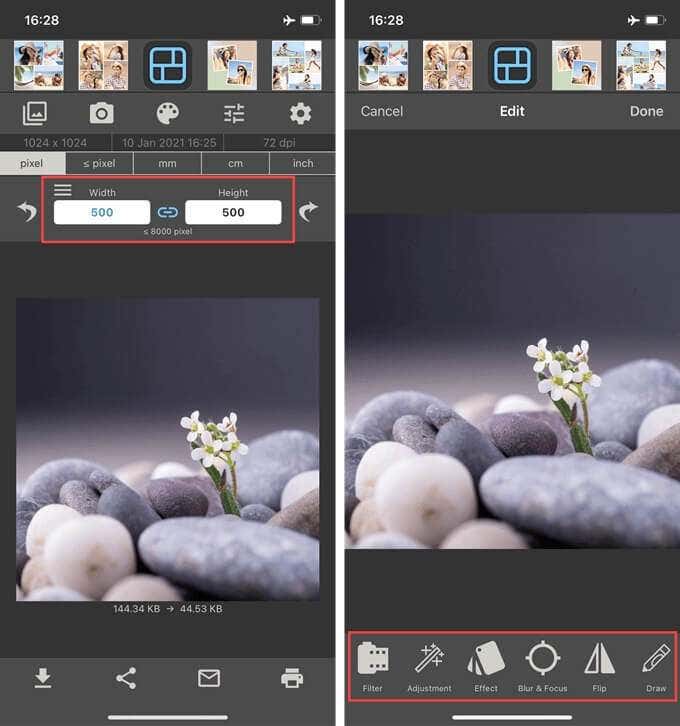
Image Size также включает в себя несколько инструментов для редактирования изображений, которые позволяют добавлять к изображениям фильтры, эффекты, смайлики, текст и т. Д.
Кроме того, вы можете перейти на экран настроек приложения, чтобы настроить его работу. Например, вы можете установить выходной формат как HEIC или JPEG, укажите качество вывода, предложите приложению удалить исходное изображение после его сохранения и т. д.
Как следует из названия, Batch Resize – это приложение (созданное теми же разработчиками, что и Image Size), которое позволяет обрабатывать изображения партиями. Добавьте свои фотографии, укажите свои размеры, и все готово.
Однако, в отличие от размера изображения, он не делает ничего особенного. Просто не забудьте посетить его экран настроек, чтобы определить качество и формат вывода, прежде чем начать.
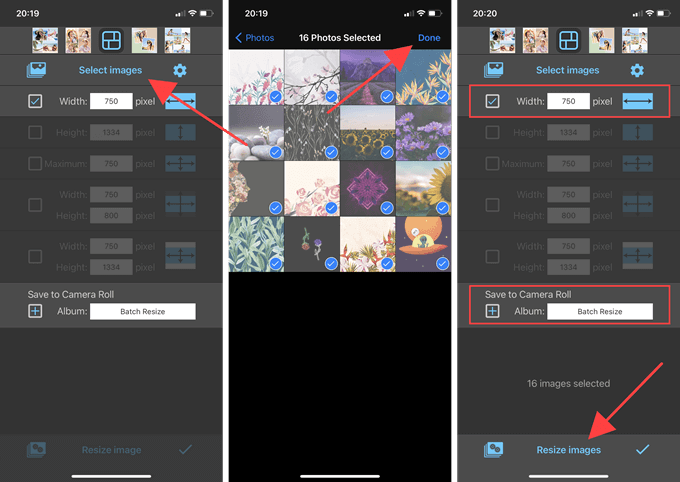
Snapseed – фантастический инструмент для редактирования фотографий от Google. Это позволяет вам оживить изображения быстро добавляя фильтры, настраивая баланс белого, настраивая экспозицию и многое другое. Он не позволяет изменять размеры изображений до нестандартных размеров, но поставляется с набором предварительно установленных размеров, которые могут быть именно тем, что вам нужно.
Коснитесь значка с тремя точками в правом верхнем углу приложения и выберите «Настройки». Затем коснитесь «Размер изображения» и выберите один из вариантов ширины 800 пикселей, 1366 пикселей, 1920 пикселей, 2000 пикселей, 4000 пикселей. Всякий раз, когда вы экспортируете изображение, оно будет использовать указанную ширину при автоматической пропорциональной настройке высоты.
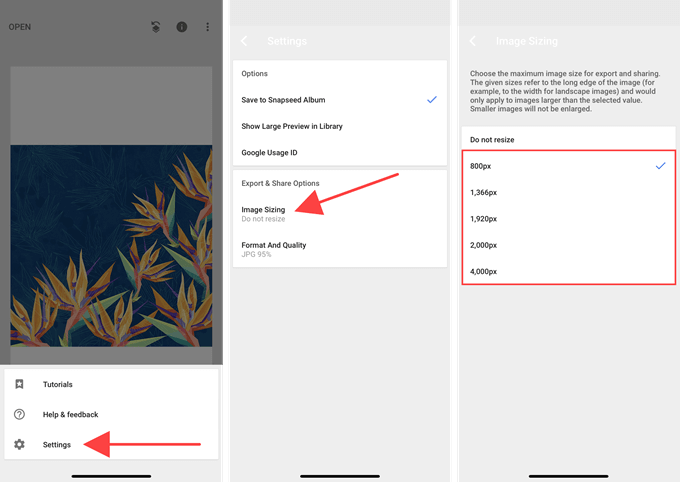
Размер их вверх
Имея под рукой ярлык или стороннее приложение для изменения размера изображения, вы можете легко изменить размер любого изображения на вашем iPhone. Если вы знаете какие-либо другие быстрые методы выполнения работы, поделитесь в комментариях ниже.






