Как изменить сохраненный путь для скриншота по умолчанию на любом Mac, MacBook
Советы по изменению сохраненного пути для скриншота по умолчанию в Mac OS X, сделать снимок экрана на Mac чертовски просто. Вы можете сделать снимок экрана полностью на Mac, а если вы хотите сделать снимок экрана определенной области на Mac, тогда обе вещи очень просты для вас . Но после того, как вы сделали снимок экрана, вы должны потребовать его, где его сохранить на Mac. Для полного снимка экрана нажмите command + shift + 3 на клавиатуре Mac и For, сделайте снимок экрана определенной области, затем нажмите command + shift + 4 на клавиатуре. Теперь узнайте ниже, как изменить сохраненный путь к скриншоту по умолчанию. На Mac Запуск macOS Catalina, Mojave, OS X Sierra, EI Capitan или Yosemite (10.10).
Без команды Терминал мы также можем изменить место сохранения по умолчанию для снимка экрана или записи экрана на Mac. прочтите эти два метода, чтобы изменить расположение снимка экрана на Mac.
Шаг по изменению сохраненного пути для скриншота по умолчанию на MacBook, Mac
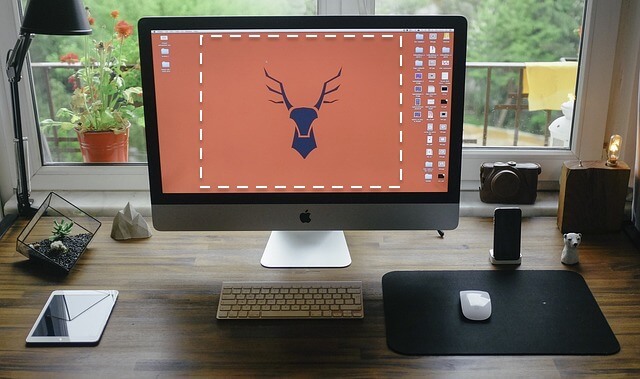
Шаг №1: Прежде всего откройте Spotlight на вашем Mac в верхней и правой строке меню для Search App Terminal, введите в поле поиска Terminal.app, вы можете увидеть его на изображении ниже.
Шаг № 2: Теперь откройте терминал и введите следующую команду, которую вы также можете видеть на картинке. если изображение не отображается на боковой панели средства поиска, включите его в настройках средства поиска. Откройте Finder на Mac, нажмите меню Finder сверху и выберите «Настройки».

Настройки Finder на Mac
- Затем выберите параметр Изображение, которое будет отображаться на боковой панели искателя.

Как показать папку с изображениями на боковой панели Finder
Сначала создайте папку с таким же именем (измените стиль папки), в которой вы хотите сохранить снимок экрана прямо на вашем Mac.

Откройте терминал и введите команду ниже один за другим,

Введите команду: –
по умолчанию пишите com.apple.screencapture location ~ / pictures / screenshot

Если вы хотите сохранить снимок экрана в другом месте, создайте там папку и также внесите изменения в команду.
Шаг № 3: Измените путь к скриншоту по умолчанию в Mac OS x, теперь вам нужна текстовая команда, чтобы применить изменение пути, ваше место выбора (папка). Текстовая команда: –
killall SystemUIserver
Вот и все (работает для изменения местоположения скриншота Mac sierra). Теперь вы получите снимок экрана в папке с установленным местоположением, прежде чем снимать снимок экрана, создайте одну папку с именем снимка экрана для специального снимка экрана на вашем Mac, после чего, когда вам нужно, вы легко найдете его в этой папке. Хорошо, теперь он успешно сохраняется в вашей новой папке или в уже существующей папке, которую вы указали в пути.
Черт, вы обнаружили, что это изменение сохраненного пути по умолчанию для скриншота в Mac OS Как? Поделитесь, как это поможет вам текстовый комментарий в поле для комментариев ниже, кроме того, вы также можете прочитать соответствующие советы для Mac и iPhone, iPad и iPod touch.

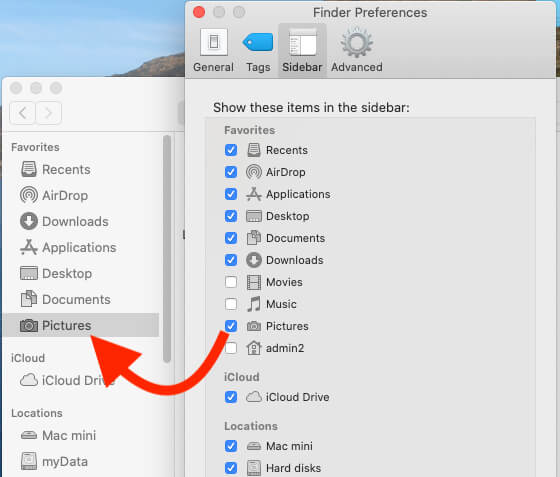

![Лучшая гарнитура VR для iPhone [12,11ProMax,XR,SE,X,7,8] в 2021 году](https://wapk.ru/wp-content/uploads/2021/01/bnext-universal-vr-headset.jpg)


