Как найти и просмотреть сохраненные пароли на вашем iPhone
Каждый раз, когда вы вводите имя пользователя и пароль в приложении или на веб-сайте на своем iPhone, у вас есть возможность сохранить данные для входа в Связку ключей iCloud. Это интегрированный менеджер паролей, который позволяет вам удобно вводить учетные данные при последующих попытках входа. Еще лучше, iCloud Keychain синхронизирует все между каждым из ваших устройств Apple, поэтому сохраните свои пароли один раз, и вам не придется повторно вводить их где-либо еще.
Ваш iPhone также обеспечивает прямой доступ к данным для входа, хранящимся в связке ключей iCloud. Это позволяет вам копировать, редактировать и удалять имена пользователей и пароли по своему усмотрению. Кроме того, он предоставляет рекомендации по безопасности и даже позволяет активировать сторонние менеджеры паролей для использования вместе со Связкой ключей iCloud. Если вы хотите найти и просмотреть сохраненные пароли на своем iPhone, ниже вы узнаете, как это сделать.

Как просмотреть сохраненные пароли в связке ключей iCloud
Вы можете просмотреть полный список паролей, хранящихся в Связке ключей iCloud, когда захотите, покопавшись в приложении «Настройки» iPhone.
1. Откройте приложение «Настройки» на своем iPhone.
2. Прокрутите вниз и нажмите «Пароли».
3. Подтвердите свою личность с помощью Face ID или Touch ID (или введите пароль устройства).
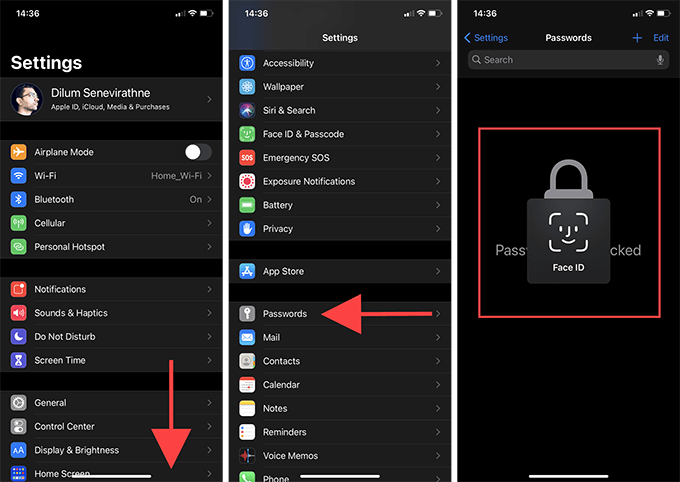
На следующем экране вы сразу увидите свои данные для входа, отсортированные в алфавитном порядке по сайтам.
Примечание. Если вы используете iPhone с установленной iOS 13 или более ранней версии, перейдите в «Настройки»> «Пароли и учетные записи»> «Пароли веб-сайтов и приложений».
Используйте указатель справа от экрана, чтобы быстро находить элементы. Или введите название сайта в поле поиска вверху, чтобы отфильтровать совпадающие записи.
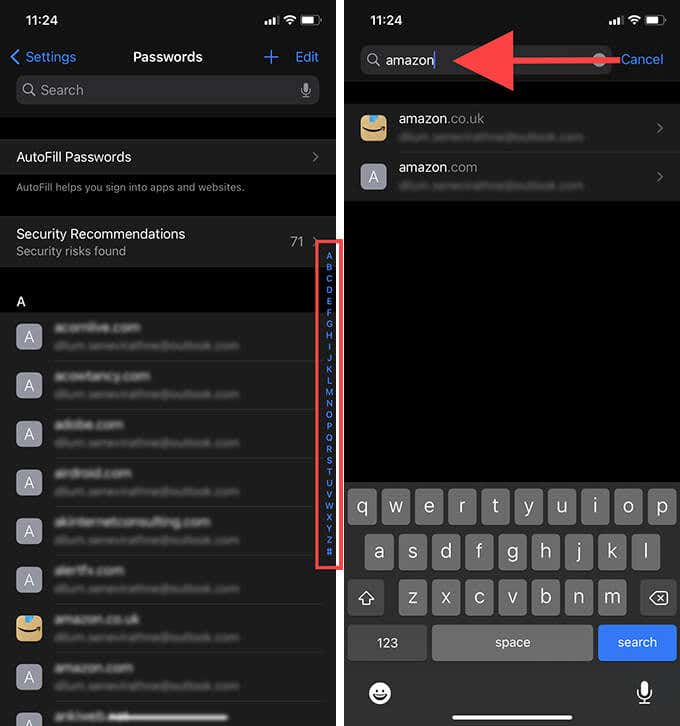
Нажмите на сайт, чтобы открыть имя пользователя и пароль. Затем вы можете скопировать, поделиться, отредактировать или удалить данные для входа.
Копировать пароль
Если вы хотите вручную скопировать и вставить имя пользователя или пароль (возможно, в форму входа на другом сайте), просто нажмите и выберите «Копировать», чтобы добавить элемент в буфер обмена. Затем коснитесь области, которую хотите вставить, и выберите «Вставить».
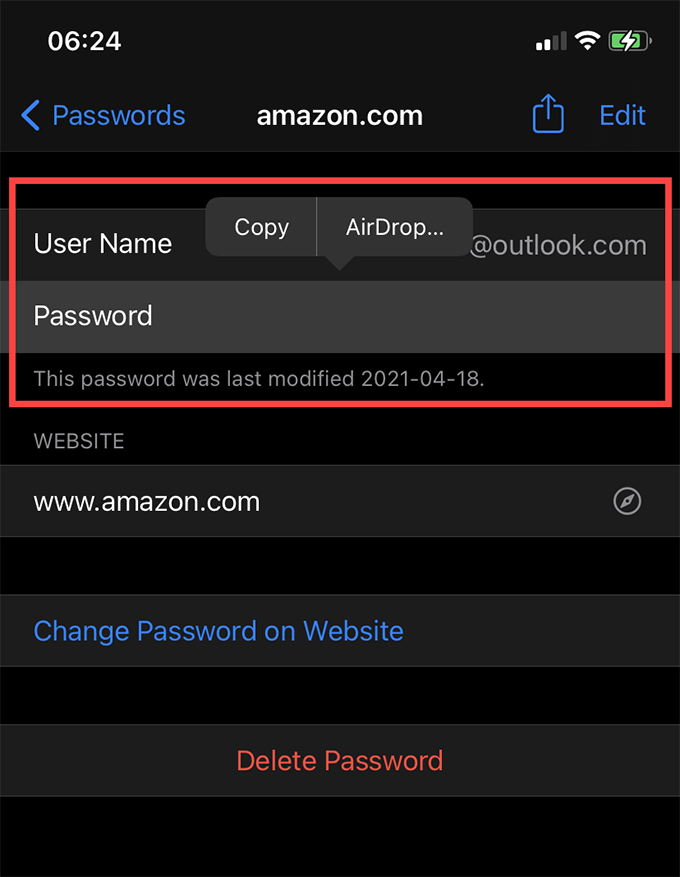
Поделиться паролем
Вы можете отправить пароль другому человеку через AirDrop. Просто коснитесь значка «Поделиться» в правом верхнем углу экрана и выберите контакт, с которым хотите поделиться. Данные для входа должны отображаться в отдельной записи в их связке ключей iCloud.
Измени пароль
Если вы хотите изменить имя пользователя и пароль веб-сайта, коснитесь параметра «Изменить пароль на веб-сайте», чтобы загрузить веб-сайт в оверлее браузера. Затем войдите в свою учетную запись и внесите изменения. Связка ключей iCloud должна автоматически попросить вас обновить сохраненную запись при следующем входе на сайт.
Совет. Чтобы ваши изменения не синхронизировались с другими устройствами, перейдите в «Настройки»> «Apple ID»> «iCloud» на своем iPhone и отключите переключатель рядом с «Связка ключей».
Изменить пароль
Если Связке ключей iCloud не удается обновить измененную информацию для входа на сайт самостоятельно, вы можете сделать это вручную.
Просто нажмите кнопку «Изменить» в правом верхнем углу экрана и измените поля «Имя пользователя» и «Пароль». Затем нажмите Готово, чтобы сохранить изменения.
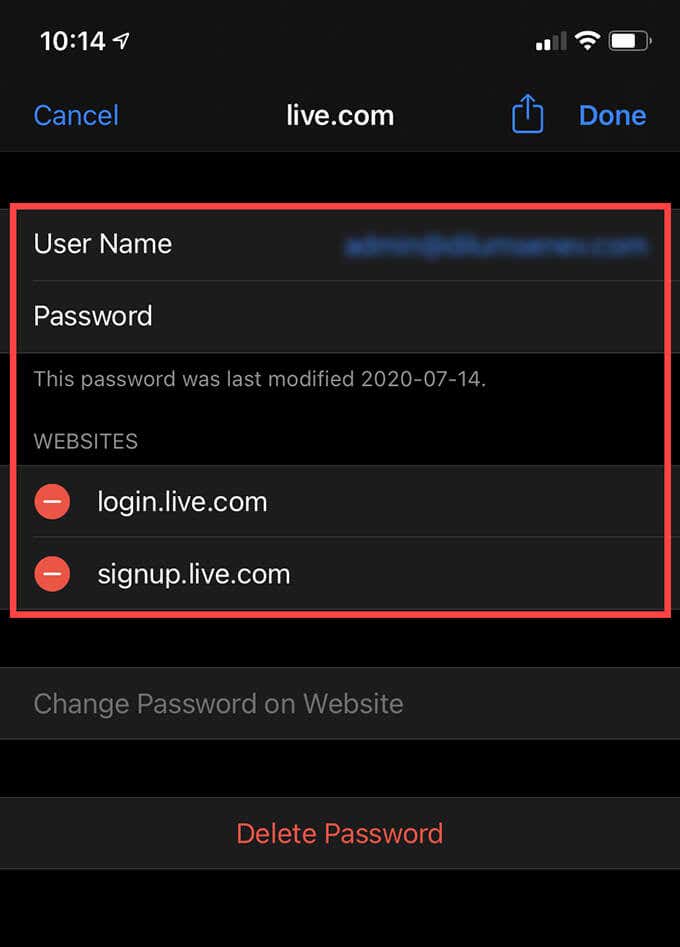
Совет. Если вы хотите, чтобы Связка ключей iCloud не запрашивала у вас автозаполнение пароля при посещении определенного домена, не забудьте удалить его из раздела «Сайты».
Удалить пароль
Если вы хотите удалить пароль из Связки ключей iCloud, нажмите «Удалить пароль». Затем снова нажмите «Удалить» для подтверждения.
Как вариант, вы можете удалить пароли с предыдущего экрана (того, где вы видите полный список паролей). Просто проведите по записи влево и нажмите «Удалить». Это быстрый способ быстро избавиться от нескольких предметов.
Как просмотреть рекомендации по безопасности в связке ключей iCloud
Если вы используете iPhone с установленной iOS 14 или более поздней версии, Связка ключей iCloud автоматически отобразит список сохраненных учетных данных для входа с проблемами, связанными с безопасностью.
Перейдите в «Настройки»> «Пароли» и нажмите «Рекомендации по безопасности». Затем вы должны увидеть пароли, соответствующие известным утечкам данных или тем, которые появляются на нескольких сайтах. Лучше всего сразу их поменять.
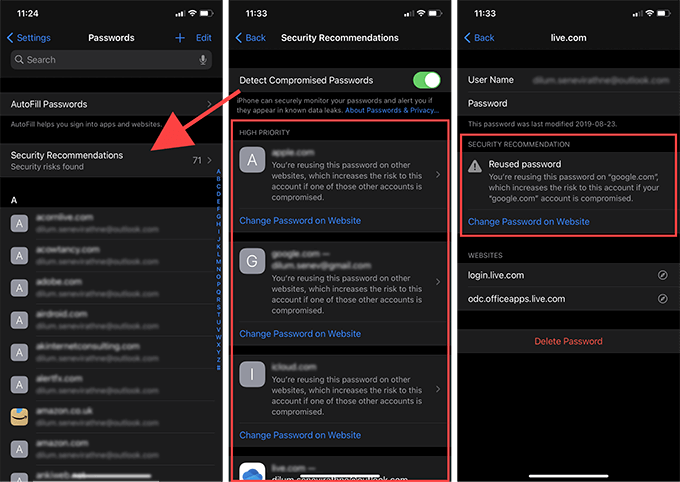
Нажмите «Изменить пароль для этого сайта», чтобы войти на сайт и изменить пароль. Связка ключей iCloud может предложить надежный буквенно-цифровой пароль при внесении изменений, поэтому нажмите «Использовать надежный пароль», чтобы применить его, когда это произойдет.
Как просматривать пароли при автозаполнении из связки ключей iCloud
Помимо приложения «Настройки», вы можете просматривать сохраненные пароли на своем iPhone во время взаимодействия с формой входа в приложение или на веб-сайте. Это позволяет вам вводить учетные данные для входа с других сайтов.
Просто коснитесь значка пароля в форме ключа и выберите «Другие пароли», чтобы открыть полный список паролей из Связки ключей iCloud. Затем выберите запись, которую хотите вставить в форму.
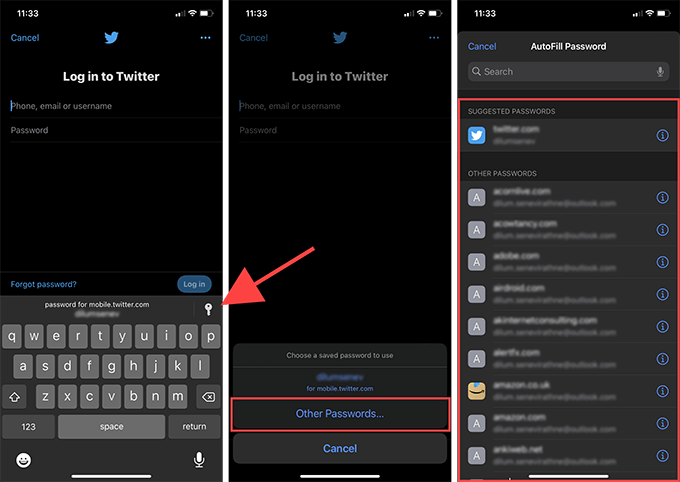
Просматривая список паролей, вы также можете нажать значок «Информация» рядом с каждой записью, чтобы отобразить имя пользователя и пароль. Затем вы можете скопировать или удалить их.
Как добавить сторонние менеджеры паролей для автозаполнения
Помимо Связки ключей iCloud, вы можете использовать дополнительный сторонний менеджер паролей для автозаполнения паролей в Safari и других приложениях.
Сначала установите на свой iPhone сторонний менеджер паролей, например LastPass или 1Password– через App Store и войдите в него. Затем перейдите в «Настройки»> «Пароли»> «Автозаполнение паролей» и выберите диспетчер паролей.
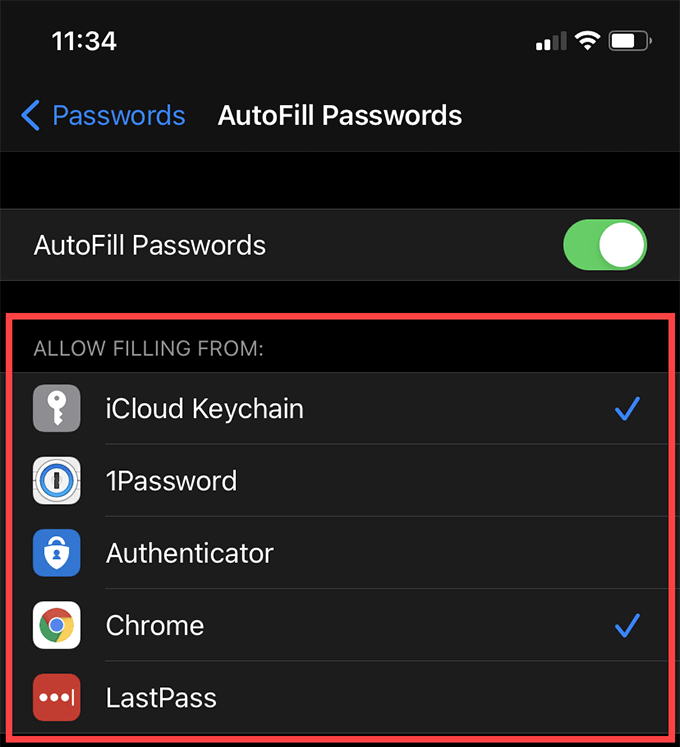
При желании вы можете отключить Связку ключей iCloud и использовать только сторонний менеджер паролей.
Примечание. Если на вашем iPhone установлен Google Chrome, вы можете ввести пароли, хранящиеся внутри него. интегрированный менеджер паролей в любом месте iOS (включая Safari). Просто выберите Chrome в разделе «Настройки»> «Пароли»> «Автозаполнение», как любой другой менеджер паролей.
Поиск и просмотр сохраненных паролей на iPhone
Связка ключей iCloud – невероятно безопасный менеджер паролей. Не забудьте использовать двухфакторную аутентификацию на iOS если вы еще этого не сделали, это упрощает сохранение и автоматическое заполнение учетных данных. Тем не менее, если вы потратите время на просмотр сохраненных паролей на вашем iPhone, вы получите дополнительный контроль над ними и сможете поддерживать все в актуальном состоянии.





