Как настроить Центр управления в iOS 14 / iOS 13 / iPadOS
В этой статье я собираюсь объяснить, как добавлять / удалять ярлыки приложений центра управления в iOS 14 / iOS 13 / iPadOS на iPhone, iPad. На первый взгляд, переработанная панель «Настройка центра управления» в iOS похожа на то, как мы обычно организуем виджеты центра уведомлений. На этот раз компания предлагает настроить Центр управления в iOS на iPhone вместе с дополнительными элементами управления и ярлыками приложений для настроек.
Центр управления Apple iOS обеспечивает более высокую продуктивность доступа к обычным функциям приложения «Настройки» на экране блокировки или в приложениях с помощью ярлыка. Вам просто нужно провести вверх по меню до нижней части экрана, чтобы получить панель управления на вашем пальце. Хм, в прошлой версии iOS 10 был центр управления двумя страницами, и спустя долгое время она претерпела значительные изменения. Иногда, опять же, Центр управления нацелен на iOS, что дает хороший пользовательский интерфейс.
Теперь включите / выключите зеленый значок сотовых данных в центре управления, приложение для мгновенного доступа к заметкам, установите пульт Apple TV, голосовые заметки, приложение Wallet, новую запись экрана iPhone iOS, размер текста, таймер и включите / отключите режим низкого энергопотребления. переключиться с помощью Центра управления. Но, к сожалению, в центре управления iOS нет никаких скрытых настроек для добавления служб определения местоположения.
Как настроить Центр управления в iOS на iPhone, iPad Air, Mini, Pro
На самом деле, это довольно просто организовать, если вы не разбираетесь в технологиях и хотите добавить ярлык любимого приложения и удалить раздражающие дополнительные элементы управления. Не волнуйся. Прокрутите вниз и приступайте к следующему руководству по настройке Центра управления iOS / iPadOS на вашем iPhone / iPad шаг за шагом.
Посмотрите видео, чтобы получить доступ к Центру управления и настроить его на своем iPhone и iPod touch.
в Центре управления iOS 14 Новым является отображение элементов управления домом с помощью iPhone
Чтобы управлять аксессуарами и сценами умного дома с помощью Центра управления, вы можете включить его, выполнив следующие действия.
- Откройте приложение “Настройки”
- прокрутите экран нажмите Центр управления
- Теперь на экране вы можете увидеть Показать элементы управления домом
- если вы включите зеленый переключатель рядом с показать элементы управления домом вариант, а затем все недавно добавленные аксессуары для дома и сцены, к которым вы можете получить доступ из центра управления.
- теперь смахните вниз от правого и верхнего угла экрана, чтобы вы могли коснуться этой новой опции на панели управления.
iOS 14: как отключить домашнее приложение в Центре управления на iPhone
- Откройте приложение “Настройки”
- Нажмите Центр управления
- Установите переключатель «Показать элементы управления домом» в положение «Выкл.» / «Белый».
- Теперь откройте центр управления, вы получили, что домашнее приложение удалено оттуда.
Готово!
Как добавить кнопки ярлыков приложений в Центр управления в iOS / iPadOS
- Шаг 1. Откройте приложение «Настройки», оно выглядит как значок шестеренки на главном экране iPhone.
- Шаг 2. Перейдите в Центр управления между «Уведомления» и «Не беспокоить», затем нажмите «Настроить элементы управления».

- Шаг 3. Затем вам нужно коснуться зеленой кнопки со знаком (+), которая появится рядом с элементом управления в разделе «Дополнительные элементы управления».
- Например, здесь я добавил Apple TV Remote и приложение «Камера» в качестве ярлыков в Центре управления. Это для доступа ко всем кнопкам пульта Siri (Меню, Домой, Siri, Воспроизведение / Пауза) и приложению камеры прямо на вашем iPhone CC.
- Примечание. Проведите пальцем вниз по iPhone X в правом верхнем углу экрана. Проведите пальцем вверх на iPhone 8/8 Plus, 7/7 Plus, iPhone 6/6 Plus [No Home Button iPhone].

Заметка: По-прежнему в бета-версии iOS нет возможности вносить изменения в режим полета, Wi-Fi, сотовую связь, Bluetooth, воспроизведение звука, поворот экрана блокировки, DND (не беспокоить) и зеркальное отображение экрана. Все эти элементы управления остаются в CC (Control Center).
В Центре управления есть несколько скрытых ярлыков, к которым вы можете получить доступ, слегка нажав и удерживая. Скрытые ярлыки, такие как AirDrop и Personal Hotspot, режим Nightshift, ползунок регулировки громкости воспроизведения звука, сопряженные устройства Bluetooth, устройства дублирования экрана и многое другое.
Как упорядочить значки ярлыков приложений в Центре управления в iOS / iPadOS
- Шаг 1. Откройте приложение «Настройки» с домашнего экрана iPhone.
- Шаг 2. Затем нажмите Центр управления.
- Шаг 3. Теперь нажмите и удерживайте элемент управления, к которому вы хотите прикоснуться, пока он не перейдет в режим наведения. Для получения дополнительной помощи вы можете увидеть на данных картинках.
- Шаг 4. Затем вам нужно перетащить элемент управления на новое место в списке.
![]()
И да, вы можете перемещать его по центру управления, пока он не будет выглядеть ценным и легким касанием. Вы можете увидеть значок ярлыка замененных приложений на CC (Центр управления).
В конце концов, ниже вы можете узнать, как удалить или удалить дополнительные элементы управления из центра управления на вашем iPhone, iPad под управлением iOS 11 или новее.
Не пропустите – 5 способов включить темный режим в iOS
Как удалить элементы управления ярлыками приложений из Центра управления в iOS / iPadOS на iPhone
Для простоты понимания здесь объясняется, как удалить ярлык приложения кошелек из центра управления в iOS / iPadOS.
- → Перейдите в приложение «Настройки» на вашем iPhone.
- → Затем прокрутите вниз экранным нажатием на Центр управления.
- → Нажмите «Настроить элементы управления».
- → нажмите красную кнопку со знаком (-), чтобы удалить ярлык приложения в Центре управления.
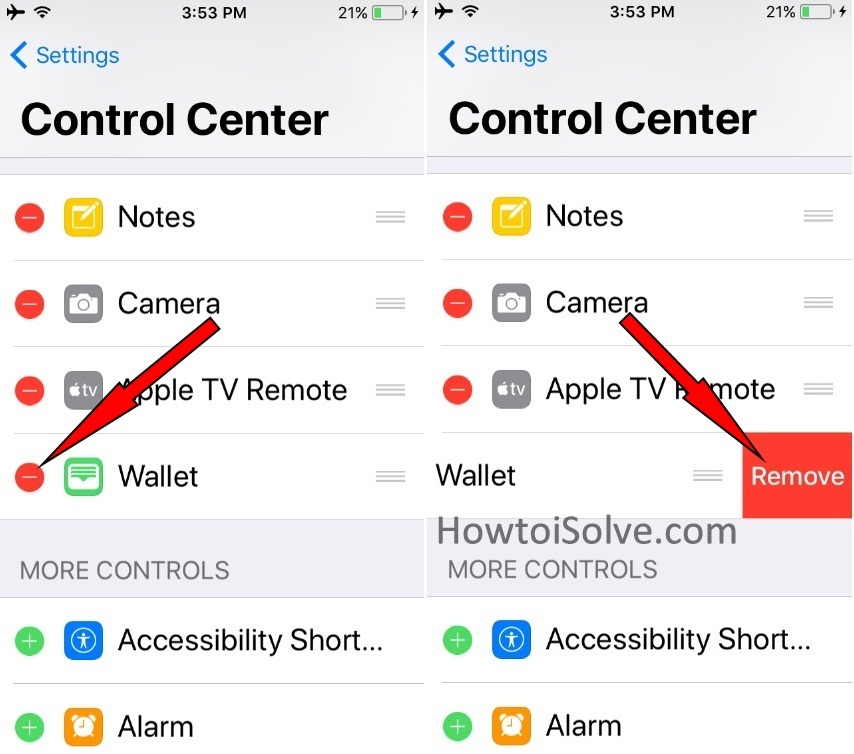
Настройте Центр управления на iPad Pro, iPad Mini и iPad Air
- Шаг 1. Откройте приложение «Настройки» на iPad и перейдите в Центр управления.
- Шаг 2. Затем нажмите «Настроить элементы управления».

- Шаг 3. Теперь на экране могут появиться доступные ярлыки приложений, которые можно добавить в Центр управления, нажав на зеленую кнопку со знаком (+) слева от метки приложения.
 Для вас легко понять, я добавил ярлыки приложения Notes в раскрывающееся меню на вашем iPhone. Таким образом, с помощью 3D Touch мы можем легко получить доступ к функциям приложения для заметок, таким как создание новой заметки, новый контрольный список, новое фото, новый эскиз.
Для вас легко понять, я добавил ярлыки приложения Notes в раскрывающееся меню на вашем iPhone. Таким образом, с помощью 3D Touch мы можем легко получить доступ к функциям приложения для заметок, таким как создание новой заметки, новый контрольный список, новое фото, новый эскиз.

Наслаждайтесь, ребята; это наиболее востребованная переработанная версия CC, которая является одной из лучших функций iOS.

У вас возникла проблема, например, что элементы центра управления iPhone не работают / отсутствуют на iPhone? Попробуйте iPhone Смахнуть вверх меню не работает.
Между тем, Центр управления iOS 11 Apk также доступен онлайн для загрузки для Android.
Также читайте – добавьте значок устройства записи экрана iPhone в Центр управления iOS
Надеюсь, вам понравится эта одна страница, пролистывающая вверх меню в iOS / iPadOS. У вас есть вопросы, связанные с Центром управления настройкой в iOS? Отправим в комментарии?





