Как настроить и использовать экранное время на Mac
С выпуском macOS Catalina Apple представила Screen Time на Mac. Он работает аналогично экранному времени на iPhone и iPad и позволяет вам внимательно следить за своими привычками использования Mac и даже управлять ими. Чтобы улучшить ситуацию, он также служит мощным инструментом родительского контроля.
Ниже вы узнаете все, что вам нужно знать о настройке экранного времени и его использовании на вашем Mac.
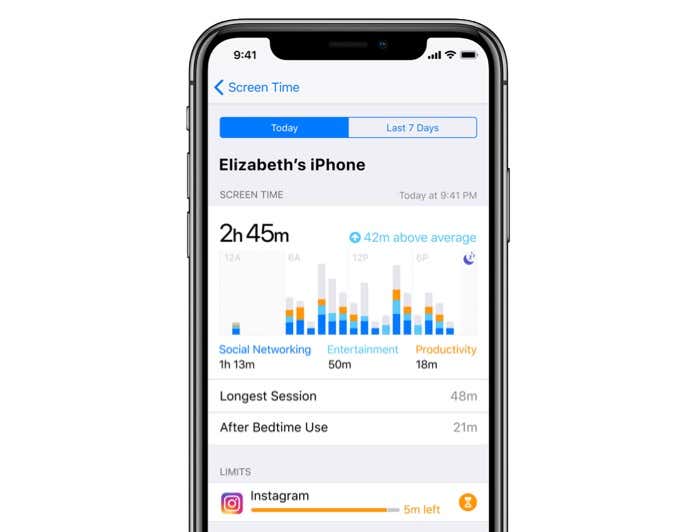
Как включить экранное время на Mac
При условии, что на вашем Mac установлена macOS 10.15 Catalina или более поздняя версия, вы можете включить экранное время, перейдя на панель «Системные настройки».
- Откройте меню Apple и выберите «Системные настройки».
Выберите Экранное время.
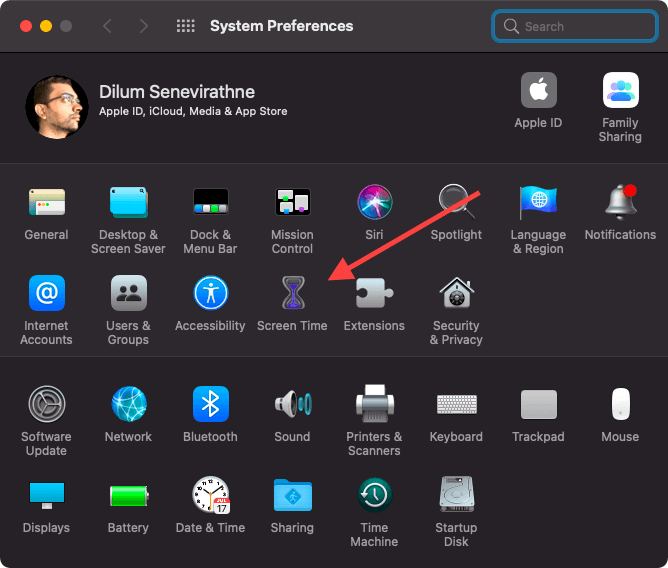
- Выберите «Параметры» в нижнем левом углу панели «Экранное время». Затем нажмите кнопку с надписью «Включить», чтобы активировать Экранное время на вашем Mac.
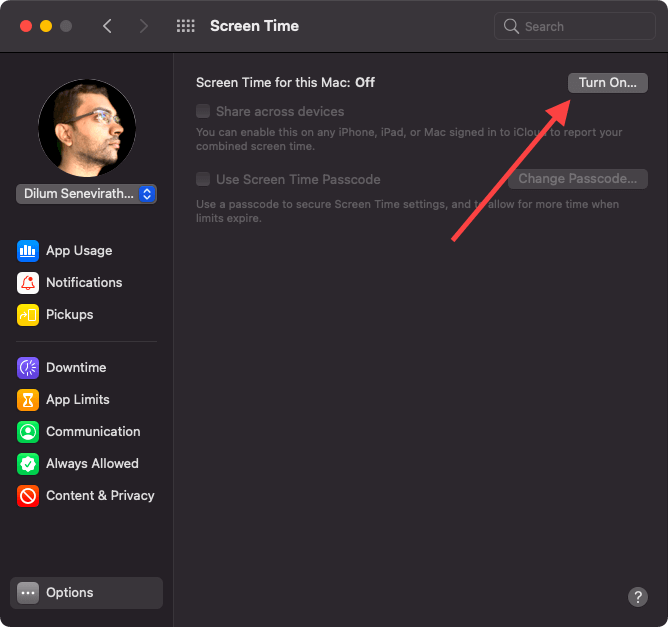
Вы также можете установить флажок напротив параметра «Поделиться на разных устройствах», если вы хотите поделиться статистикой времени экрана на других устройствах iOS, iPadOS и macOS, привязанных к вашему Apple ID.
Кроме того, вы можете установить пароль для экранного времени. Если вы родитель, это может пригодиться при установлении ограничений для приложений или расписании простоев (подробнее об этом позже). Но лучше всего его использовать для стандартных учетных записей, поскольку учетные записи администраторов могут обойти ограничения пароля.
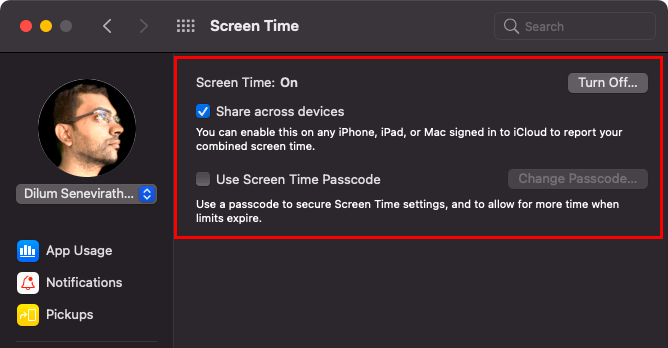
Если вы решили добавить код доступа экранного времени к учетной записи администратора, выберите Не разрешать этому пользователю администрировать эту учетную запись, чтобы преобразовать ее в стандартную учетную запись пользователя.
Как отслеживать использование приложения
После включения Экранного времени вы можете начать проверять статистику использования вашего приложения в виде гистограммы, выбрав боковую вкладку Использование приложения. Каждая полоса представляет день, и вы можете использовать кнопки со стрелками в правом верхнем углу экрана для перемещения по истории экранного времени.
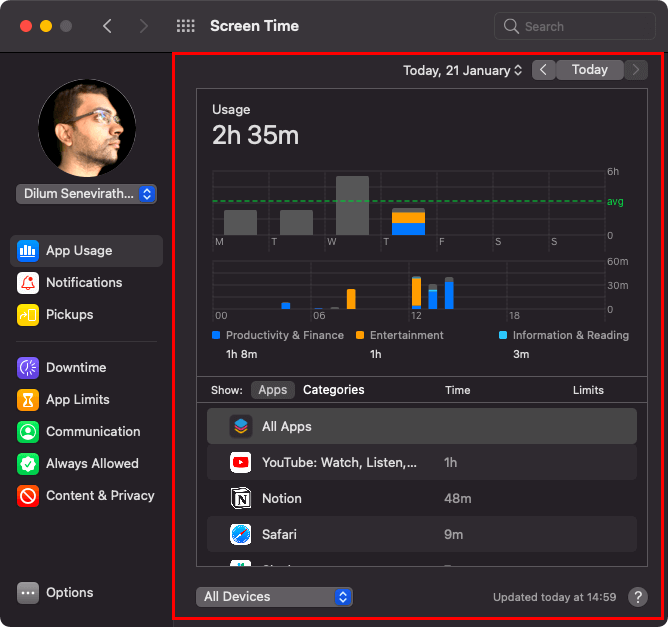
Вы также можете выбрать панель для просмотра статистики использования по категориям (Социальные сети, Игры, Производительность и финансы и т. Д.). Кроме того, вы можете переключаться между вкладками «Приложения» и «Категории» в нижнюю часть окна, чтобы проверить время использования по приложениям или категориям.
Если вы ранее выбрали опцию «Поделиться на разных устройствах», статистика использования приложения будет включать и вашу активность на других устройствах Apple. Используйте раскрывающееся меню в нижней части экрана, чтобы проверить статистику использования по устройствам.
Помимо раздела «Использование приложений», вы можете переключиться на боковую вкладку «Уведомления», чтобы проверить количество уведомлений, полученных вами от приложения. Опять же, используйте меню выбора устройства, если вы хотите фильтровать статистику по устройству.
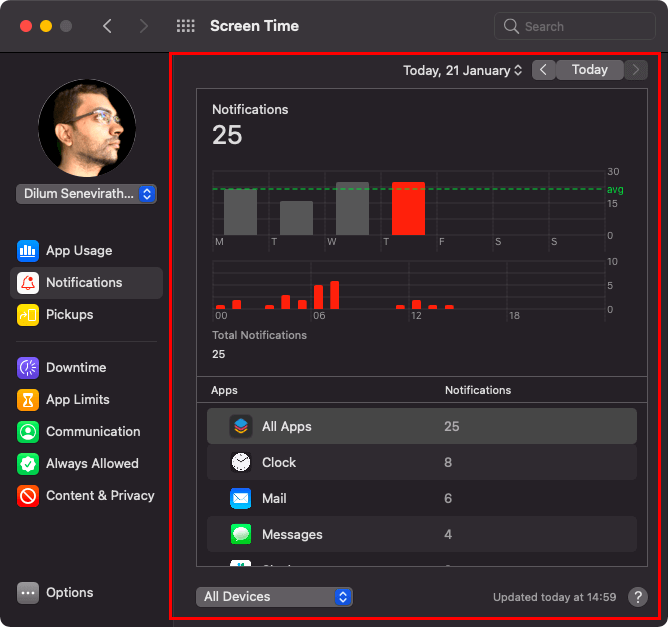
В меньшей степени выберите боковую вкладку «Подборки», если вы хотите подсчитать, сколько раз вы взаимодействовали с различными приложениями на своих устройствах Apple.
Как установить ограничения для приложений
Если статистика использования экранного времени показывает, что вы тратить слишком много времени непродуктивно С Mac вы можете начать применять ограничения по времени к категориям приложений или отдельным приложениям. Вы также можете создавать собственные группы, состоящие из нескольких категорий и приложений.
- Переключитесь на боковую вкладку App Limits в Screen Time.
Щелкните значок +, чтобы начать добавлять новое ограничение для приложений.
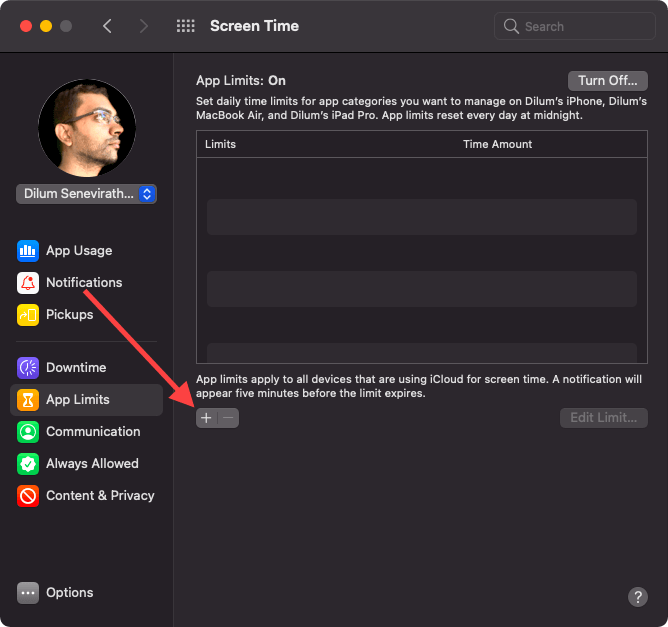
- Выберите категорию приложения. Если вы хотите установить ограничения по времени для определенных приложений, разверните категории и установите флажки рядом с приложениями, которые вы хотите включить.
Укажите срок; по умолчанию он должен применяться к каждому дню недели. Вместо этого установите переключатель рядом с «Пользовательский», если вы хотите создать собственное расписание.
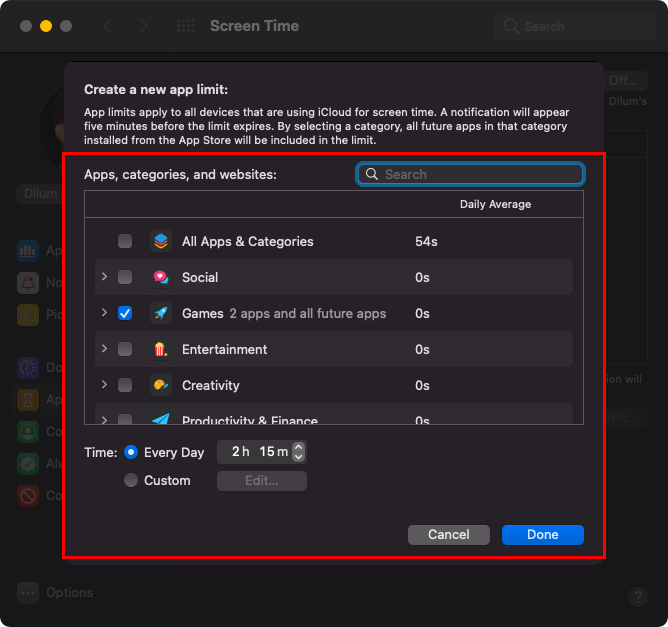
Примечание. Если вы являетесь родителем, вам следует выбрать параметр «Блокировать по окончании лимита» (отображается только в том случае, если вы установили пароль для экранного времени), чтобы ребенок не мог обойти ограничение по времени.
- Выберите Готово, чтобы сохранить настройки. Повторите шаги 2–4 для любых других ограничений приложений, которые вы хотите применить.
Ваш Mac затем автоматически заблокирует вас от использования приложений в категории или настраиваемой группе, когда вы превысите установленный лимит времени. Вы можете игнорировать лимит, поэтому самодисциплина играет важную роль.
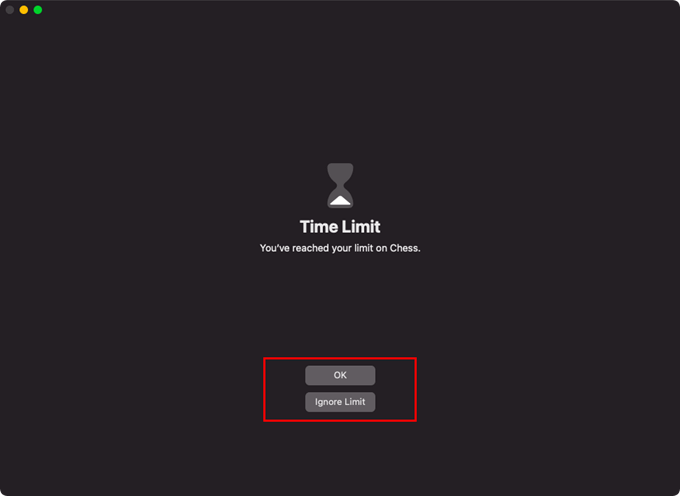
Если вы устанавливаете лимиты приложений для ребенка, в оверлее Time Limit будет отображаться опция «Просить больше времени», которую он или она может выбрать, чтобы попросить у вас больше времени. Вы получите уведомление на свой iPhone, iPad или Mac, где сможете утвердить или отклонить запрос.
Кроме того, вы можете редактировать, отключать или удалять ограничения приложений в любое время, перейдя в раздел «Ограничения приложений» в экранном времени.
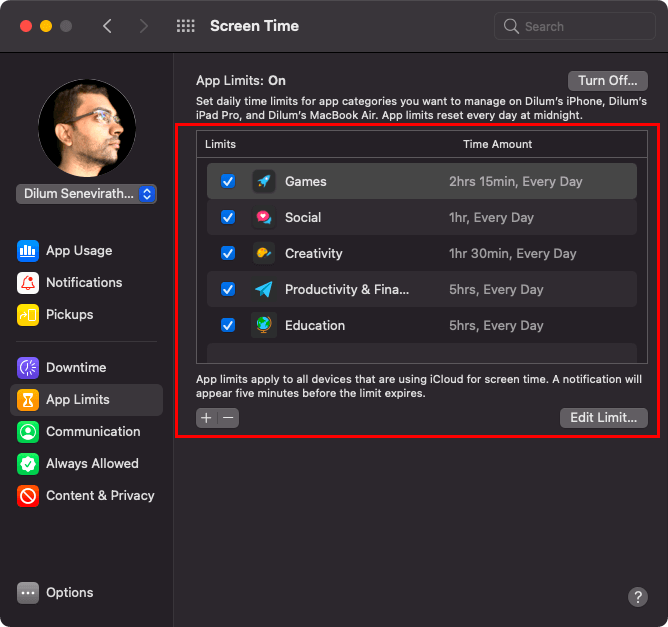
Примечание. Ограничения для приложений применяются ко всем вашим устройствам Apple. Если вы применили ограничение по времени в Safari, использование приложения на iPhone будет засчитываться со временем, которое вы можете потратить на его использование на Mac.
Как установить время простоя
Помимо ограничений приложений, вы можете заставить себя прекратить использовать свой Mac (и другие устройства Apple) в определенное время дня с помощью графика простоя. В течение этого периода вы будете ограничены только разрешенными приложениями (подробнее об этом далее).
Перейдите на боковую вкладку Время простоя и выберите Включить, и вы можете настроить время простоя каждый день недели или в качестве настраиваемого расписания.
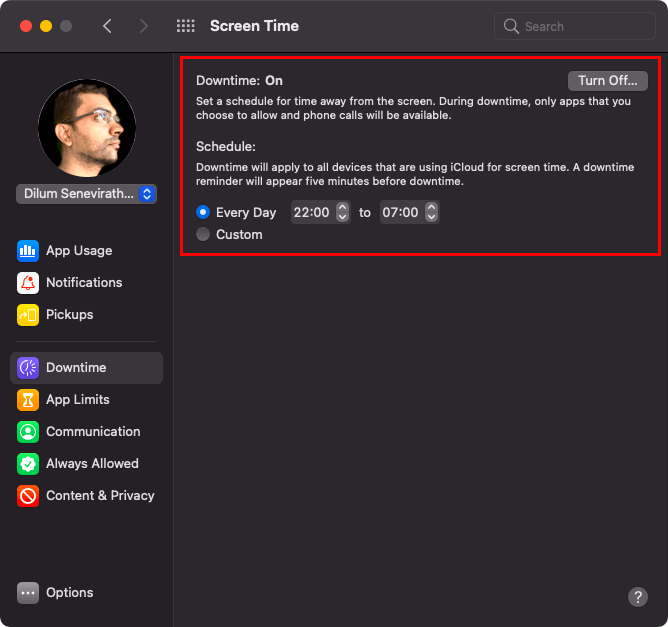
Как всегда разрешать приложения
Независимо от ограничений приложений или графика простоя вам понадобится неограниченный доступ как минимум к нескольким важным приложениям. Например, вы можете захотеть продолжать использовать такое приложение, как Сообщения, в любое время дня.
Чтобы разобраться в этом, выберите вкладку «Всегда разрешено» и установите флажки рядом с каждым приложением, которое вы хотите исключить из ограничений экранного времени.
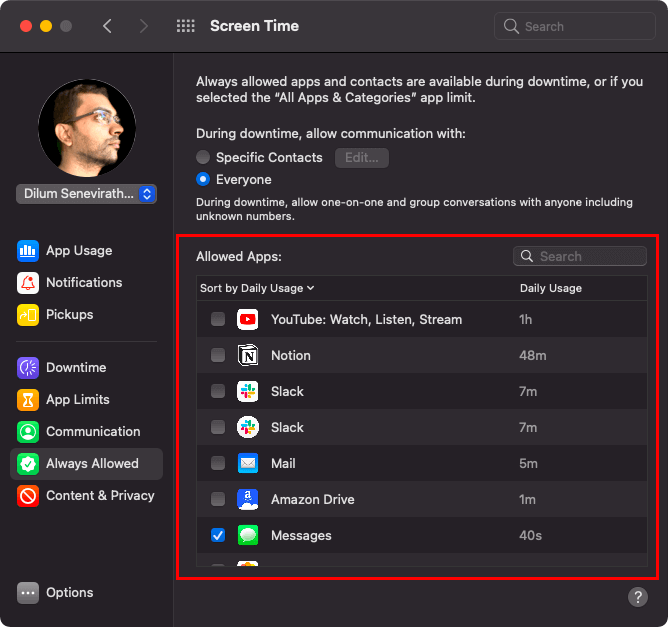
Как установить лимит связи
Экранное время на Mac также позволяет накладывать ограничения на общение для таких приложений, как FaceTime и Сообщения, через боковую вкладку «Связь».
В разделе «Во время экрана» выберите «Только контакты» или «Контакты и группы с хотя бы одним контактом», чтобы ограничить индивидуальные и групповые беседы по мере необходимости.
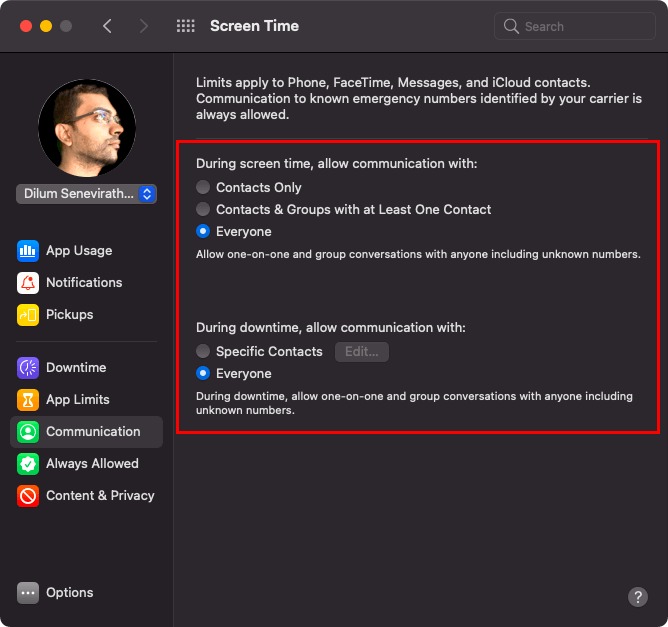
Кроме того, вы можете ограничить разговоры во время простоя только определенными контактами. В разделе «Во время простоя» выберите «Определенные контакты» и используйте кнопку «Изменить», чтобы выбрать их.
Как управлять контентом и конфиденциальностью
Screen Time предоставляет множество вариантов управления контентом, ориентированных на родителей. Переключитесь на боковую вкладку Content & Privacy и переходите между разделами Content, Stores, Apps и Other, чтобы получить к ним доступ. Вы можете заблокировать веб-сайты для взрослых, откровенные книги и музыку, личные сообщения в Game Center и многое другое. Однако некоторые из доступных ограничений коснутся только устройств iOS и iPadOS.
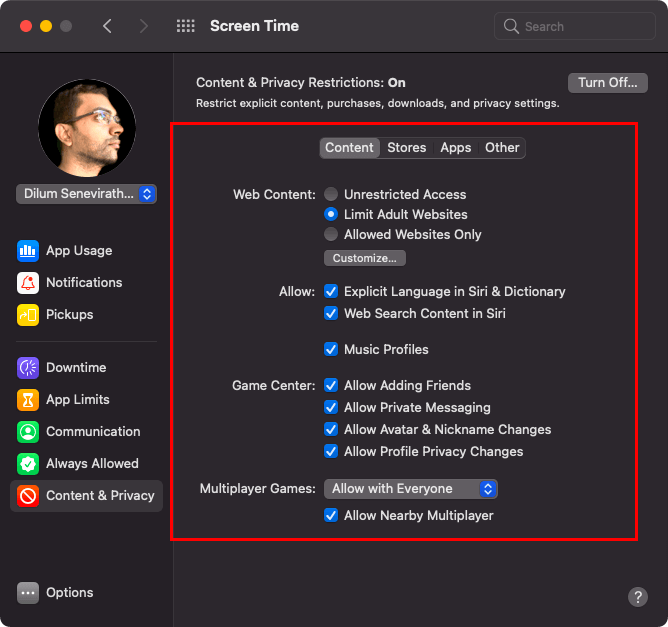
Удаленная настройка экранного времени
Если вы настроили общий доступ к семье iCloud для своего Apple ID, вы можете установить временные ограничения для детских учетных записей удаленно. Выберите учетную запись в меню под портретом вашего профиля.
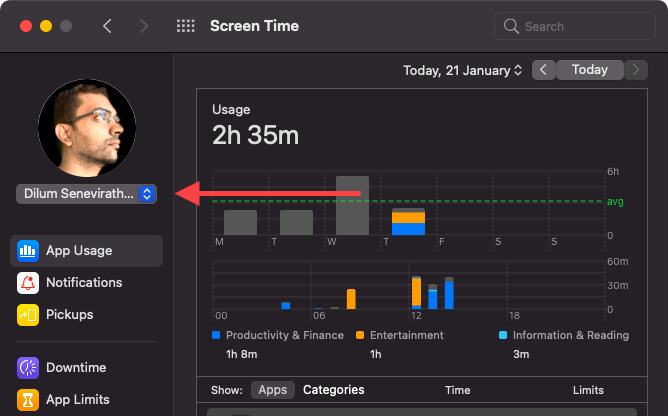
Затем вы можете просмотреть статистику использования приложения ребенком и приступить к применению ограничений приложений и графиков простоя. Затем ограничения коснутся всех устройств Apple, связанных с учетной записью ребенка.
Следите за своим экранным временем
Screen Time на Mac – незаменимый инструмент, если вы хотите держать себя или других под контролем на Mac. Просмотр статистики использования приложения – ключ к извлечению из нее максимальной пользы. Обязательно делайте это регулярно и соответствующим образом корректируйте лимиты приложений и графики простоев.