Как настроить виджеты в режиме ожидания iPhone на iOS 18
Режим StandBy олицетворяет элегантность во всей ее красе. Демонстрируя быструю информацию, такую как текущая погода, напоминания, списки дел, события календаря и многое другое, интеллектуальный дисплей гарантирует, что вам не придется копаться глубоко, чтобы получить доступ к информации, которая вам нужна, чтобы оставаться на вершине своей игры. Не говоря уже о том, что он также заставляет вас чувствовать ностальгию с вашими памятными фотографиями, выбранными из библиотеки Photos. Поскольку интеллектуальный дисплей полностью настраиваемый, вы можете настроить его по своему вкусу. Читайте дальше, чтобы узнать, как настраивать виджеты в режиме ожидания iPhone
Настройте виджеты в режиме ожидания iPhone
Для тех, кто не в курсе, StandBy имеет три экрана, к которым можно получить доступ, проведя пальцем по горизонтали. В то время как первый экран демонстрирует ваши интерактивные виджеты, второй экран демонстрирует ваши фотографии, выбранные из библиотеки Photos. А третий экран показывает большой дисплей часов.
Важно отметить, что экран виджетов состоит из двух интерактивных стеков виджетов, которые отображаются рядом. Поскольку эти интерактивные виджеты независимы, вы сможете пролистывать каждый из них вверх и вниз независимо. С точки зрения функциональности они очень похожи на виджеты экрана Home Screen iPhone. Более того, они также состоят из Smart Rotate и Widget Suggestions.
- Прежде всего, подключите iPhone к сертифицированному зарядному устройству. Убедитесь, что вы используете вертикальное зарядное устройство. Затем поместите iPhone в альбомную ориентацию и заблокируйте устройство.
- Затем аккуратно коснитесь экрана, чтобы перейти в режим ожидания.
- После этого, долгое нажатие на экран для входа в режим редактирования.
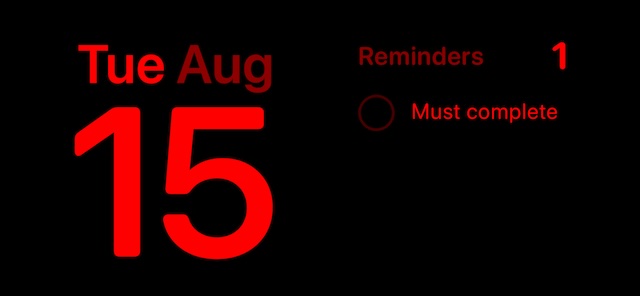
- Теперь вам будет предложено пройти аутентификацию с помощью Face ID/Touch ID или пароля для разблокировки устройства.
- Далее, стек виджетов будет отображаться в центре. Чтобы добавить виджет, нажмите на Кнопка «+» в верхнем левом углу экрана.
- После этого найдите виджет, который вы хотели бы добавить. Все приложения-виджеты отображаются в боковой панели. Кроме того, вы также можете использовать строку поиска, чтобы легко найти определенный виджет.
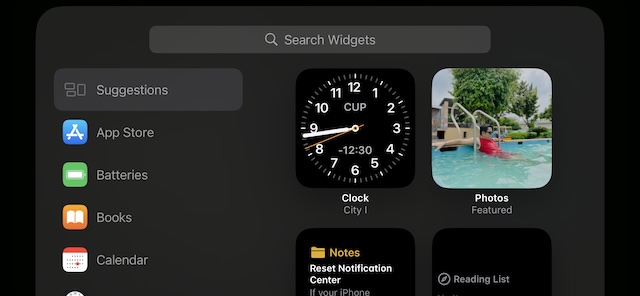
- Чтобы удалить определенный виджет, нажмите на кнопка «-» который отображается в верхней части виджета.
- Если вы хотите, чтобы виджеты автоматически вращались в соответствии с вашим использованием и местоположением, включите Умный поворот.
- Если вы хотите, чтобы режим ожидания также предлагал правильные виджеты, обязательно включите Предложения виджетов также.
- После того, как вы идеально настроили виджеты режима ожидания на вашем iPhone, нажмите на Сделанный в правом верхнем углу экрана.
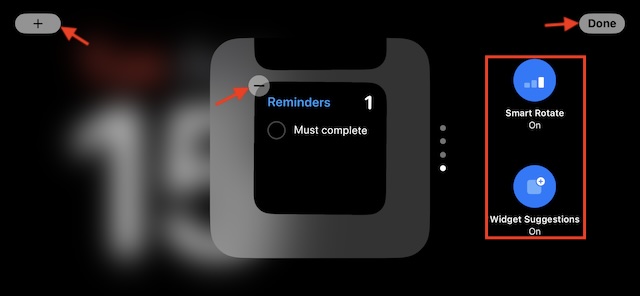
Часто задаваемые вопросы
1. Как работают интерактивные виджеты?
Если какой-либо виджет имеет интерактивные элементы, вы можете взаимодействовать с ним в самом режиме StandBy. Например, вы можете отмечать пункты to-do в виджете Reminders.
2. Как использовать виджеты режима ожидания, которые не являются интерактивными?
Если виджет не интерактивен, нажатие на него открывает на экране индикатор в виде стрелки. При нажатии на эту стрелку вы будете перенаправлены в связанное с ним приложение.