Как не дать вашему Mac спать
Возможно, вы заметили, что ваш Mac засыпает довольно быстро, как только вы перестаете активно с ним взаимодействовать. Даже если вы не собирались заканчивать работу на компьютере, ваш Mac может засыпать вас, если обнаружит, что вы им не пользуетесь. Еще хуже, когда вы работаете только от батареи.
Это происходит потому, что ваш Mac использует все возможности для экономии энергии и экономии заряда аккумулятора. Хотя это звучит неплохо, это может быть довольно неприятно, например, когда ваш Mac решает перейти в спящий режим, пока вы что-то загружаете, и вам нужно начинать все сначала.
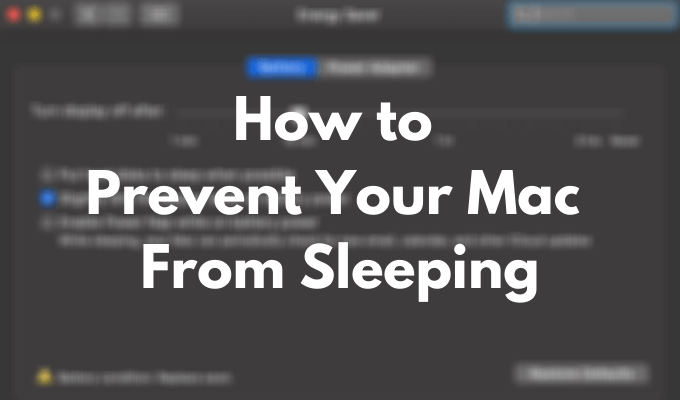
К счастью, есть несколько способов заблокировать спящий режим на вашем компьютере и предотвратить переход Mac в спящий режим.
Зачем блокировать спящий режим на вашем Mac
Одна очевидная причина, по которой вы можете захотеть заблокировать режим энергосбережения вашего Mac, – это то, что он начинает прерывать активные задачи. Например, вы начинаете загрузку и ложитесь спать, ожидая, что вы проснетесь после завершения загрузки. Вместо, ваш Mac засыпает в то же время, что и вы, и загрузка отменяется.
Другой случай может быть, когда вы оставляете свой компьютер всего на несколько минут, ожидая вернуться и сразу же продолжить работу. Вместо этого вы вернетесь к своему Mac в спящем режиме и должны прервать свое расписание, чтобы вернуть его к жизни.
Какой бы ни была ваша причина, всегда полезно знать несколько уловок, которые помогут остановить ваш компьютер.
Как не дать вашему Mac спать
Есть несколько различных методов, которые вы можете использовать, чтобы временно отключить ваш Mac от сна. Если вам нужны дополнительные функции, загрузите утилиту или стороннее приложение, которое позволит вам лучше контролировать спящий режим вашего Mac. Если вы не хотите утруждать себя установкой нового программного обеспечения, попробуйте один из следующих встроенных методов.
Используйте энергосбережение Mac
Energy Saver – это встроенный инструмент на вашем Mac, который вы можете использовать для настройки спящего режима вашего компьютера.
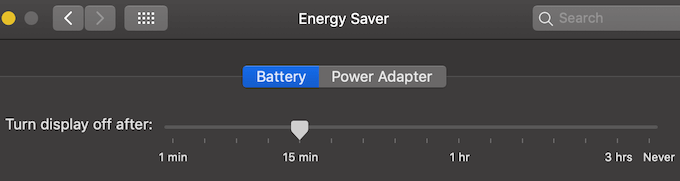
Используя Energy Saver, вы можете установить точное время, когда ваш компьютер перейдет в спящий режим после того, как вы перестанете его использовать, как от батареи, так и при использовании адаптера питания. Вы можете установить время от 1 минуты до 3 часов или Никогда. Последнее означает полное отключение автоматического спящего режима вашего компьютера.
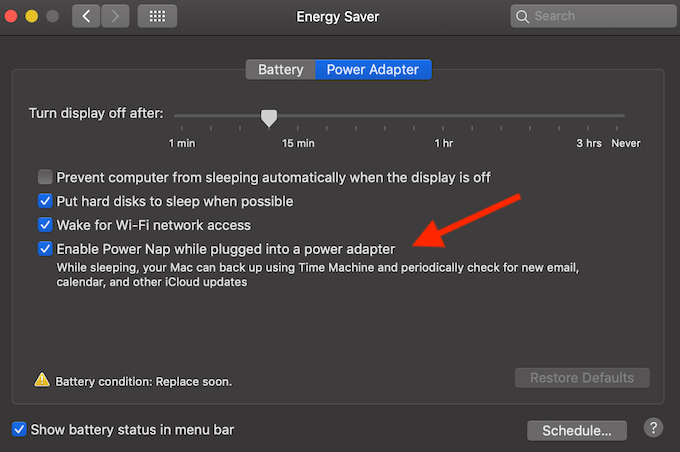
Лучшая часть Energy Saver – это функция Power Nap. Когда Power Nap включен, ваш Mac может автоматически выполнять резервное копирование с помощью Time Machine, а также проверять наличие новых предупреждений по электронной почте и календарю во время сна. Если вы подключены к адаптеру питания, ваш Mac также может выключить экран, не переходя в спящий режим.
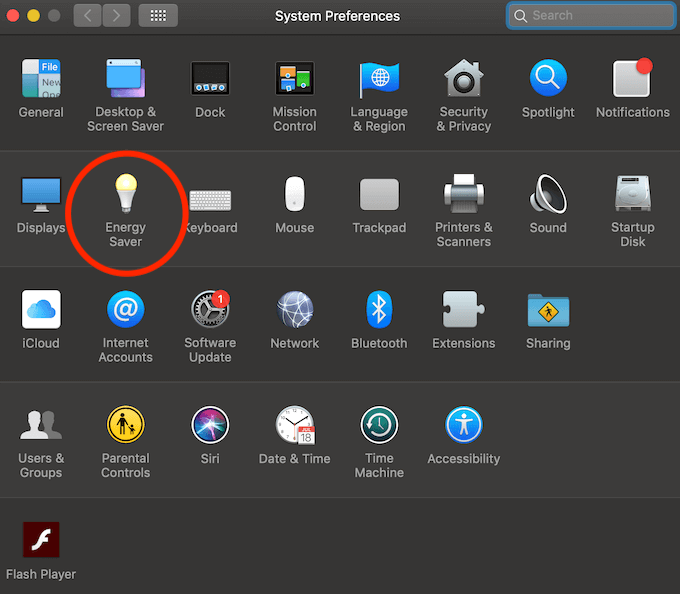
Чтобы получить доступ к энергосбережению, перейдите в Системные настройки> Энергосбережение.
Вы также найдете его в раскрывающемся меню под значком батареи в правом верхнем углу экрана.
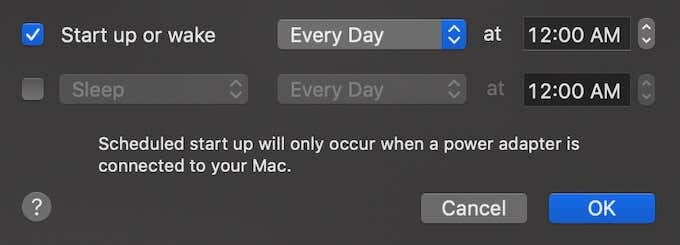
Если вы просто хотите перевести Mac в режим сна и просыпаться в определенный час, выберите «Расписание» в нижней части окна «Энергосбережение» и установите время.
Используйте команду терминала
Если вы не находите Energy Saver для Mac эффективным, вы можете использовать Терминал как будильник для вашего компьютера, чтобы решить проблему спящего режима.
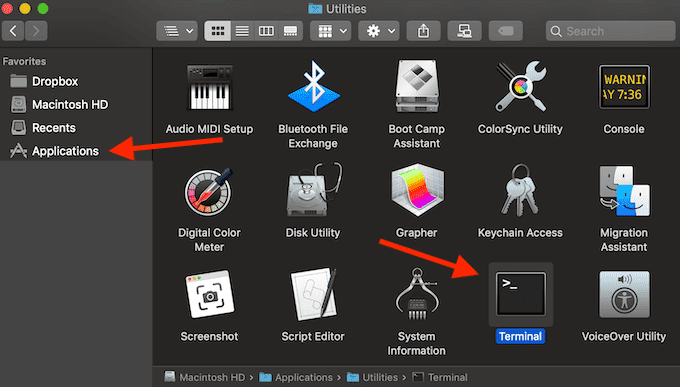
Чтобы открыть Терминал, перейдите в папку Приложения> Утилиты. Или используйте сочетание клавиш Cmd (Command) + Пробел и найдите Терминал в Spotlight.
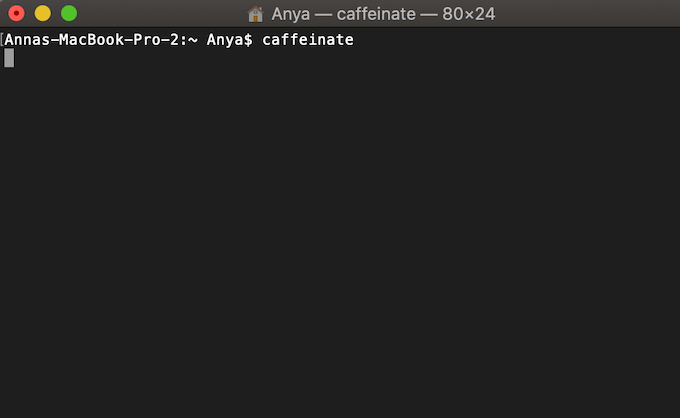
Как только вы откроете окно терминала, введите в него кофеинат и нажмите Enter. Это не даст вашему Mac спать, пока у вас открыто окно терминала. Вы можете свернуть или скрыть его, и это не повлияет на заблокированный спящий режим вашего Mac.
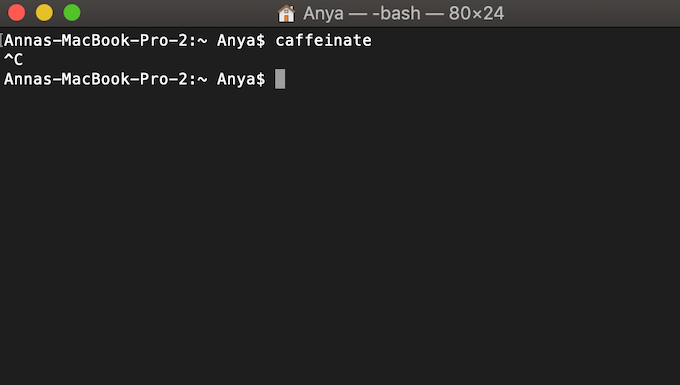
Чтобы снова включить спящий режим, либо выйдите из терминала, либо используйте сочетание клавиш Ctrl + C для завершения команды.
Если вам нужен больший контроль над спящим режимом Mac, попробуйте приложение для Mac под названием Amphetamine. Вы можете бесплатно скачать его в App Store. Затем он появится в виде небольшого значка таблетки в правом верхнем углу экрана.
![]()
Позже вы можете настроить значок, чтобы он выглядел как сова, все, что связано с кофе, солнце и луна, смайлики и даже ваше собственное изображение.
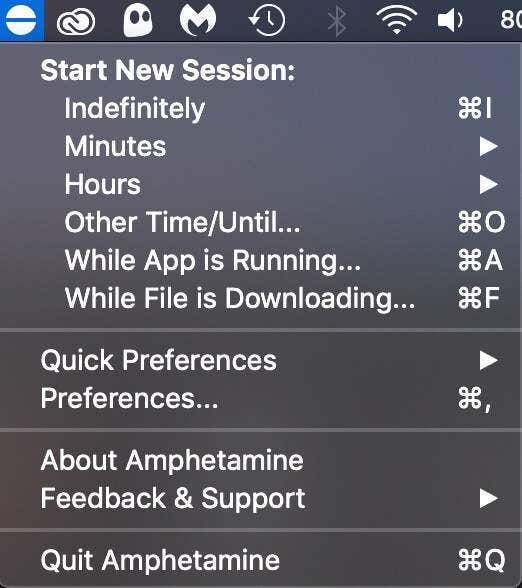
Меню приложения довольно простое и удобное в навигации. Помимо стандартной функции сохранения бодрствования, Amphetamine предлагает вам управлять спящим режимом вашего Mac с помощью различных триггеров.
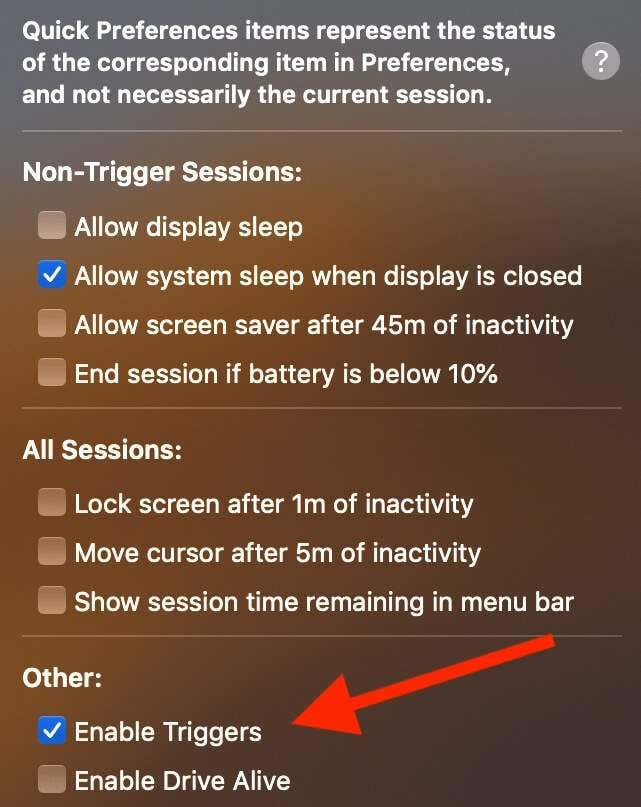
Например, ваш компьютер не перейдет в спящий режим, пока запущено приложение или загружается файл. Вы можете настроить целую панель пользовательских триггеров, чтобы полностью контролировать спящий режим вашего Mac.
Приложение Caffeine действительно «старое, но золотое». Это бесплатное простое приложение против сна, которое существует уже много лет.
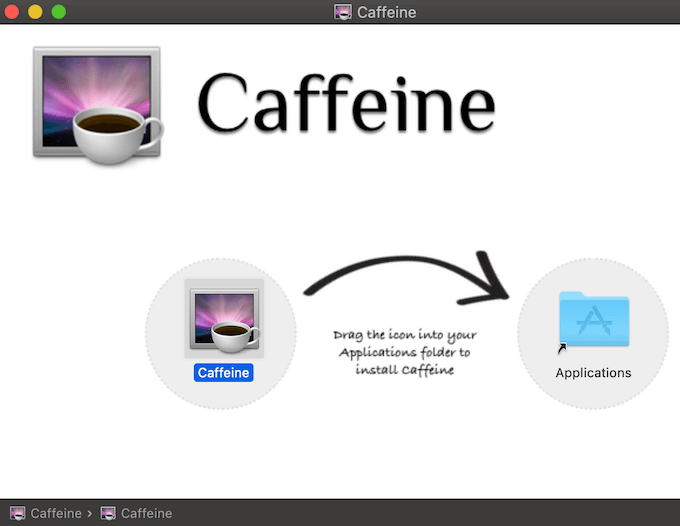
Чтобы активировать кофеин на вашем Mac, загрузите его и переместите в свои приложения.
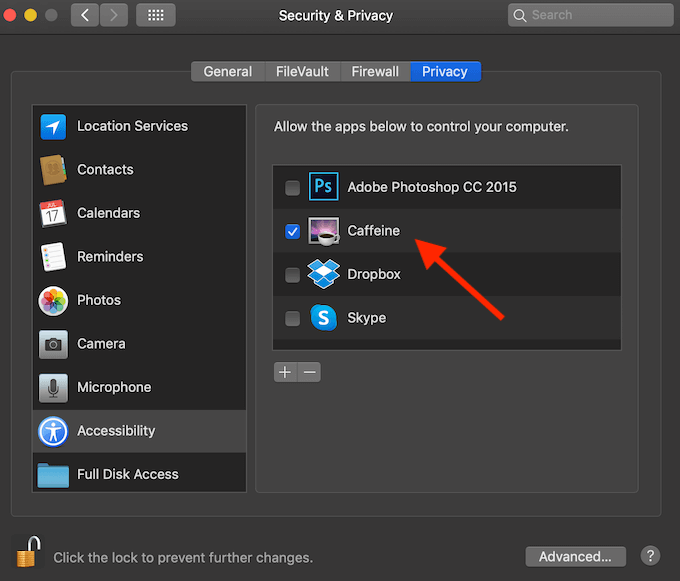
Затем приложение попросит вас дать разрешение на управление вашим компьютером.
После этого все, что вам нужно, это нажать значок чашки кофе, который появится в меню ленты вашего Mac в верхней части экрана. Нажмите значок чашки еще раз, чтобы отключить его. Прелесть этого приложения в его простоте.
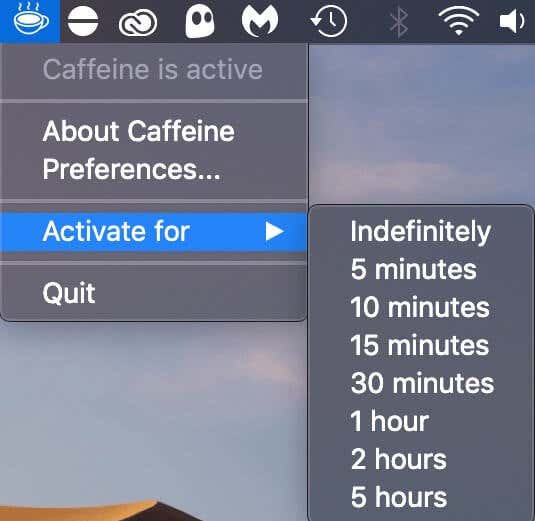
Кроме того, вы можете настроить автоматическую активацию кофеина во время обеда или при входе в систему. Продолжительность также варьируется от 5 минут до Бесконечно.
Научитесь управлять спящим режимом вашего Mac
Экспериментируя со спящим режимом Mac, обязательно обратите внимание на то, какие настройки вы меняете и какие утилиты используете. В противном случае вы можете найти способ перевести Mac в режим сна в следующий раз.
Приходилось ли вам когда-нибудь мешать вашему Mac спать? Какой метод вы использовали? Поделитесь с нами своими лайфхаками для Mac в комментариях ниже.





