Как очистить установку macOS Big Sur / Catalina с помощью загрузочного стилуса
Последней версией macOS в настоящее время является macOS Big Sur 11 / macOS Catalina. Давайте следуем этому руководству по установке новой копии MacOS Big Sur на вашем MacBook, Mac. «Установите MacOS Big Sur с USB-накопителя» или «Переустановите Mac OS без USB-диска». Этот процесс установки удаляет внутренние ошибки ОС, ускоряет работу Mac, освобождает хранилище из корневых папок и многое другое. Некоторые пользователи используют чистую установку для перепродажи старого Mac или подготовки Mac как нового.
Обратите внимание, что в настоящее время доступна единственная версия и для зарегистрированных разработчиков. Замечательными функциями macOS Big Sur являются новые функции Safari, новый центр управления, приложение «Сообщения» и темный режим, стеки, динамический рабочий стол, новый инструмент для создания снимков экрана и многое другое.
Неважно, что доступно в macOS, пока вы не загрузите и не установите его на свой Mac. Как только вы получите ошибку при установке, вы, несомненно, будете не в настроении. Почему мы должны не рисковать установкой, а загружать macOS и выполнять чистую установку на Mac?
[Also Helpful: Reinstall MacOS without Data Loss. This process can’t erase data, online install Fresh copy of MacOS.]
Преимущества чистой установки
Чистая установка на Mac дает множество преимуществ. Мол, все сбои или странное поведение вашего Mac из-за неисправных приложений или обновлений драйверов будут исправлены. Чистая установка может сделать ваш Mac более эффективным и надежным, а также вы получите немного свободного места для ненужных файлов.
Поэтому, прежде чем мы начнем чистую установку, необходимо иметь USB-накопитель объемом 8 ГБ или более. Сделайте резервную копию Mac с помощью Time Machine, если что-то пойдет не так, вы можете восстановить данные из резервной копии.
Проверьте, совместим ли ваш Mac или MacBook с macOS
Ниже перечислены устройства, совместимые с macOS. Если у вас есть одно из устройств из списка, попробуйте установить macOS только на свой Mac или MacBook.
Также ознакомьтесь с Mac, поддерживаемыми MacOS Big Sur.
- iMac 2014 и новее
- MacBook Air 2013 и новее
- iMac Pro 2017 и новее (все модели)
- MacBook Pro конца 2013 г. и новее
- Mac Pro 2013 г. и новее
- MacBook 2015 и новее
- Mac mini 2014 г. и новее
Чтобы проверить, подходит ли ваше устройство для macOS Big Sur, выполните следующие действия:
- Шаг 1. Нажмите на значок «Apple» и откройте «Об этом Mac».
- Шаг 2: Затем нажмите на панель «Обзор» и посмотрите модель и год вашего Mac или MacBook.
Примечания к предустановке: быстро запишите все установленные приложения на Mac, их легко переустановить после завершения чистой установки.
Пропустите это, если не интересно, и перейдите к созданию загрузочного диска
- Если что-то пойдет не так, возможно, вы потеряете данные или приложение. Поэтому рекомендуется записать, какие данные будут перенесены в новую macOS. Заметка также может быть полезна для отслеживания приложений, если вы потеряли некоторые из них.
- Сделайте снимок экрана с папкой «Приложение». Нажмите «Command + Shift + 4», а затем нажмите пробел, чтобы захватить вкладку Finder. Если вы хотите создать документ, содержащий список приложений, то да, вы тоже можете это сделать. Взглянуть. Шаг 1: Перейдите в папку «Приложение». Шаг 2: Нажмите «Command + A», теперь все приложения будут выбраны в Finder. Шаг 3: Затем нажмите «Command + C». Шаг 4: Запустите «TextEdit». Шаг 5: Создайте новый документ в текстовом формате и затем вставьте его, нажав «Command + V». Шаг 6: Сохраните документ на внешнем диске или в любом облачном хранилище.
ПРИМЕЧАНИЕ. Если ваш Mac содержит какое-либо приложение, которое не загружено из Mac App Store, также запишите серийный номер или все, что можно использовать в качестве идентификатора.
Наконец, деавторизуйте службы на Mac или MacBook, включая iTunes ID.
- Шаг 1. Запустите «iTunes» и выберите «Учетная запись».
- Шаг 2: Откройте «Авторизация» и деавторизуйте свой аккаунт iTunes.
Создать загрузочный установщик
Полное руководство: создание загрузочного установочного USB-накопителя MacOS Mojave. Если да, пропустите этот шаг и переходите к следующему.
Загрузите установочный файл MacOS Mojave в формате DMG из App Store и используйте его для создания загрузочного диска. Apple Store> Поиск в MacOS> Получить или загрузить.
Шаг 1. Сотрите флэш-накопитель, зайдя в папку «Дисковая утилита».
- Шаг 2. Переименуйте флэш-накопитель в «UNTITLED».
- Шаг 3: Вы должны выбрать формат флэш-накопителя как «OS X Extended Journaled» и «Стереть» диск.
- Шаг 4: Создайте загрузочный диск macOS Big Sur, выполните поиск прямо из «В центре внимания» и откройте «Терминал».
- Шаг 5: Введите следующий код в терминал,
MacOS Big Sur
sudo / Applications / Install macOS Big Sur.app/Contents/Resources/createinstallmedia –volume / Volumes / UNTILTED
MacOS Mojave
sudo / Applications / Install macOS Mojave.app/Contents/Resources/createinstallmedia –volume / Volumes / Untitled –applicationpath / Applications / Install macOS Mojave.app
MacOS Catalina
sudo / Applications / Install macOS Catalina Beta.app/Contents/Resources/createinstallmedia –volume / Volumes / Untitled –nointeractions –downloadassets
- Шаг 7: Нажмите Enter.
- Шаг 8: Введите требуемый «Пароль администратора».
- Шаг 9: Подождите несколько минут, и ваш загрузочный установщик будет готов.
Перезагрузка и чистая установка MacOS Big Sur на Mac, iMac, MacBook Pro, MacBook Air
Теперь у вас есть загрузочный USB-накопитель, подключитесь к Mac.
Перезагрузите Mac и нажмите и удерживайте клавишу «Option» на клавиатуре, когда Mac издает звук перезагрузки или тактильный отклик.

- См. Экран «Диск установщика MacOS»,
Щелкните «Установить macOS Big Sur» в списке дисков.
Теперь вы находитесь на экране утилиты macOS. Выберите «Дисковая утилита» и нажмите «Продолжить».

- Удалите диск, на котором была установлена предыдущая или поврежденная MacOS, для чистой установки.

Выберите «Диск» на правой панели, нажмите «Стереть» на верхних вкладках.
Выберите файловую систему форматирования APFS (этот формат доступен только на Mac с твердотельным накопителем) или Extended Journaled.
По завершении нажмите «Готово».
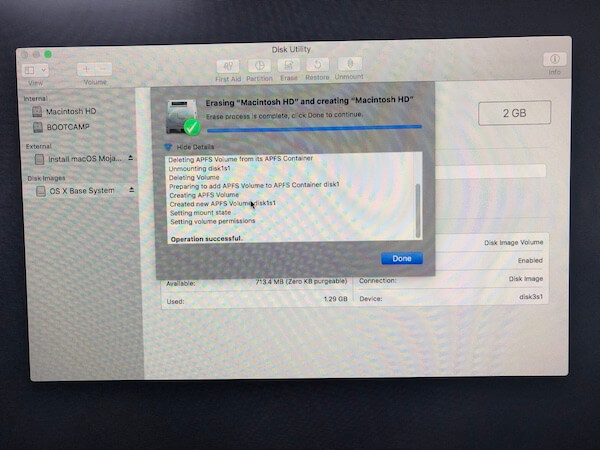
После завершения процесса вы можете увидеть, что диск удален, и свободное место для установки новой MacOS. Теперь «Закройте окно», чтобы вернуться в окно Дисковой утилиты.
- В окне Дисковой утилиты нажмите «Установить MacOS».

Щелкните, чтобы продолжить, чтобы начать установку macOS Mojave.
В процессе установки выберите «Стертый диск (Macintosh HD)» и «Установить».

Экран приветствия переходит в темный режим.


Метод 2: если у вас есть резервная копия Time machine, которая может выбрать «Восстановить из резервной копии Time machine», этот параметр скопирует все старые данные после чистой установки.
Теперь восстановите свои данные и файлы из резервной копии Time Machine или вы также можете восстановить их вручную и расположить их так, как вам нравится.
Не упустите возможность поставить лайк и поделиться моей статьей о Чистой установке MacOS Big Sur на Mac – Чистая установка macOS Big Sur на Mac (с руководством с изображением).






