Как оставить Mac включенным даже с закрытой крышкой
Если закрыть MacBook, он перейдет в режим сна. Все приложения и службы переднего и заднего плана будут временно приостановлены, пока вы снова не откроете крышку. Например, если вы слушаете музыку, закрытие Mac останавливает воспроизведение песни. Скачиваете файл или устанавливаете приложение на свой MacBook? macOS приостанавливает (или прекращает) действия, когда вы закрываете крышку.
В этом руководстве мы рассмотрим два метода, которые помогут вашему Mac не спать при закрытой крышке.

Это может потребоваться по нескольким причинам. Скажи, что хочешь используйте свой Mac в качестве сетевого сервера с закрытой крышкой. Или, возможно, вы загружаете файлы в кафе, но не хотите оставлять MacBook открытым на столе.
Вы можете начать загрузку, убрать Mac в сумку и насладиться кофе, пока загрузка продолжается в фоновом режиме. Есть и другие варианты использования, но давайте перейдем к методам предотвращения сна Mac при закрытой крышке.
Собственный метод: подключите Mac к внешнему дисплею
macOS – интеллектуальная операционная система с очевидными и малоизвестными функциями. Например, ОС будет поддерживать ваш Mac в рабочем состоянии, когда он обнаруживает внешний монитор или проектор. Это называется режимом закрытого дисплея или режимом закрытой раскладушки.
В этом режиме ваш Mac останется включенным, даже если крышка закрыта. Все, что вам нужно сделать, это подключить следующие устройства или периферийные устройства и закрыть крышку вашего Mac:
- Внешний дисплей (монитор или проектор)
- Внешняя клавиатура (проводная или беспроводная)
- Внешняя мышь или трекпад (проводной или беспроводной)
Скорее всего, для этого вам понадобится USB-концентратор с совместимыми портами, особенно если у вашего Mac ограниченное количество портов.
Еще одна вещь: вам нужно подключить Mac к источнику питания, чтобы это устройство работало. Итак, в дополнение к подключению вышеупомянутых периферийных устройств, подключите адаптер питания вашего Mac, и все готово.

Когда они установлены, вы можете получить доступ к своему Mac на внешнем дисплее с закрытой крышкой.
Обратите внимание, что некоторые мониторы 4K и 5K могут питать ваш Mac, работая как внешний дисплей. Если у вас есть этот тип монитора (проверьте руководство по эксплуатации или посетите веб-сайт производителя, чтобы подтвердить), вам не нужно подключать Mac к адаптеру питания переменного тока.
Apple рекомендует перевести Mac в режим сна перед отключением внешнего дисплея. Итак, откройте крышку Mac, щелкните логотип Apple в строке меню и выберите «Сон». Вы также можете выбрать «Завершение работы», чтобы полностью отключить его; твой выбор. Только не отключайте внешний дисплей, когда ваш Mac находится в режиме закрытого дисплея.
Метод 2: используйте стороннее приложение

Собственный способ держать Mac включенным с закрытой крышкой требует внешнего дисплея, мыши и клавиатуры. Но что, если у вас нет этих периферийных устройств? Вот тут-то и появляются сторонние приложения, такие как Amphetamine.
Это надежная служебная программа для «бодрствования» с несколькими функциями, которые помогают управлять дисплеем вашего Mac. Вы можете использовать амфетамин, чтобы ваш Mac не спал с открытой или закрытой крышкой. Это совершенно бесплатно и доступно в MacOS App Store.
По нашему опыту, приложение является легким (не использует чрезмерные системные ресурсы), не имеет встроенных покупок или рекламы и отлично работает. Откройте App Store и найдите Амфетамин. Если вы читаете эту статью на Mac, посетите страница сведений об амфетамине в App Store.
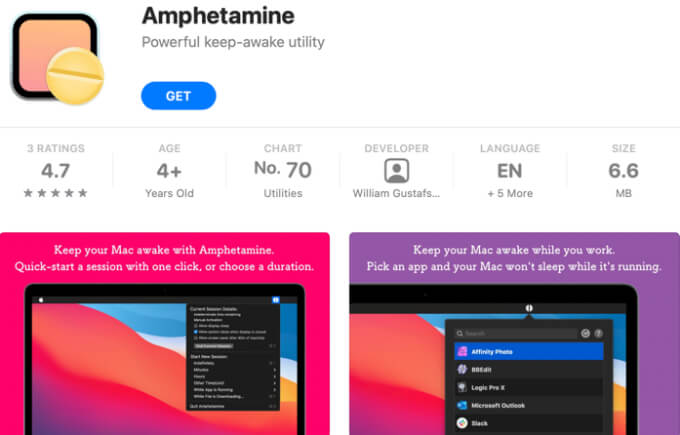
Установите приложение и следуйте инструкциям ниже, чтобы узнать, как с его помощью предотвратить переход Mac в спящий режим при закрытой крышке.
- Запустите Amphetamine из папки Launchpad или Applications. Вы должны увидеть значок в форме таблетки в меню состояния вашего Mac – в правой части строки меню вашего Mac. Выберите этот значок, чтобы получить доступ к параметрам меню Амфетамина.
![]()
У Amphetamine нет фронтального интерфейса, поэтому все настраивается в строке меню.
- В меню «Амфетамин» перейдите в «Быстрые настройки» и снимите флажок «Разрешить спящий режим при закрытии дисплея».
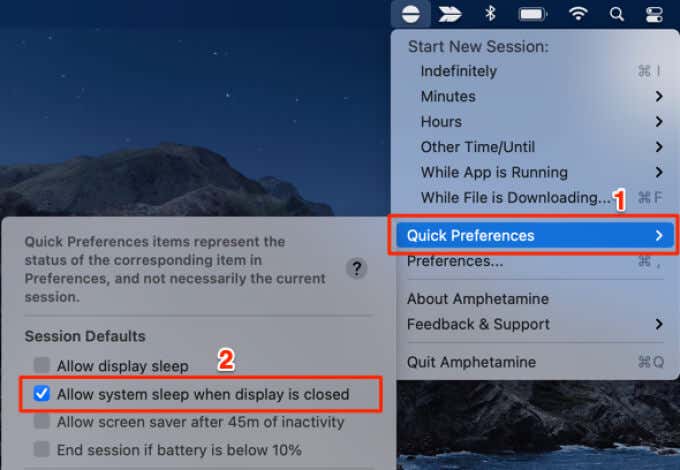
- На экране появится окно, отображающее особенности и эффекты режима закрытого дисплея Amphetamine. Прочтите, чтобы понять, как использовать приложение. Щелкните OK, чтобы продолжить.
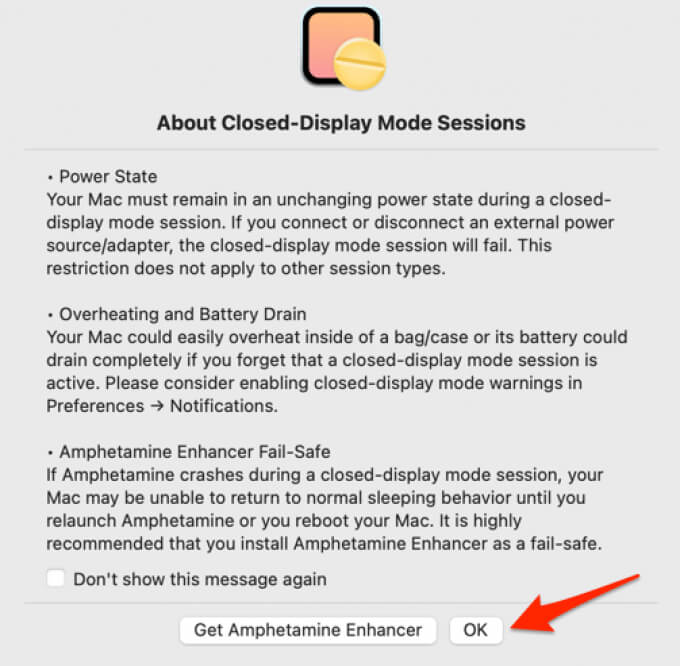
- Вернитесь в меню приложения и выберите, как долго вы хотите, чтобы ваш Mac оставался включенным с закрытой крышкой.
- На неопределенный срок: ваш Mac будет оставаться включенным до тех пор, пока вы вручную не завершите сеанс Closed-Lid.
- Минуты: вы можете выбрать предустановленный период (от 5 до 55 минут), в течение которого приложение не позволит вашему Mac переходить в спящий режим.
- Часы: Амфетамин поставляется с предварительно установленными часами: 1-10 часов, 12 часов или 24 часа. Выберите желаемую продолжительность, и ваш Mac перейдет в спящий режим по истечении установленного периода времени.
- Другое время / до: выберите эту опцию, если вы хотите установить желаемую продолжительность (в минутах или часах).
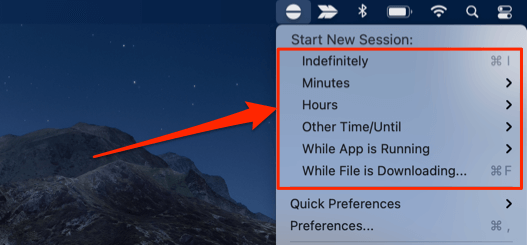
- Пока приложение работает: позволяет держать Mac включенным, пока на переднем плане запущено определенное приложение. Когда вы выбираете эту опцию, Amphetamine отобразит все приложения. Выберите приложение и нажмите кнопку Выбрать. Ваш Mac не спит, пока работает выбранное приложение, даже если вы закроете крышку. Если вы хотите, чтобы ваш Mac воспроизводил песни, когда вы закрываете крышку, просто добавьте Apple Music в эту конфигурацию сеанса.
- Пока файл загружается: macOS прерывает текущую загрузку, если ваше устройство переходит в спящий режим. Когда это происходит, это раздражает, особенно если приходится перезапускать загрузку с нуля. Вы можете использовать опцию «Пока файл загружается», чтобы этого не произошло; Амфетамин будет держать ваш Mac включенным до завершения загрузки.
Вы можете использовать амфетамин без подключения к источнику питания. Хотя в этом режиме аккумулятор вашего Mac может разряжаться быстрее, вы можете настроить приложение так, чтобы оно завершало сеанс, когда уровень заряда аккумулятора падает до определенного процента. Откройте меню приложения и выберите «Настройки».
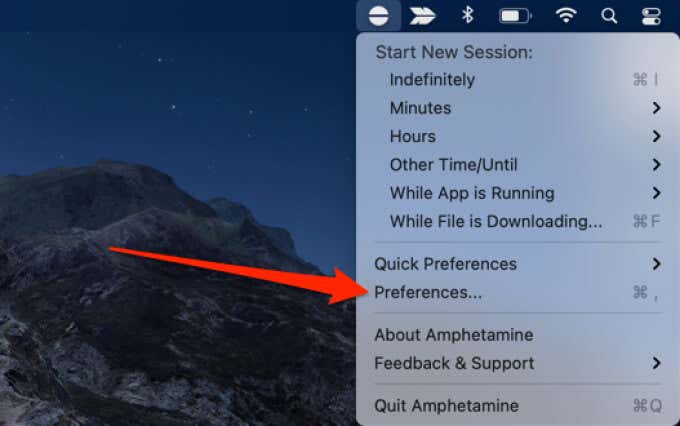
На вкладке «Параметры системы по умолчанию» выберите параметр, который гласит: «Завершить сеанс, если заряд (%) ниже». После этого используйте ползунок, чтобы выбрать уровень заряда батареи, ниже которого Амфетамин завершит сеанс закрытого дисплея.
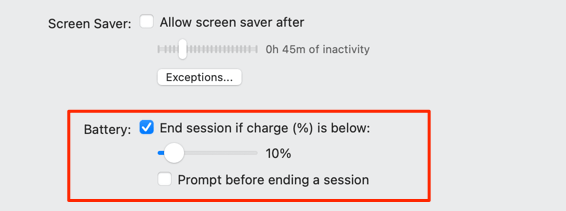
Чтобы остановить сеанс с закрытым дисплеем, откройте крышку Mac, выберите значок в форме таблетки в строке меню и нажмите кнопку «Завершить текущий сеанс».
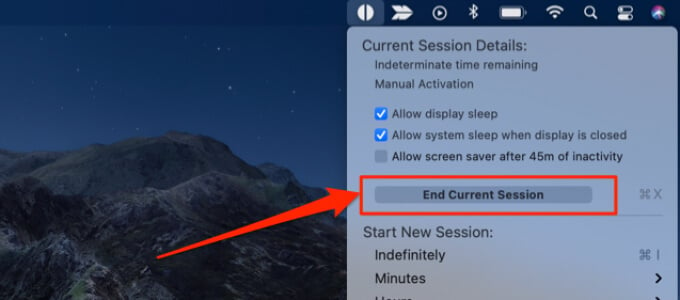
Чтобы удалить амфетамин из строки меню, откройте монитор активности и принудительно закройте приложение.
Есть и другие отличные приложения, которые могут помочь предотвратить сон вашего Mac с закрытой крышкой, но Amphetamine действительно отлично справляется. Кроме того, в нем есть интересные возможности автоматизации и настройки.
Важные моменты, на которые следует обратить внимание
У того, чтобы не спать Mac, когда крышка закрыта, есть и недостатки. Во-первых, ваше устройство может сильно нагреваться. В основном это происходит, когда вы запускаете слишком много приложений или когда ваш Mac слишком долго находится в режиме закрытого дисплея. Чтобы избежать этого, храните закрытый Mac в прохладной, хорошо проветриваемой комнате.
При закрытии крышки установите Mac в вертикальное положение (используйте вертикальную подставку для ноутбука, если она у вас есть), чтобы тепло отводилось от устройства более равномерно, особенно от нижней части корпуса. Наконец, не храните Mac в рюкзаке или других закрытых помещениях слишком долго, когда он находится в режиме закрытого дисплея. Оставьте комментарий, если у вас есть вопросы.






