Как отформатировать SD-карту на Mac
Пользователи Mac часто имеют творческие наклонности, в том числе фотографы и видеооператоры. Это означает, что у вас, вероятно, есть целая куча SD-карты лежать вокруг или внутри ваших фотоаппаратов и других устройств. Время от времени SD-карты могут выходить из строя, и их необходимо отформатировать.
К счастью, это то, что вы можете сделать на своем Mac, но может быть не совсем очевидно, как. Давайте рассмотрим процесс форматирования SD-карты на Mac и все, что вам нужно знать для безопасного выполнения этой задачи.

Предупреждение! Форматирование стирает все данные!
Да, вы, наверное, это уже знаете. Но это нужно сказать. Если вы не знали, форматирование сотрет все данные с вашей SD-карты. Так что, если вы можете и данные на карте имеют значение, сделайте резервную копию где-нибудь.
Кроме того, еще раз убедитесь, что вы действительно форматируете SD-карту, а не другой диск, такой как USB-накопитель или внешний жесткий диск. Убедитесь, что вы выбрали правильную букву диска!
Когда форматировать SD-карту
Форматирование диска, который включает в себя SD-карты, изменяет структуру диска, чтобы устройства знали, как хранить, извлекать и удалять данные. Это немного похоже на создание библиотечных полок, прежде чем заполнять их книгами.
Это довольно большая работа, а также означает, что все данные на диске будут потеряны. Итак, первая ситуация, в которой вы отформатируете SD-карту, – это ситуация, когда вам не нужны данные, которые находятся на карте. Либо из-за того, что вы уже сделали резервную копию, она повреждена, либо она вам больше не нужна.
Повреждение данных на SD-карте означает, что проблема в карте или устройстве. Это также может произойти в результате сбоя или аварии. Например, потеря мощности при записи на карту.

Если SD-карта все еще физически в порядке, вы можете отформатировать ее и продолжать использовать. Если карта неисправна, форматирование обычно не выполняется. Это быстрый индикатор состояния диска.
Вы также захотите отформатировать SD-карту, когда вам нужно использовать ее на устройстве, которому требуется другой формат, чем тот, который карта использует в настоящее время. Существуют различные типы форматов, у каждого из которых есть свои плюсы и минусы. Основное внимание уделяется тому, может ли устройство, с которым вы собираетесь использовать SD-карту, читать этот конкретный формат или нет. Итак, теперь мы рассмотрим, какой формат лучше всего подходит для SD-карты.
Какой формат использовать?
Существуют различные форматы, которые вы можете использовать для SD-карт, но в большинстве случаев правильный выбор – либо FAT32, либо exFAT. Большинство устройств и компьютерных операционных систем могут читать любой из этих форматов. Преимущество exFAT в том, что он поддерживает файлы размером более 4 ГБ. Проверьте руководство к устройству, для которого предназначена SD-карта, чтобы убедиться, что вы выбрали оптимальный формат.
Не выбирайте журнальные форматы macOS. Они подходят только для внутренних дисков Mac и внешних дисков, которые будут использоваться только с Mac, где целостность данных также важна.
Что вам нужно для форматирования SD-карты на Mac
Если у вас последний MacBook, вы, вероятно, знаете, что на вашем компьютере нет портов, кроме двух или четырех. USB-C Thunderbolt 3 порты. В старых MacBook есть встроенные слоты для SD-карт, поэтому использовать SD-карту на таких машинах несложно.

Если на вашем Mac нет слота для SD-карты, вам нужно купить Кардридер USB SD или получите док-станцию USB-C или Thunderbolt 3 с одним из портов. Картридеры сами по себе довольно недорогие, но док-станции могут быть довольно дорогими. Так что выбирайте более дорогой маршрут, только если вы все равно собирались купить док. Если у вас уже есть док-станция с портами USB A, то стандартный USB-кардридер для SD-карт будет работать нормально.
Обязательно приобретите кардридер, который может принимать как полноразмерные SD-карты, так и более распространенный тип micro-SD.
Как отформатировать SD-карту на Mac с помощью Дисковой утилиты
Стандартный метод форматирования SD-карты на Mac – использовать встроенную Дисковую утилиту. Это быстро и легко сделать, особенно если вы знаете, какие настройки выбрать:
- Подключите устройство чтения SD-карт и вставьте SD-карту в соответствующий слот.
- Откройте поиск Spotlight (команда + пробел) и найдите Дисковую утилиту. Откройте приложение.
- На левой панели в разделе «Внешний» найдите свою SD-карту. Выберите его, убедившись, что это правильный диск.
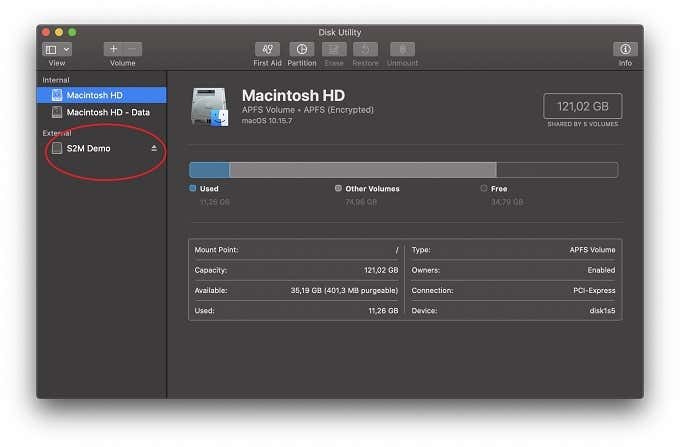
- Теперь альтернативно щелкните диск и выберите Стереть…
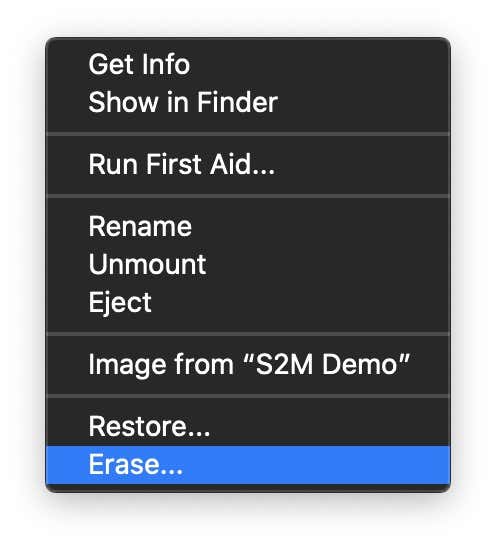
- При желании дайте диску имя тома.
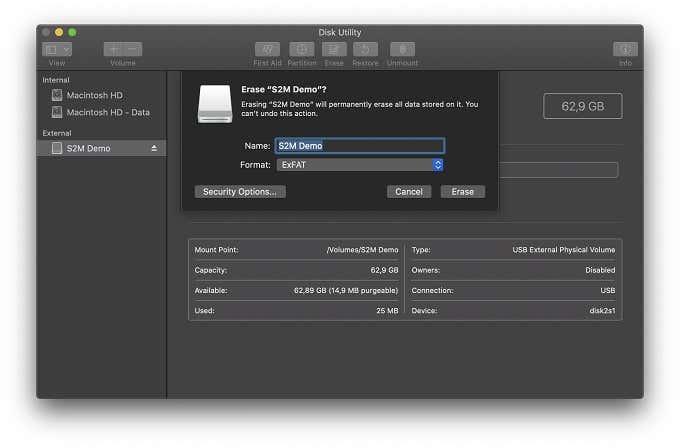
- Выберите формат, в большинстве случаев мы рекомендуем exFAT.
- Выберите параметры безопасности и выберите уровень защиты от стирания. Более высокие настройки затрудняют восстановление данных, но требуют больше времени для форматирования.
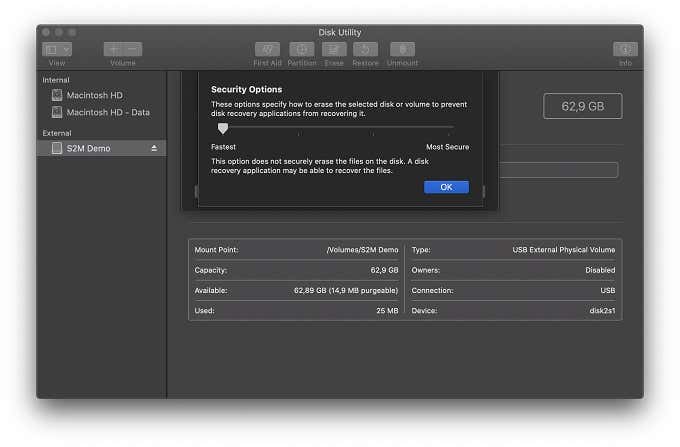
- Выберите «Стереть» и дождитесь завершения процесса.
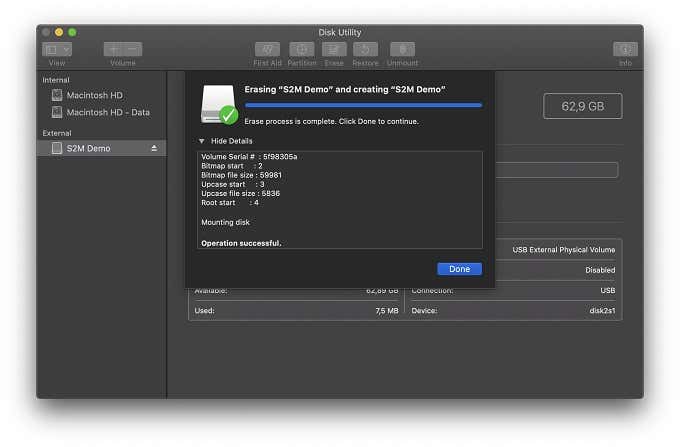
Теперь вы можете снова использовать SD-карту, при условии, что она не повреждена каким-либо образом. Если вы не уверены, ознакомьтесь с этой статьей на Повреждение SD-карты.
Форматирование SD-карты с помощью официального приложения SD Alliance
SD-карты производятся в соответствии со стандартами, установленными SD Card Alliance. Эти стандарты также включают в себя способ форматирования карт для обеспечения максимальной производительности и надежности.
Итак, независимо от того, используете ли вы компьютер Windows или Mac, Alliance рекомендует использовать их приложение для форматирования.
- Скачать и установите приложение
- Открыть приложение
- Убедитесь, что выбрана правильная буква диска
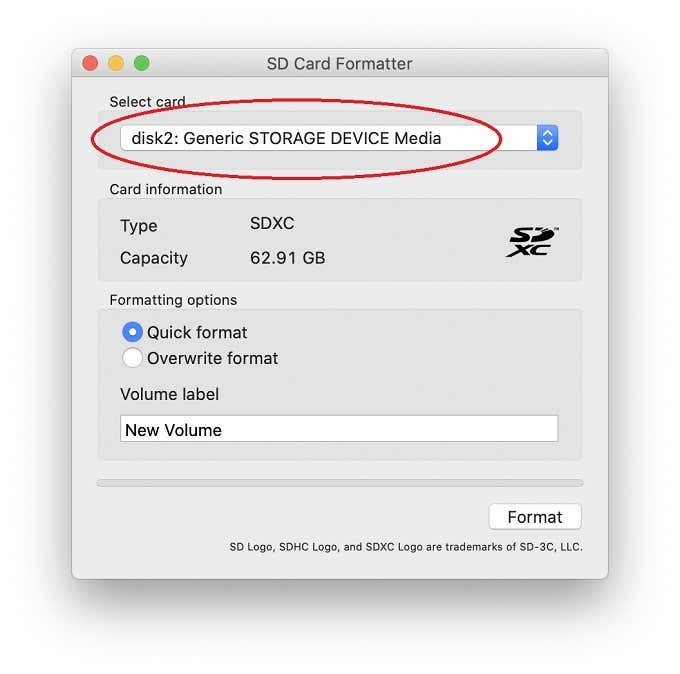
- Выберите формат перезаписи, если вы не хотите только поверхностно стереть диск
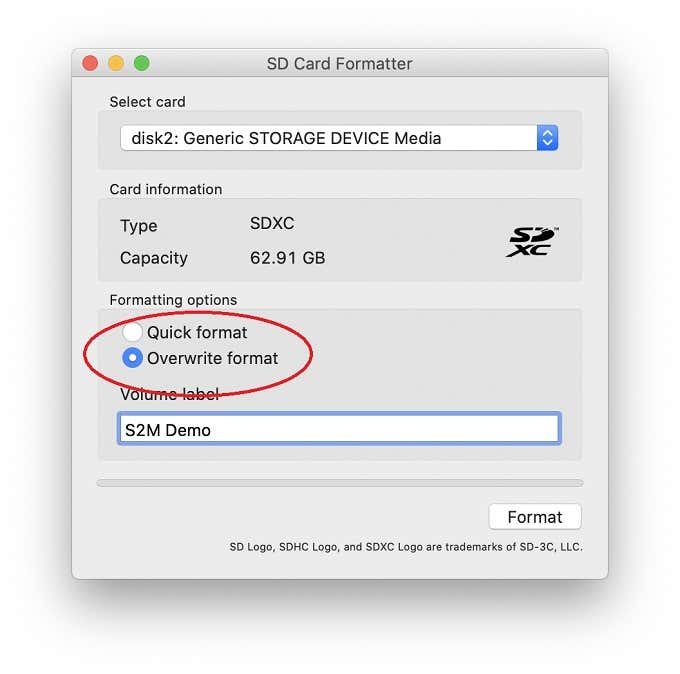
- Выберите метку тома, если хотите
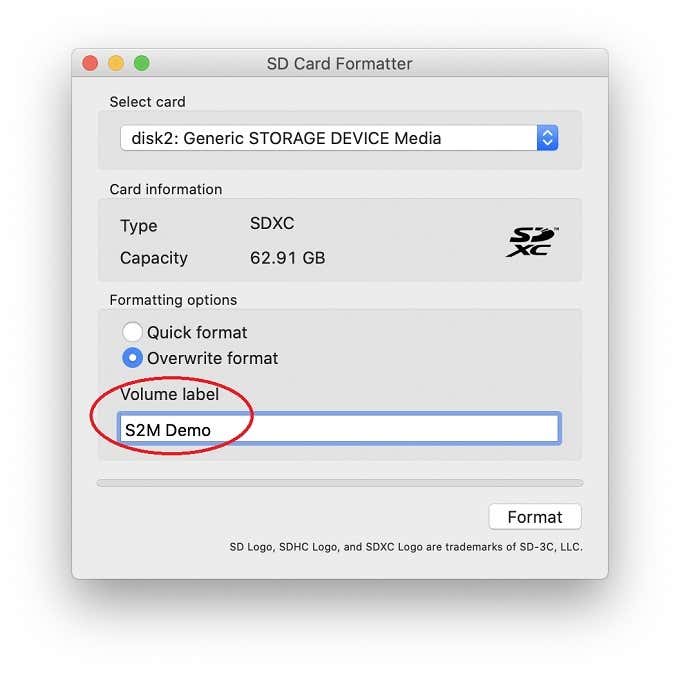
- Выберите формат и продолжите
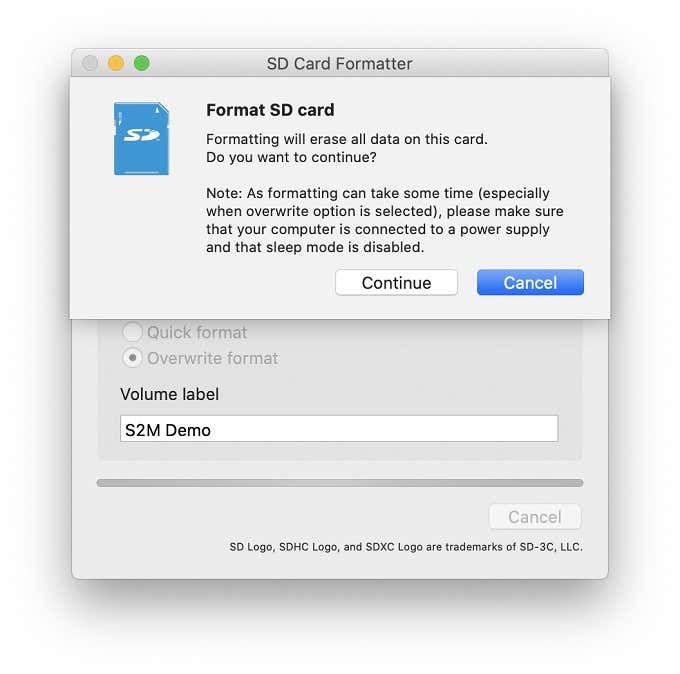
Возможно, вам придется предоставить пароль администратора и подтвердить несколько разрешений, прежде чем форматирование начнется. После этого ваша SD-карта должна быть готова к использованию.
Протереть Чисто
Отформатировав SD-карту, вы можете снова вставить ее в устройство. Будь то ваш телефон, Nintendo Switch, DSLR, камера видеонаблюдения или что-то еще. Имейте в виду, что многие из этих устройств имеют собственную встроенную утилиту форматирования.
В большинстве случаев лучше отформатировать карту с помощью этих встроенных утилит. Однако, если что-то пойдет не так, начальное форматирование с использованием вашего Mac может быть хорошим способом привести карту в форму, чтобы устройство могло ее прочитать и отформатировать.
Если ваша карта по-прежнему не работает после форматирования, не расстраивайтесь. SD-карты – прекрасные устройства хранения данных, но они относительно быстро изнашиваются и могут быть немного хрупкими. Никогда не используйте их для постоянного хранения. Не забудьте создать резервную копию незаменимых файлов, например фотографий, в другом месте. Сервисы облачного хранения, такие как Google Drive или iCloud, вероятно, являются наиболее безопасными и удобными вариантами.