Как отключить сообщения на Mac
Вы устали от нескончаемого потока пингов и уведомлений из приложения Mac Messages? Они отвлекают и заставляют вас терять концентрацию. Если вы хотите выполнить какую-то серьезную работу, вам следует положить этому конец, отключив их.
Mac позволяет отключать отдельные беседы или приложение «Сообщения» полностью. Вы узнаете обо всех возможных способах отключения сообщений на Mac ниже.
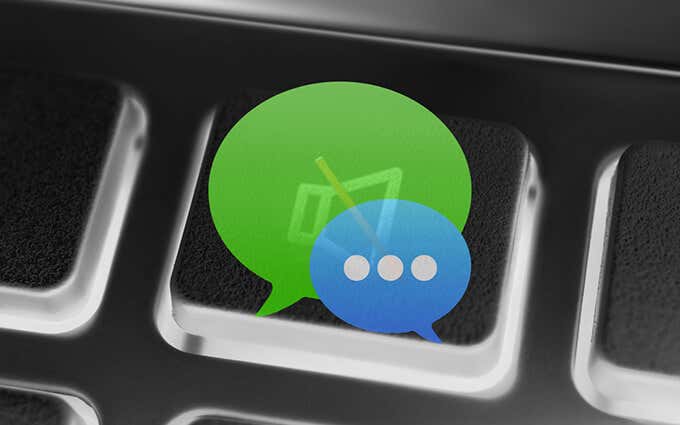
Приложение Mute Messages на Mac
Если вы хотите отключить все приложение «Сообщения», просто щелкните текстовое уведомление или уведомление iMessage, удерживая клавишу Control, и выберите «Доставить тихо».
Это должно побудить ваш Mac доставлять сообщения без баннеров или предупреждений. Вместо этого они будут отображаться непосредственно в Центре уведомлений. Вы можете вызвать его, выбрав индикатор даты и времени в строке меню.
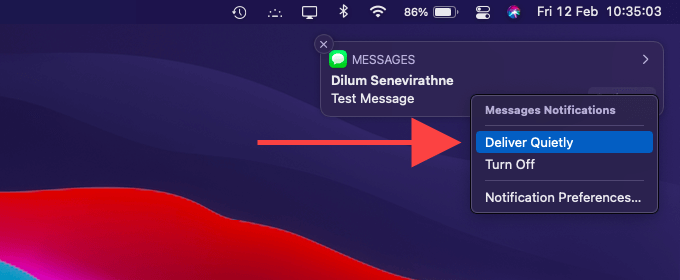
Или откройте меню Apple и перейдите в Системные настройки> Уведомления. Затем выберите «Сообщения» на боковой панели и выберите «Нет», чтобы получать уведомления приложения «Сообщения» только в Центр уведомлений.
Не забудьте также снять флажок «Воспроизвести звук для уведомлений»; в противном случае вы продолжите слышать звуки уведомлений. Кроме того, вы можете отключить значок значка уведомления для приложения «Сообщения», что само по себе очень сильно отвлекает, сняв флажок со значка приложения «Значок».
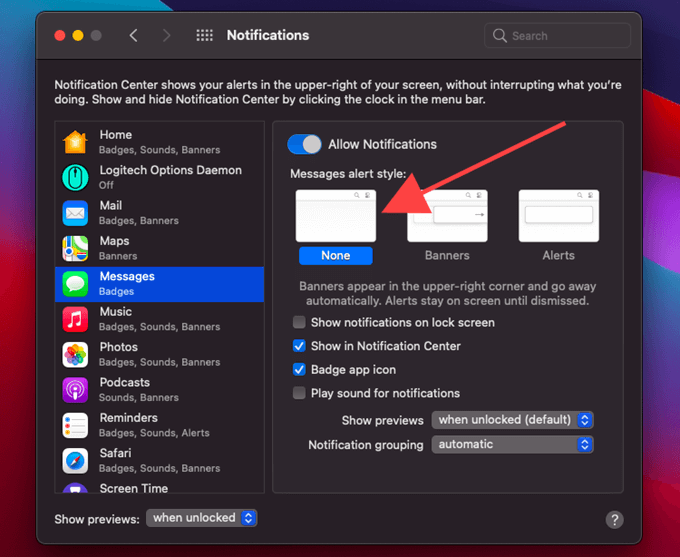
Если вы хотите включить звук в приложении «Сообщения» позже, просто щелкните текстовое уведомление или уведомление iMessage в Центре уведомлений, удерживая клавишу Control, и выберите «Доставить в первую очередь». Или перейдите в Системные настройки> Уведомления> Сообщения и переключитесь на стили уведомлений Баннеры или Предупреждения.
Отключить отдельные беседы
Вместо того, чтобы отключать все уведомления, связанные с приложением «Сообщения» на Mac, вы можете отключить звук цепочек бесед по отдельности.
Начните с открытия приложения Сообщения на вашем Mac. Затем выберите беседу, которую вы хотите отключить, смахните влево на трекпаде или Magic Mouse и выберите значок «Скрыть предупреждения» в форме колокольчика. Если поток закреплен на боковой панели приложения, щелкните, удерживая клавишу Control, и выберите параметр контекстного меню «Скрыть предупреждения».
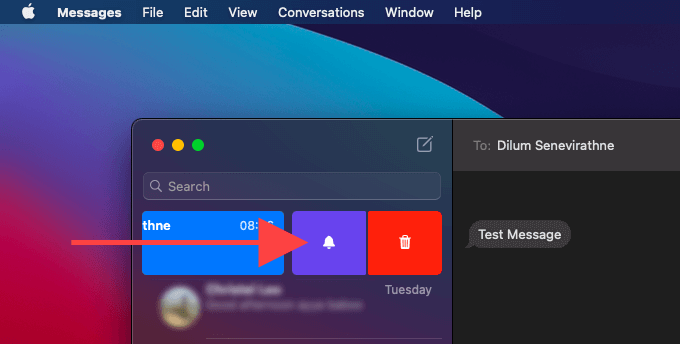
После этого вы должны увидеть крошечный значок в виде луны в цепочке беседы. Это означает, что вы не будете получать никаких текстовых сообщений или уведомлений iMessage из указанного потока. Они также не будут отображаться в Центре уведомлений, поэтому вы должны вручную выбрать цепочку для просмотра новых сообщений.
Таким же образом можно отключить и групповые разговоры. Однако вы получите уведомление, если участник ответит, упомянув вас. Вы можете предотвратить это, изменив настройки приложения «Сообщения» – см. Следующий раздел, чтобы узнать, как это сделать.
Если вы хотите включить звук в разговоре, просто смахните его влево еще раз и выберите значок «Скрыть предупреждения». Или, удерживая клавишу Control, щелкните цепочку беседы и выберите Показать предупреждения.
Изменить настройки приложения для сообщений
Панель «Настройки» в «Сообщениях» позволяет вам вносить некоторые изменения в текст и уведомления iMessage.
Откройте приложение «Сообщения», выберите «Сообщения» в строке меню и выберите «Настройки». На вкладке Общие вы можете изменить следующие настройки:
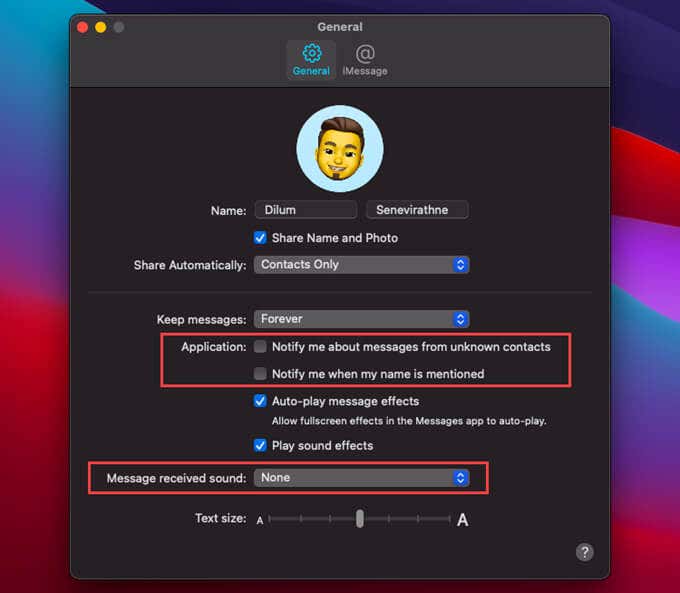
Уведомлять меня о сообщениях от неизвестных контактов – отключает уведомления, связанные с сообщениями от неизвестных контактов. Идеально, если вы хотите отключить только текст или уведомления iMessage от отправителей, не указанных в приложении «Контакты».
Уведомлять меня при упоминании моего имени – отключает уведомления об упоминаниях в групповых беседах. Если вы отключили звук в цепочке, не забудьте снять этот флажок, чтобы не получать уведомления, когда кто-то отмечает вас в сообщении.
Звук полученного сообщения: позволяет определить звук уведомления. Вы можете полностью отключить звуки – и по-прежнему получать уведомления как обычно – или изменить его на что-то менее отвлекающее.
Приостановить сообщения в режиме “Не беспокоить”
Если вы хотите быстро отключить все баннеры и оповещения из приложения «Сообщения», в том числе из других приложений на вашем Mac, вы можете использовать «Не беспокоить». Уведомления по-прежнему будут приходить в Центр уведомлений, так что вы можете проверить их в свободное время.
Откройте Центр управления Mac и выберите «Не беспокоить», чтобы включить эту функцию. Вы также можете расширить элемент управления и установить активную продолжительность времени – 1 час, до сегодняшнего вечера, до завтра и т. Д.
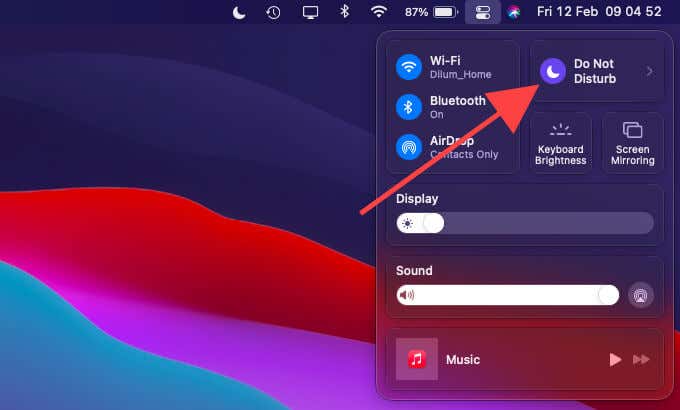
Кроме того, вы можете настроить режим «Не беспокоить» на работу по расписанию. Откройте меню Apple и выберите «Системные настройки»> «Уведомления»> «Не беспокоить». Затем выберите От и укажите время начала и окончания.
Экран также позволяет выполнять дополнительные настройки. Например, вам следует включить параметр «Разрешить повторные вызовы», если вы не хотите пропускать срочные вызовы FaceTime на Mac с активным режимом «Не беспокоить».
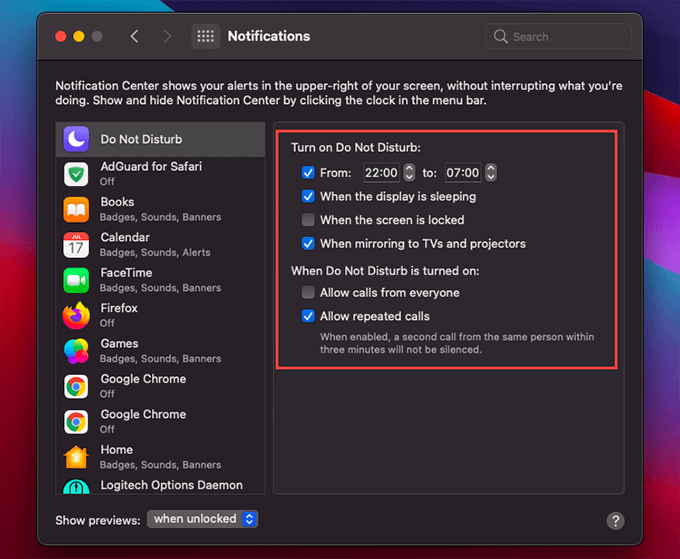
После всех настроек выйдите из панели уведомлений, и режим «Не беспокоить» автоматически включится в указанное время каждый день.
Деактивировать приложение сообщений на Mac
Если вы предпочитаете отправлять текстовые сообщения или использовать iMessage только на iPhone, вы можете рассмотреть возможность деактивации приложения «Сообщения» на вашем Mac.
Откройте приложение “Сообщения”. Затем выберите «Сообщения» в строке меню и выберите «Настройки». Перейдите на вкладку iMessage и выберите «Выйти», чтобы отключить приложение «Сообщения» на вашем Mac.
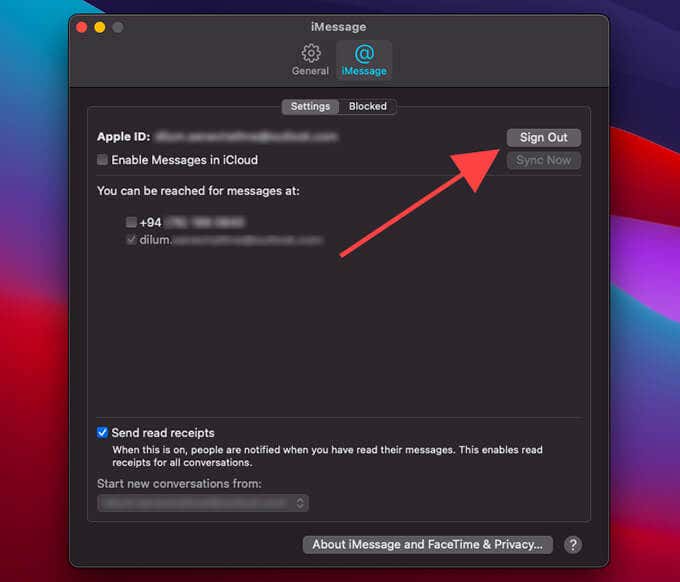
Кроме того, вы можете отключить номера телефонов или учетные записи электронной почты, которые вы не хотите использовать для получения сообщений на Mac, из раздела «Вы можете связаться с вами для сообщений».
Чтобы получить полное пошаговое руководство, ознакомьтесь с этим руководством по отключению приложения «Сообщения» на Mac.
Избавьтесь от отвлекающих факторов
Если продуктивность на вашем Mac является главным приоритетом, очень важно держать приложение «Сообщения» под контролем. В противном случае вы легко отвлечетесь. Как вы видели, существует несколько подходов к работе с раздражающими уведомлениями о сообщениях, и вам решать, какой из них вам подходит лучше всего.






