Как подключить iPad к телевизору
Экраны, с которыми поставляются iPad, всегда были лучшими в отрасли панелями по сравнению с другими планшетами и телефонами. Однако самая большая модель iPad имеет размер 12,9 дюйма, что очень много для планшетного компьютера, но немного мало, если вы хотите поделиться любовью с другими зрителями.
К счастью, есть много способов подключить ваш iPad (или iPhone, если на то пошло) к большому телевизору. На самом деле, вы настолько избалованы выбором, что вам может быть трудно решить, какой из них вы хотите использовать.

Используйте ключ
Apple, безусловно, является предшественником #DongleLife, но хотя наличие только двух портов USB-C на MacBook может показаться ограничивающим, имеет смысл иметь один порт на планшете.
Вы можете купить адаптер ключа для вашего iPad который предлагает порт HDMI. Это наиболее широко используемый стандарт для современных телевизоров, который позволит вам подключить iPad к телевизору или почти к чему-либо еще. Просто имейте в виду, что iPad, использующий порт Lightning, должен быть объединен с сертифицированным адаптером Apple, иначе они могут работать некорректно. Для iPad Pro, использующие USB-C, вам не нужно быть очень разборчивым.

Это самый простой способ подключения iPad, он обеспечивает наилучшее качество изображения и отсутствие задержек. Это делает его идеальным для просмотра фильмов или игр с контроллером. Это также хороший вариант, если у вас есть презентация и беспроводной пульт дистанционного управления для продвижения слайдов.
Использование AirPlay с Apple TV
Если вам нужно использовать беспроводное соединение, лучший выбор – это собственный внутренний стандарт Apple AirPlay. Поскольку Apple (пока) не производит телевизоры, вы можете использовать Apple TV в качестве принимающего устройства. Предполагая, что AirPlay включен на Apple TV, все, что вам нужно сделать, это:

- Проведите вниз от правого верхнего края экрана, чтобы открыть Центр управления на iPad.
- Выберите Screen Mirroring.
- Выберите Apple TV из списка доступных устройств.
- При появлении запроса введите код сопряжения.
Это так просто, просто имейте в виду, что если какое-либо устройство находится очень далеко от беспроводного маршрутизатора, вы можете столкнуться с задержкой и разрывом изображения.
Использование Airplay на сторонних устройствах
Долгое время Apple разрешала AirPlay только на собственном оборудовании, но времена изменились. В настоящее время существует достаточное количество потребительских телевизоров со встроенной поддержкой AirPlay. Например, хотя вы не найдете эту функцию в основных наборах Samsung с 2018 года, в линейке 2020 года есть модели с поддержкой AirPlay.
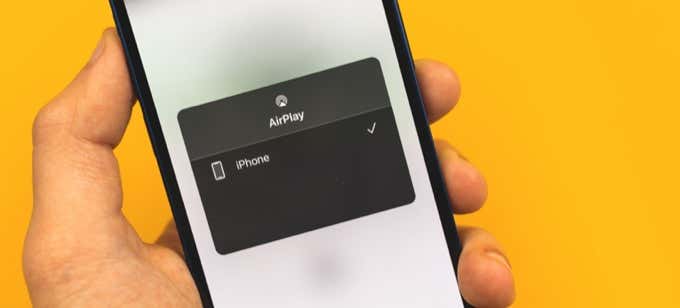
Предполагая, что вы включили AirPlay на устройстве, он работает точно так же, как подключение к Apple TV. Таким образом, вы можете использовать те же инструкции, что и выше.
Носите с собой ресивер AirPlay
Если вы не уверены, что в том месте, где вы хотите отобразить экран iPad, будет доступен телевизор или устройство с поддержкой AirPlay, есть другое решение. Вы можете купить множество приемников, которые включают AirPlay в качестве одного из поддерживаемых протоколов.
Обычно они имеют форму флешки, похожей на USB-накопитель. Только вот вместо USB-штекера HDMI. Просто подключите его к открытому порту HDMI, а затем найдите его на устройствах AirPlay, как и на Apple TV.

Конечно, вам нужно переключить телевизор на соответствующий источник HDMI! В EZCast один из самых популярных и известных примеров такого ресивера.
Мы думаем, что это хороший продукт для тех, кто путешествует и проводит презентации или часто вынужден использовать HDMI-дисплей, который они не могут выбрать.
Использование приложения для зеркалирования, отличного от AirPlay
Хотя AirPlays – самая производительная и надежная технология беспроводного зеркалирования экрана для вашего iPad, она не поможет, если устройство, на которое вы хотите выполнить зеркалирование, не поддерживает ее! Однако существуют и другие стандарты, такие как Miracast и индивидуальные решения с использованием приложений, которые можно установить через магазины приложений некоторых смарт-телевизоров.
Итак, вы можете использовать Приложение Miracast, что позволит вам отображать свой экран на устройствах с поддержкой Miracast или использовать такое приложение, как AirBeam TV с устройствами, которые могут установить его приложение.
Трансляция контента с устройств DLNA, Chromecast или Android TV
Если вы не хотите зеркально отображать экран iPad, а просто хотите транслировать контент на экран большего размера, этого на самом деле легче достичь. Например, если у вас есть Chromecast или Android TV box вы можете использовать приложения на своем iPad, которые поддерживают трансляцию на эти устройства, чтобы показывать ваши видео, фотографии или музыку на телевизоре.
Хотя это не самое элегантное решение, вы всегда можете воспользоваться стандартом DLNA (Digital Living Network Alliance) для передачи контента на смарт-телевизор. Это широко поддерживаемый метод потоковой передачи, которым вы можете воспользоваться через многие серверные приложения DLNA на iOS.

Когда вы устанавливаете одно из этих приложений на свой планшет, вы можете транслировать контент со своего устройства на любое устройство с поддержкой DLNA. Это не так привлекательно, как использование чего-то вроде Plex, у которого есть модный интерфейс, но он работает надежно и обычно не требует многого для запуска.
После установки, открытия и настройки приложения сервера DLNA оно должно появиться на любом интеллектуальном телевизоре, подключенном к той же сети.
Подключение iPad к другим устройствам, кроме телевизора
Хотя смарт-телевизоры очень распространены, и носить с собой приемник AirPlay несложно, существует еще больше возможностей для зеркального отображения экрана. Вы даже можете отразить свой iPad на ПК или Mac с помощью программного приемника AirPlay.
Это приложение, которое работает в операционной системе вашего настольного компьютера и отображается на iPad как аппаратный приемник AirPlay. В прошлом это был полезный способ записи экрана iPad или iPhone, но, поскольку запись экрана теперь является встроенной функцией iOS, в этом больше нет необходимости.

Однако это полезно, когда единственное устройство, подключенное к большому дисплею, – это Mac или ПК с Windows. Эти программные решения превращают этот компьютер в импровизированный приемник. Самый известный пример, наверное, AirServer Connect.
Вы также можете использовать метод ключа HDMI для подключения iPad к монитору компьютера. Это более распространенная ситуация, поскольку большинство новых телевизоров – это все-таки умные телевизоры. Компьютерных мониторов нет. Просто имейте в виду, что если в мониторе нет встроенных динамиков, вам придется либо использовать устройство Bluetooth для звука, либо использовать ключ, который также имеет разъем для наушников в дополнение к HDMI.
Когда-нибудь лучше на большом экране
Это должно более или менее охватывать все (разумные) способы подключения iPad к телевизору или другому широкоформатному дисплею. С каждым годом для всех наших устройств становится все проще и проще общаться друг с другом, и если Apple когда-нибудь все-таки решится и создаст настоящий телевизор, мы держим пари, что он предложит наиболее беспроблемное соединение из всех.
А пока развлекайтесь, играя в игры Apple Arcade на телевизоре в зале заседаний на работе. Вот почему вы в первую очередь погуглили, верно?






