Как принудительно перезагрузить iPhone и войти в режим восстановления
Часто простой перезапуск – это все, что требуется, чтобы решить странную проблему на вашем iPhone. Но редко вы столкнетесь с серьезными проблемами, которые потребуют принудительного перезапуска и перехода вместо этого в режим восстановления iPhone.
Например, у вас может быть iPhone, который зависает при запуске, непрерывно загружается или не реагирует на прикосновения. Принудительный перезапуск помогает перезагрузить не отвечающее устройство, но дополнительный шаг и переход в режим восстановления также дает вам шанс навсегда решить проблему.
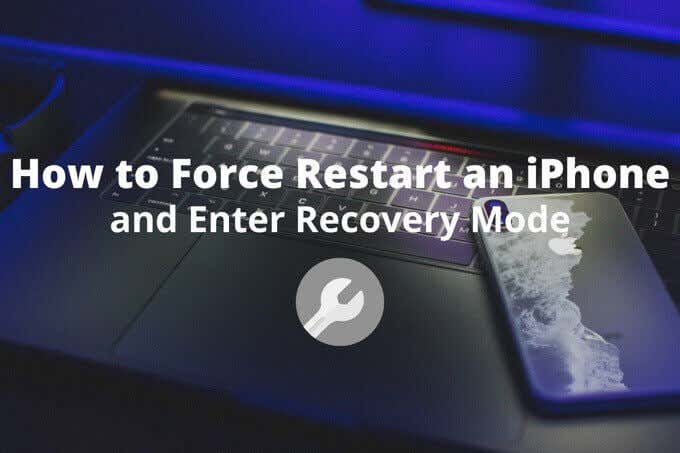
В режиме восстановления iPhone есть два варианта. Вы можете обновить свой iPhone до последней версии iOS, сохранив при этом свои данные. Или вы можете сбросить его до заводских настроек. Если у вас есть локальная резервная копия или резервная копия iCloud, вы также можете восстановить свои данные, если устройство снова начнет нормально работать.
Тем не менее, принудительный перезапуск iPhone, не говоря уже о переходе в режим восстановления, может немного сбивать с толку, поскольку процесс отличается для разных моделей iPhone. То же самое и с iPad. Вы должны заранее сделать некоторые основные приготовления.
Как подготовиться к режиму восстановления iPhone или iPad
Чтобы принудительно перезагрузить iPhone или iPad и войти в режим восстановления, у вас должен быть Mac или ПК под рукой. Лучше использовать тот, у которого есть локальная резервная копия вашего iPhone или iPad, так как вы можете в конечном итоге перезагрузить устройство. В противном случае подойдет любой Mac или ПК, так как режим восстановления не требует «доверять» рабочему столу.
В macOS Catalina и новее вы должны использовать приложение Finder для взаимодействия с iPhone или iPad, когда он находится в режиме восстановления. В macOS Mojave и более ранних версиях, а также в Windows необходимо использовать iTunes. Если вы используете компьютер и на нем нет iTunes, установить это прежде чем двигаться дальше.

Тем не менее, начните с подключения вашего iPhone или iPad к Mac или ПК через USB. Возможно, вам придется использовать адаптер USB-C – USB на Mac, который имеет только порты USB-C. Затем откройте Finder или iTunes. Теперь вы готовы к переходу в режим восстановления.
Как принудительно перезагрузить iPhone и войти в режим восстановления
В зависимости от модели вашего iPhone вы должны использовать один из трех различных методов принудительного перезапуска и перехода в режим восстановления.
iPhone 8 Series, iPhone X и новее
На iPhone 8 серии и более поздних версий, которые включают в себя все iPhone с функцией Face ID (например, iPhone X), а также iPhone SE (2020) на основе Touch ID, вы должны использовать комбинацию из трех кнопок для принудительного перезапуска и входа. режим восстановления. Нажимайте их в следующем порядке:
- Нажмите и быстро отпустите кнопку увеличения громкости.
Нажмите и быстро отпустите кнопку уменьшения громкости.
Нажмите и удерживайте боковую кнопку (режим сна / пробуждение).
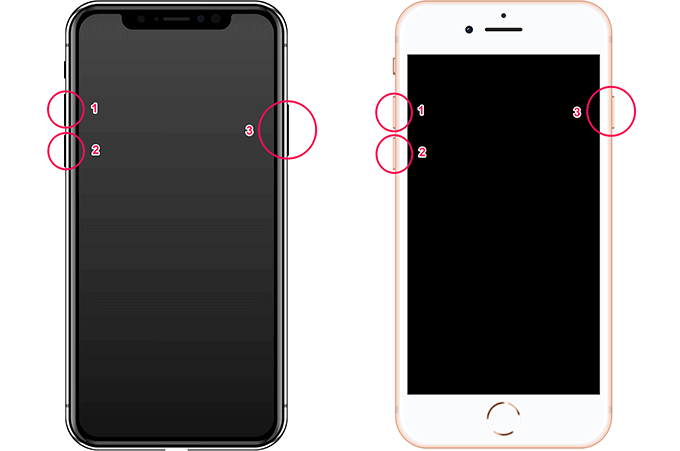
Через несколько секунд экран станет черным, и должен появиться логотип Apple. Удерживайте, пока не увидите экран режима восстановления. Затем вы можете отпустить боковую кнопку.
Только iPhone 7 серии
IPhone 7 и iPhone 7 Plus требуют сочетания двух кнопок для принудительного перезапуска и перехода в режим восстановления. Начните с одновременного нажатия и удерживания кнопки уменьшения громкости и боковой кнопки.
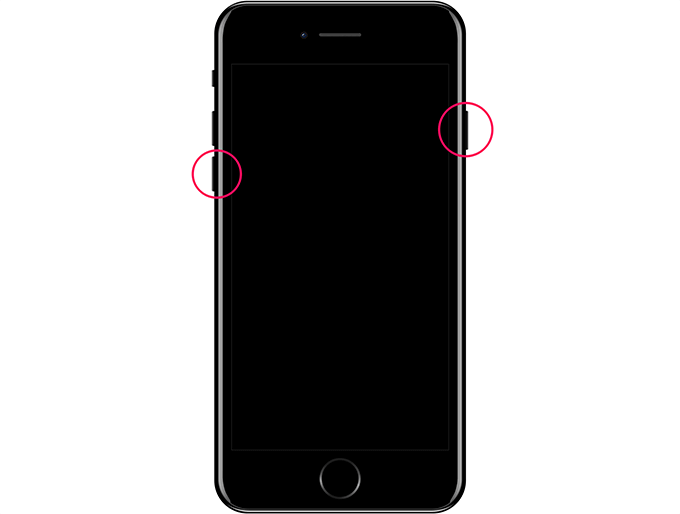
Удерживайте обе кнопки, пока экран не станет черным и появится логотип Apple. Когда вы увидите экран режима восстановления, отпустите обе кнопки.
iPhone 6s серии и старше
На iPhone 6s, iPhone 6s Plus и более старых моделях iPhone просто нажмите и удерживайте кнопку «Домой» и боковую / верхнюю кнопку.
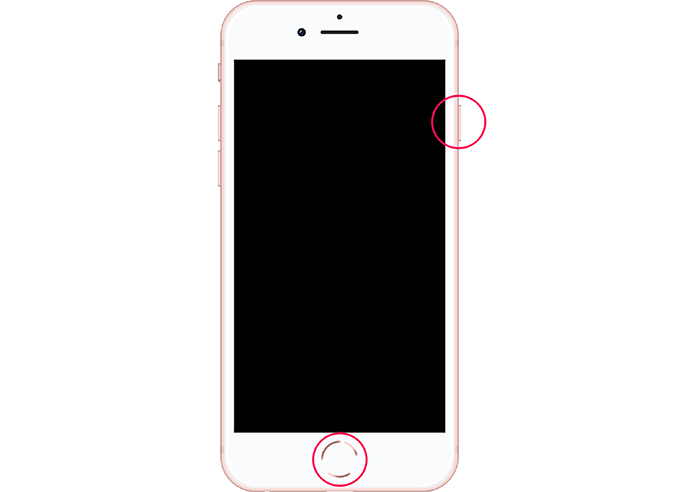
Экран должен стать черным, и вскоре после этого должен появиться логотип Apple. Продолжайте удерживать, пока не увидите экран режима восстановления. Затем вы можете отпустить обе кнопки.
Как принудительно перезагрузить iPad и войти в режим восстановления
Если вы хотите принудительно перезагрузить iPad и войти в режим восстановления, вы должны использовать один из двух методов в зависимости от того, есть ли на вашем устройстве кнопка «Домой» или нет.
iPad без кнопки Home
На iPad без кнопки «Домой», например iPad Pro (2018) и новее, нажмите следующие кнопки в правильной последовательности, чтобы принудительно перезапустить и войти в режим восстановления:
- Нажмите и быстро отпустите кнопку увеличения громкости.
Нажмите и быстро отпустите кнопку уменьшения громкости.
Нажмите и удерживайте верхнюю кнопку (режим сна / пробуждение).
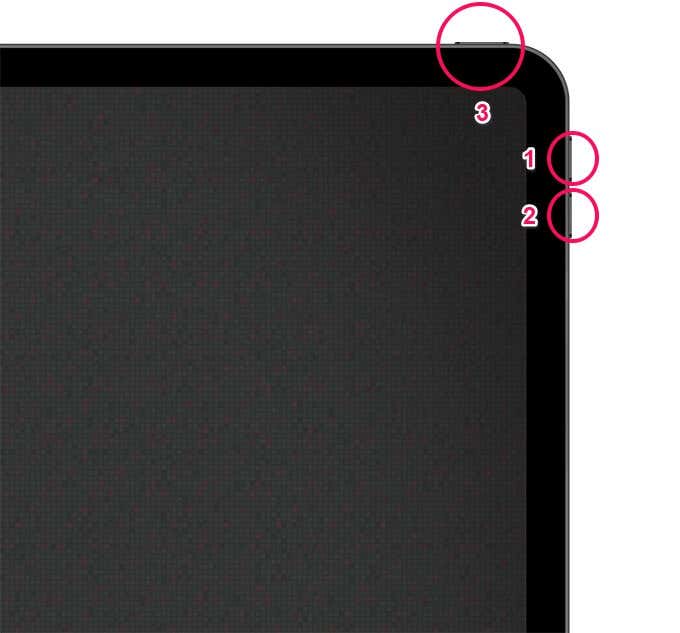
Удерживайте, пока iPad принудительно не перезагрузится и не перейдет в режим восстановления. Затем вы можете отпустить верхнюю кнопку.
iPad с кнопкой «Домой»
На всех iPad с физической кнопкой «Домой», например iPad Air (2019), одновременно удерживайте кнопки «Домой» и «Верх».
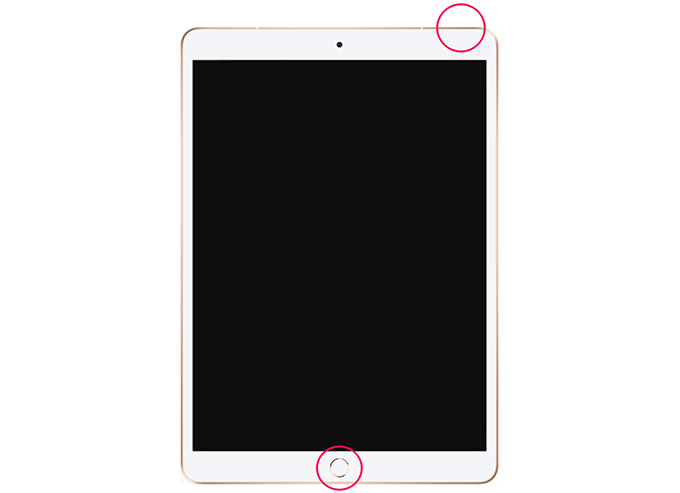
Удерживайте обе кнопки, пока на экране не появится экран режима восстановления. Затем вы можете отпустить обе кнопки.
Как использовать режим восстановления
Как только вы войдете в режим восстановления на своем iPhone или iPad, вы автоматически увидите всплывающее уведомление в Finder или iTunes, в котором вам будет предложено обновить или восстановить устройство.
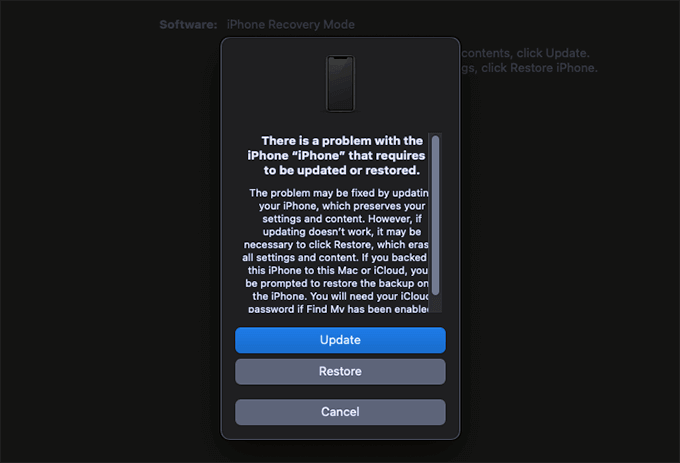
Мы рекомендуем сначала обновить свой iPhone или iPad. Выберите «Обновить», и ваш Mac или ПК попытается загрузить и установить последнюю версию iOS или iPadOS без удаления ваших данных.
Если ваше устройство выходит из режима восстановления и автоматически перезагружается (что происходит через 15 минут), дождитесь завершения загрузки, повторно войдите в режим восстановления и снова выберите «Обновить».
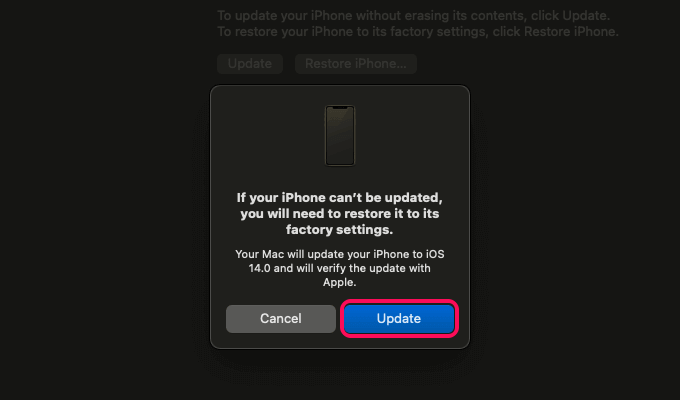
Если обновление не удалось или не исправляет ваше устройство, вы должны восстановить его до заводских настроек. Это также удалит все локально сохраненные документы, фотографии и видео на устройстве.
Однако вы можете выбрать восстановить потерянные данные с помощью локальной резервной копии или iCloud потом. Вы также можете вернуть любые данные, которые были синхронизированы с iCloud (например, ваши фотографии, если у вас Фото iCloud включен) или сторонние сервисы облачного хранения.
Если вы хотите продолжить, выберите «Восстановить», а затем выберите «Восстановить и обновить».
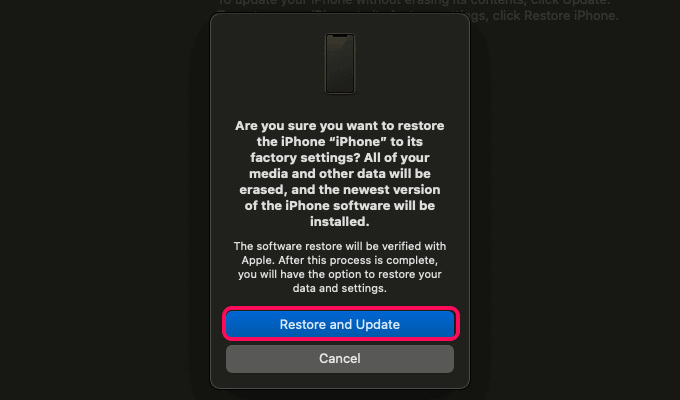
Если вы передумали и хотите выйти из режима восстановления, начните с отключения устройства от Mac или ПК. Затем удерживайте боковую / верхнюю кнопку, пока экран не погаснет. Удерживайте ее снова, пока не увидите логотип Apple на экране.
Режим восстановления не исправляет все
Обновление или восстановление вашего iPhone или iPad, скорее всего, заставит устройство снова работать. Однако режим восстановления – не панацея от всех проблем. Если причина связана с оборудованием, что вполне вероятно, если с устройством все еще есть проблемы, лучшим вариантом будет записаться на прием в местном баре Genius.






