Как принудительно выключить или перезагрузить Mac
Apple Mac – один из самых надежных компьютеров в мире. Однако, как и другие устройства, Mac не застрахован от проблем, поэтому вы все равно можете столкнуться с невосприимчивым Mac.
Как узнать, что Mac не отвечает? В компьютерные вентиляторы могут крутиться на большой скорости, курсор «пляжный мяч» постоянно вращается, и вы не сможете использовать свои приложения.
Чтобы устранить такие проблемы, вы можете принудительно завершить работу или перезагрузить Mac, чтобы он снова заработал. Таким образом, вы выключите свой Mac, не закрывая предварительно приложения.

В этом руководстве объясняется, как принудительно завершить работу или перезагрузить Mac, чтобы он снова заработал.
Что делать перед принудительным выключением Mac
Выполнение принудительного выключения или Аппаратный сброс на вашем Mac следует делать в крайнем случае. Это связано с тем, что вы можете потерять несохраненную работу в открытых документах или файлы в вашей операционной системе могут быть повреждены.
В идеале нормальное выключение Mac безопаснее. Вы можете сделать это, выбрав меню Apple> Завершение работы.
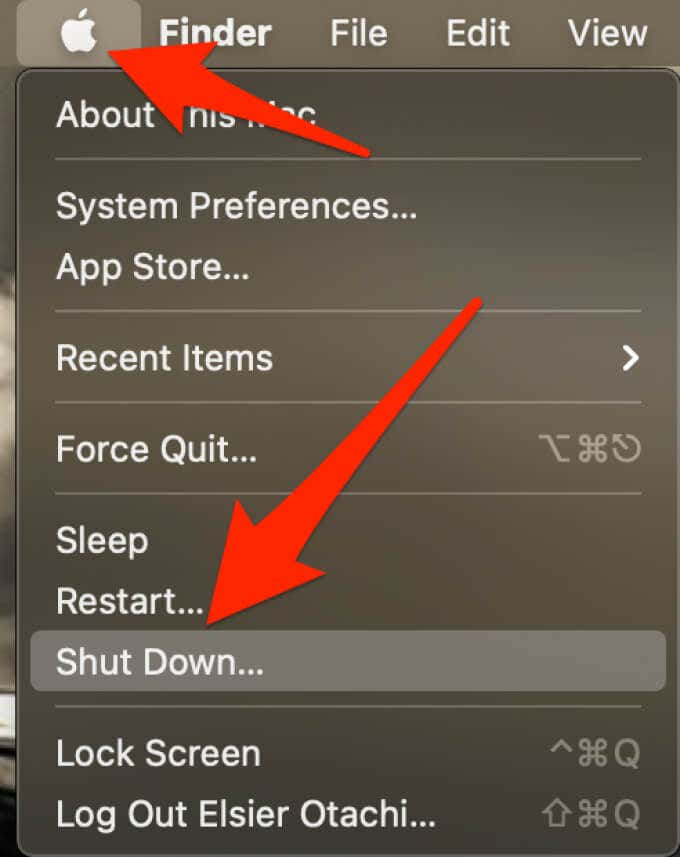
Если ваш Mac не выключается нормально, попробуйте выполнить несколько действий перед принудительным выключением:
- Если вы можете использовать свои приложения, сохраните открытые файлы, чтобы не потерять несохраненную работу. Вы также можете сфотографировать проделанную вами работу, чтобы потом воссоздать ее.
- Извлеките все внешние диски безопасно подключиться к вашему Mac через приложение Finder. Это защитит ваши файлы от непоправимого повреждения, которое может произойти во время принудительного завершения работы.
Как принудительно выключить Mac
Если вы попробовали быстрые исправления, описанные выше, но по-прежнему не можете выключить Mac, вот как выполнить принудительное выключение и заставить его снова работать.
Принудительно закрыть неотвечающие приложения
Перед принудительным завершением работы попробуйте принудительно закрыть неотвечающие приложения.
- Если вы не можете вручную закрыть и выйти из приложения, выберите Option + Command + Esc.

- Выберите приложение, а затем нажмите «Завершить принудительно», чтобы закрыть его. После принудительного выхода из приложений попробуйте выключить Mac в обычном режиме.
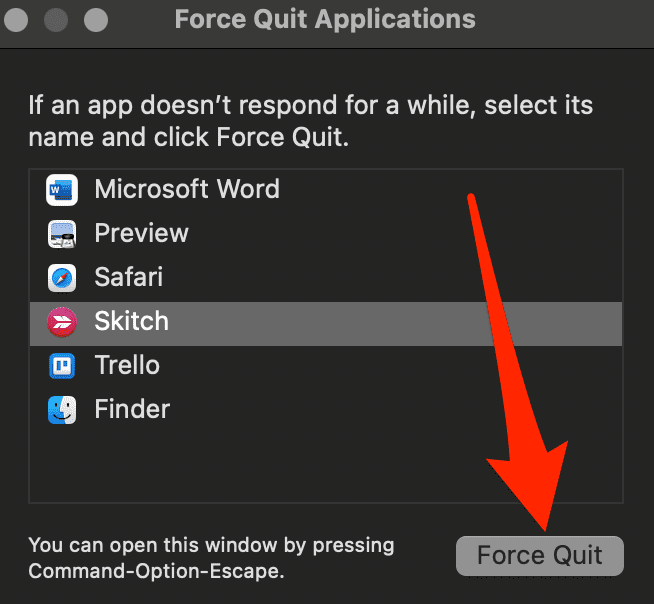
Если после принудительного закрытия неотвечающих приложений ничего не происходит, попробуйте следующие методы принудительного выключения Mac.
Используйте кнопку питания

Вы можете использовать кнопку питания на вашем Mac, чтобы принудительно выключить компьютер. Кнопка питания может быть пустым датчиком Touch ID или на ней может быть значок питания или извлечения.
Вот как найти кнопку питания в зависимости от модели Mac, которую вы используете:
- MacBook с физическими клавишами F1-F12: верхний правый угол клавиатуры.
- MacBook Air (2018 г.): Touch ID в верхней правой части клавиатуры.
- MacBook Pro с панелью Touch Bar: поверхность Touch ID в крайней правой части панели Touch Bar.
- iMac: в нижнем левом углу экрана или в правом нижнем углу, если вы смотрите на заднюю часть устройства.
Примечание. На старых компьютерах Mac с оптическими приводами кнопка питания также является кнопкой извлечения.
Нажмите и удерживайте кнопку питания около 10 секунд или более, пока экран Mac не станет черным. После выключения Mac подождите несколько минут, прежде чем снова включить.

Используйте сочетания клавиш
Если ваш Mac по-прежнему не выключается, вы можете используйте сочетания клавиш чтобы сначала безопасно закрыть приложения или выполнить принудительное завершение работы без закрытия каких-либо приложений или открытия документов.
- Чтобы безопасно закрыть приложения и выключить Mac, нажмите Control + Option + Command + кнопку питания.

- Если ваш Mac не может безопасно закрыть приложения, нажмите и удерживайте кнопку Control + Command + Power в течение нескольких секунд, чтобы заставить Mac выключиться.

Снимите блок питания и разрядите аккумулятор
Вы также можете принудительно выключить Mac, отключив блок питания и разрядив аккумулятор. Этот метод потенциально опасен для вашего Mac, так как вы можете создать поврежденные файлы на жестком диске и полностью потерять несохраненные данные.
Используйте этот метод только в крайнем случае. Вот как это сделать:
- Отсоедините кабель питания от iMac, Mac Mini или Mac Pro и дождитесь, пока разрядится аккумулятор, пока компьютер полностью не выключится.

- Когда Mac выключен, зарядите его, а затем включите. Если у вас старая модель MacBook, извлеките аккумулятор из-под компьютера, чтобы принудительно выключить его.
Как принудительно перезагрузить Mac
Если вы не можете использовать приложения на своем Mac или компьютер завис, вы можете принудительно перезагрузить или перезагрузить его, чтобы все снова заработало.
Хотя принудительный перезапуск – это быстрый метод, вы должны использовать его только в крайнем случае после исчерпания всех остальных параметров.
- Если ваш Mac не отвечает и вы не можете использовать какие-либо приложения, удерживайте клавишу Control, одновременно нажимая кнопку питания, а затем выберите «Перезагрузить» в диалоговом окне завершения работы.
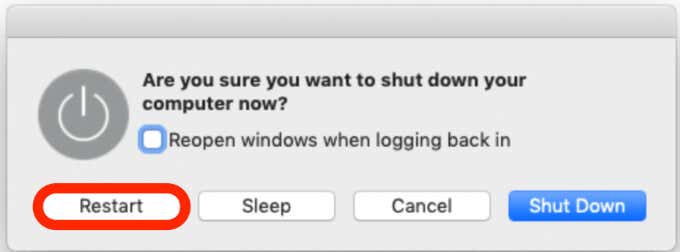
- Нажмите и удерживайте кнопку Command + Control + Power, пока экран не станет черным и компьютер не перезагрузится.

Заставьте ваш Mac снова заработать
После принудительного выключения или принудительного перезапуска Mac он должен снова запуститься в обычном режиме. Не только это, но и все приложения, которые не отвечали, теперь должны работать в обычном режиме, чтобы вы могли продолжить то, над чем работали.
При этом, если есть такие проблемы, как неисправный жесткий диск или устаревшее программное обеспечение, ваш Mac может зависнуть и перестать работать должным образом. Если все остальное не удается, записаться на прием в Apple Store для дальнейшей помощи или ремонта.
Оставьте комментарий и сообщите нам, помогло ли это руководство принудительно выключить или перезагрузить Mac.






