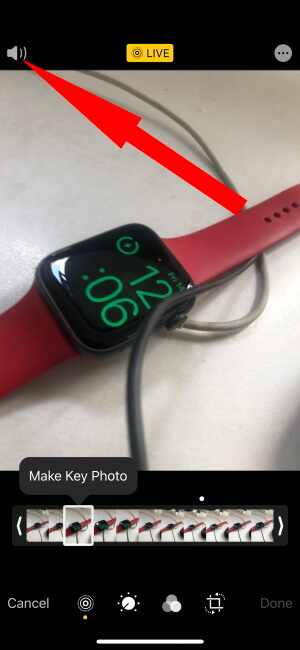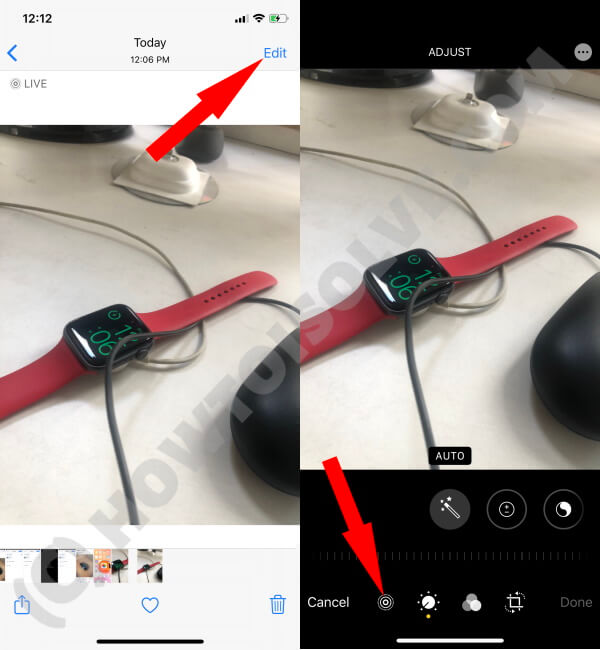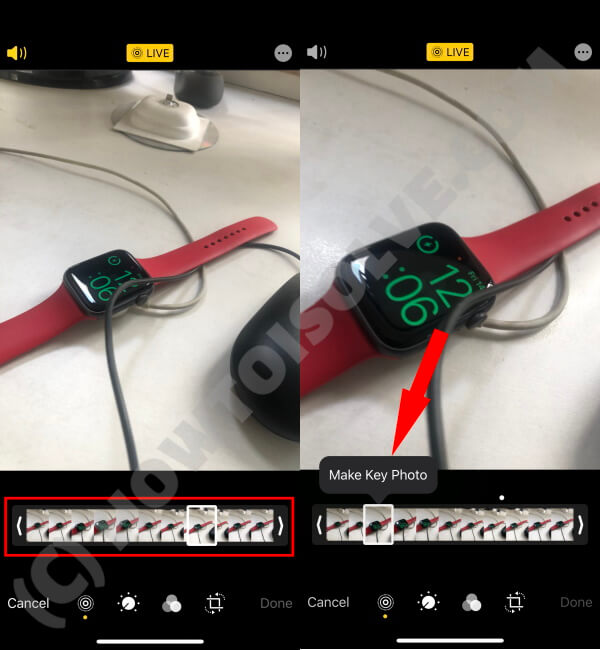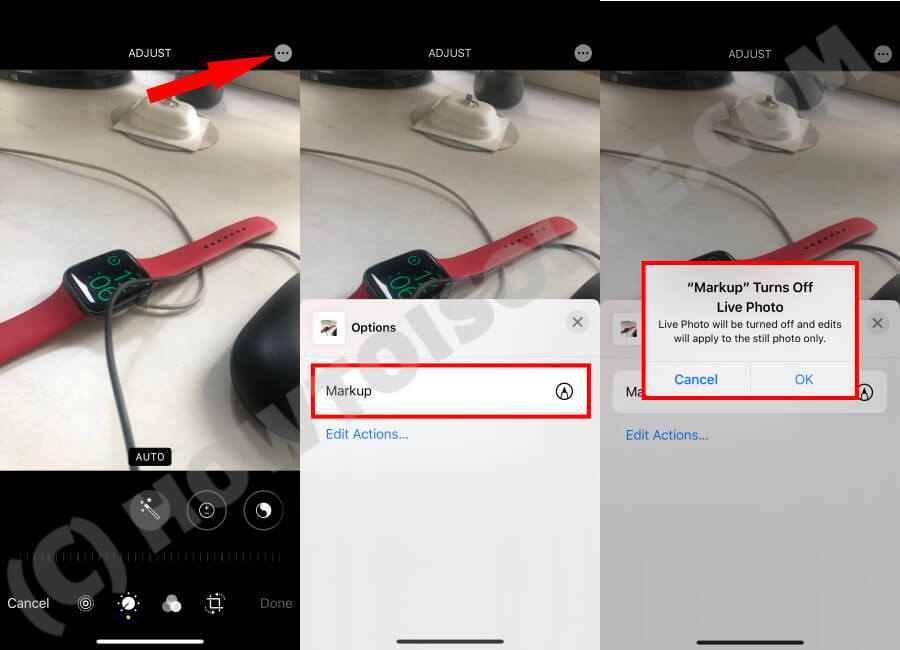Как редактировать живые фотографии на iPhone 12Pro Max, XR, 11 Pro Max, XS Max, X
В этой статье вы можете узнать все об основных функциях Live Photo, в том числе о том, как делать Live Photo, извлекать изображение из Live Photo, обрезать Live Photo, редактировать Live Photos в iOS на iPhone и iPad Pro. Живые изображения – это не просто традиционная фотография, но и звук до и после съемки, который дает немного живых эмоций. Таким образом, ваши фотоальбомы в приложении «Фото» станут незабываемыми и потрясающими. Делать живые фото так же просто, как и делать стандартные фото. Но до сих пор редактировать живые изображения было сложно в прошлую iOS.
Перед тем, как начать, вам нужно знать, какое фото является ключевым для живых фотографий? Ключевое фото – это отдельный кадр конкретной живой фотографии, который выглядит как избранное изображение в фотоальбоме.
Полное руководство по редактированию Live Photo на iPhone, iPad Pro, iPad

Установить ключевые живые фотографии на iPhone
- Шаг 1. Откройте приложение «Фото» с домашнего экрана iPhone.
- Шаг 2. Теперь выберите Live Photo, которое вы хотите отредактировать.
- Шаг 3. Нажмите кнопку «Изменить».
- Шаг №4. Теперь на ползунке, который появляется внизу экрана, вам нужно выбрать рамку, которую вы хотите установить в качестве новой ключевой фотографии.
- Шаг №5. Коснитесь Готово и сохраните изменения.
Я думаю, что редактирование ваших Live Photos еще не завершено. Чтобы сделать ваши живые фотографии довольно крутыми, вы можете использовать встроенный инструмент и функции редактирования фотографий, такие как кадрирование фотографий, поворот фотографий, новые фильтры, свет / цвет / черно-белый и разметка, а также сторонние инструменты, например, You Doodle для наложения текста на картинку.
Как использовать инструмент разметки в Live Photo
Действительно, нет никакого способа использовать разметку при редактировании живых фотографий, но вам будет предложено преобразовать неподвижный кадр для обработки инструмента разметки.
- Шаг 1. Запустите приложение «Фото», затем выберите «Живое фото» и нажмите «Изменить».
В iOS 13: кнопка «Еще» перемещена в верхний правый угол экрана iPhone.
- Шаг 2. Нажмите на опцию Еще (три точки в круге). На экране появится всплывающее окно с сообщением, что Live Photo будет отключено, и изменения будут применяться только для просмотра неподвижных фотографий.
- Шаг 3. Теперь нажмите «Разметка» и используйте все доступные функции бесплатно.
Это оно!
Как отключить звук живых фотографий на iPhone?
Да, можно удалить помехи, которые могут испортить ваше идеальное изображение.
- Запустите приложение «Фото»> «Открыть живое фото»> «Редактировать»> «Нажмите на значок звука».

Отключить звук живых фотографий на iPhone
Применение новых эффектов к Live Photo на iPhone
- Шаг 1. Запустите приложение «Фото» → «Выбрать живое фото».
- Шаг 2. Затем вам нужно провести пальцем вверх по своей фотографии.
- Шаг 3. Здесь у вас есть четыре варианта: Live, Loop, Bounce и Long Exposure; нажмите на эффект, который хотите использовать.
Как обрезать живые фотографии на iPhone и iPad Pro
- Шаг 1. Сделайте живое фото или откройте приложение «Фото» и выберите живое фото, которое вы хотите обрезать.
- Шаг 2. Нажмите кнопку «Изменить».
- Шаг 3. на ползунке, который появляется внизу экрана, вам нужно установить рамку слева и справа, как вы хотите.
- Шаг №4. После обрезки живых фотографий не забудьте нажать Готово, потому что это помогает сохранить изменения.
Отменить / вернуть живые фотографии к исходным на iPhone / iPad
- Шаг 1. Откройте приложение «Фото» – выберите живое фото – нажмите кнопку «Изменить».
- Шаг 2. В правом нижнем углу экрана появится опция «Вернуть», а затем снова нажмите «Вернуть к исходному состоянию», чтобы подтвердить отмену.
Live Photo сразу же вернется к исходным живым фотографиям.
Как отредактировать живые фотографии на iPhone?
Чтобы добавить эффект отскока в Live Photo на iPhone, вам потребуется не больше минуты, выполнив следующие действия. После того, как вы выберете опцию Bounce, iPhone потребуется 2-3 секунды для преобразования Live Photo в Bounce.
- Откройте Live Photo, которое хотите отредактировать.
- Теперь проведите вверх от середины
- Найдите и коснитесь Bounce.

Проведите вверх и выберите эффект отскока
Как зациклить живые фотографии на iPhone?
Так же, как добавление эффекта Bounce к Live Photos, вы можете зацикливать Live Photos на iPhone.
- После открытия Live Photo проведите пальцем вверх от середины.
- Выберите Loop.

Проведите вверх и выберите эффект петли
Как выбрать рамку из живых фотографий на iPhone?
Если вам не нравится рамка Live Photo по умолчанию, у вас есть возможность выбрать рамку для живых фотографий и установить ее в качестве ключевого изображения Live Photo.
- Перейдите в приложение «Фото» и откройте Live Photo.
- Чтобы открыть параметры редактирования, нажмите «Изменить».

Нажмите Edit, а затем Live Photos.
- Выберите опцию Live.
- И теперь появится рамка живого фото, перетащите живое фото, чтобы установить его в качестве нового кадра. Освободив белое поле, нажмите «Сделать ключевую фотографию», чтобы установить новый кадр из живой фотографии.

Установить рамку и сделать ключевую фотографию
- Нажмите Готово, чтобы сохранить Live Photo.
Как преобразовать живые фотографии в неподвижные?
Нет прямого способа преобразовать живые фотографии в статические или неподвижные; однако у нас есть трюк, чтобы это сделать. Узнай, как это можно сделать.
- Нажмите на Live Photo, чтобы открыть его.
- Нажмите на Меню, как показано на изображении.
- Выберите разметку.
- Добавление текста в Live Photos не разрешено, поэтому при появлении всплывающего окна «Live Photo будет отключено, и изменения будут применяться только к неподвижному фото», нажмите OK.

Добавить текст к живым фотографиям на iPhone
- Теперь Live Photo преобразуется в неподвижное фото, если вы не хотите добавлять разметку, нажмите «Готово», чтобы сохранить его.
Как добавить текст в Live Photo на iPhone?
В настоящее время iPhone не предоставляет какой-либо конкретной опции для добавления текста в живые фотографии, и даже если вы попытаетесь это сделать, Live Photo будет преобразовано в обычное изображение, а затем вы сможете добавить в него текст. Вот как добавить текст к фотографиям на iPhone.
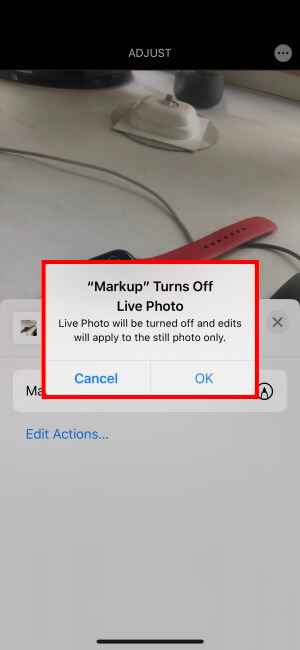
Отключите живые фотографии, чтобы сделать их неподвижными
- Перейдите в Live Photo и нажмите на три точки.
- Коснитесь Разметка.
- Прочтите инструкцию и все же, если вы хотите добавить текст, нажмите «ОК» и найдите свой стиль и размер шрифта, чтобы добавить текст.
Это оно!
Все действия применимы к живым фотографиям. Поддерживаемые iPhone (iPhone 11 Pro Max, iPhone 11 Pro, iPhone 11, iPhone XS Max, iPhone XS, iPhone XR, iPhone X, 8 Plus, iPhone 6S / 6S +, iPhone 7/7 Plus, iPhone SE и более поздних версий) и iPad Pro. И наслаждайтесь новыми декоративными живыми фотографиями на все времена.
Поделитесь своими живыми фотографиями в Whatsapp, Facebook Messager в формате GIF без головной боли с друзьями и друзьями. Нравится этот пост? Поделиться этим. Будьте полезны другим.