Как сбросить PRAM и SMC на вашем Mac
Mac – надежный компьютер, но в редких случаях он может начать вести себя странно или давать сбой без видимой причины.
Вы можете заметить странное поведение, например клавиатура не отвечает нормально, световые индикаторы и индикаторы работают неправильно, или операционная система работает медленнее, чем обычно. Другие странные симптомы могут включать Mac отказывается заряжаться должным образом, неожиданно входит в спящий режим или не загружается вообще.

Некоторые из этих проблем можно решить с помощью базовой перезагрузки и других советов по устранению неполадок. Однако, если они не исчезнут, вам потребуется сбросить PRAM и SMC на вашем Mac.
Что такое PRAM и SMC?
PRAM (Parameter RAM) хранит важную информацию о настройках управления вашего Mac. Эти настройки включают отображение, часовой пояс, громкость динамика и многое другое. PRAM питается от внутренней батареи, поэтому ваши настройки не теряются даже при выключении Mac.
В современных компьютерах Mac PRAM известна как NVRAM (энергонезависимая RAM), которая служит той же цели, что и PRAM. Основное различие между PRAM и NVRAM заключается в том, что, хотя оба они могут быть повреждены, это не так часто встречается с NVRAM.

SMC (Контроллер системного управления) включен в системная плата Mac на базе Intel и управляет основными задачами вашего Mac. Такие задачи, как питание, освещение, вентиляторы и производительность системы, подпадают под действие SMC.
Когда ваш Mac начинает вести себя странно, вы можете сбросить PRAM и SMC, чтобы вернуть Mac в рабочее состояние.
Когда следует сбрасывать PRAM на Mac?
Как мы уже видели, PRAM / NVRAM на вашем Mac управляет основными параметрами управления, такими как громкость динамиков, скорость мыши, загрузочные шрифты, загрузочный диск, виртуальная память, кэш диска, конфигурация порта и многие другие операционные аспекты. Вы можете настроить эти параметры, но вы также можете сбросить PRAM / NVRAM, чтобы исправить несколько типов поведения, включая:

- Неправильная дата и время или неправильный часовой пояс.
- Громкость звука не заедает.
- Mac постоянно загружается не с того диска.
- Вопросительный знак, появляющийся при запуске.
- Странно скорость прокрутки мыши.
- Разрешение дисплея не меняется.
Когда следует сбросить SMC на Mac?
SMC, с другой стороны, управляет основными аппаратными функциями вашего Mac, поэтому, если вы столкнетесь с одной или несколькими проблемами, связанными с такими основными задачами, вам потребуется сбросить SMC.

Такие проблемы включают, но не ограничиваются:
- Mac неожиданно засыпает или выключается.
- Подсветка клавиатуры, индикатор заряда батареи, подсветка дисплея и индикаторы состояния работают неправильно.
- Батарея не заряжается должным образом.
- Неправильная яркость дисплея.
- Mac работает необычно медленно даже при небольшой загрузке процессора.
- Вентиляторы бегают громко и быстро.
- Порты Bluetooth и USB не работают.
- Внешние устройства не распознаются.
- Кнопка питания не работает.
- Mac не реагирует должным образом, когда вы открываете или закрываете крышку.
- Не просыпается от или не засыпаю.
- Индикатор питания не отображается или отображается неправильно.
- Целевой режим отображения работает правильно.
- Прыгающие значки док-станции продолжают подпрыгивать, не открывая соответствующие приложения.
Как сбросить PRAM на вашем Mac
Сброс Mac должен быть последним средством при устранении неполадок, таких как перезагрузка и другие способы ускорить медленный компьютер потерпеть поражение.
Прежде чем вы сможете сбросить PRAM и SMC на вашем Mac, сделайте последнюю резервную копию всех ваших критических данных. Вы можете сохранить их на внешний диск или USB-накопитель. Кроме того, вам необходимо отключить все динамики, ключи, диски, внешние дисплеи и клавиатуры, чтобы ничто не мешало процессу сброса.
Сброс PRAM / NVRAM на вашем Mac устанавливает жесткий диск в качестве загрузочного диска и восстанавливает настройки оборудования по умолчанию.
- Чтобы сбросить PRAM / NVRAM, выключите Mac, включите его и одновременно нажмите и удерживайте клавиши Option, Command, P и R. Отпустите клавиши примерно через 20 секунд, и ваш Mac будет перезагружен.
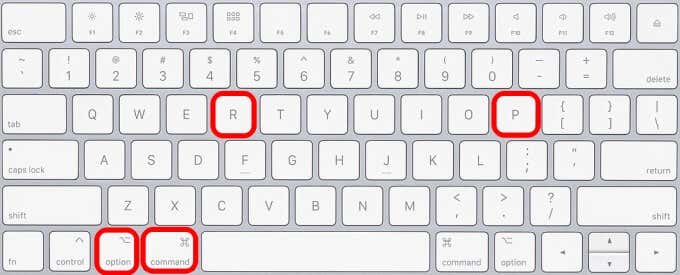
Примечание. Если ваш Mac воспроизводит звук запуска, отпустите четыре клавиши после второго звука запуска. Если у тебя есть Mac с чипом безопасности Apple T2, отпустите клавиши после того, как логотип Apple появится, а затем исчезнет во второй раз.
- Если ваш Mac использует пароль микропрограммы (это означает, что другие пользователи без пароля могут запускаться только с указанного загрузочного диска), вам придется отключить пароль микропрограммы перед сбросом NVRAM.
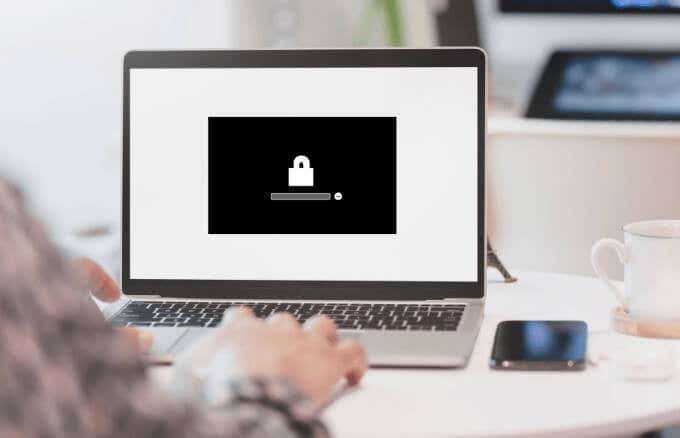
- После завершения запуска откройте Системные настройки и настройте все параметры, которые были сброшены, например, разрешение экрана, громкость звука, часовой пояс или выбор загрузочного диска. Чтобы открыть «Системные настройки», щелкните меню «Apple»> «Системные настройки» или щелкните значок «Системные настройки» в Dock.
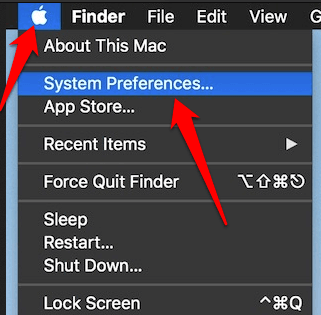
Примечание. На настольных компьютерах Mac вам может потребоваться заменить батарею, если такие настройки, как часовой пояс или громкость звука, сбрасываются каждый раз, когда вы выключаете и отключаете компьютер.
Как сбросить SMC на вашем Mac
Сброс SMC на вашем Mac восстанавливает настройки по умолчанию, относящиеся к настройкам низкого уровня, которые вы не можете изменить в системных настройках. Сброс SMC зависит от того, какой Mac вы используете, есть ли у него съемный или встроенный аккумулятор, а также от того, работает ли он от сети.
- Чтобы сбросить SMC на вашем Mac, вам необходимо выключить Mac. Если компьютер не выключается, нажмите и удерживайте кнопку питания около 10 секунд или пока Mac не выключится.
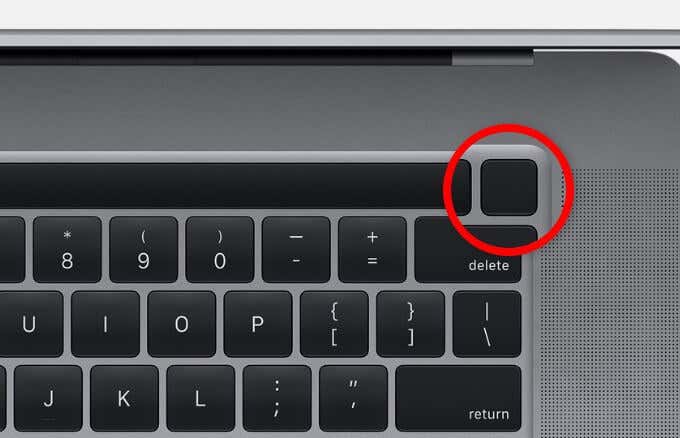
- Если на вашем Mac установлен чип безопасности Apple T2 Security Chip, выключите компьютер, нажмите и удерживайте кнопку питания и отпустите ее через 10 секунд.
- Нажмите кнопку питания, чтобы включить Mac.
- Если Mac по-прежнему не отвечает должным образом, выключите его, а затем одновременно нажмите и удерживайте клавиши Control, Option и Shift в течение примерно 7 секунд. Также нажмите и удерживайте кнопку питания и дождитесь, пока Mac выключится.

- Удерживайте нажатыми кнопки Control, Option, Shift и Power еще 7 секунд, а затем отпустите их.
- Нажмите кнопку питания, чтобы включить Mac, и снова проверьте, нормально ли он работает.
Для настольных компьютеров Mac с чипом безопасности Apple T2 выключите компьютер и отсоедините кабель питания. Подождите 10–15 секунд, снова подключите кабель питания, а затем нажмите кнопку питания через 5 секунд, чтобы включить компьютер.
Примечание. Сброс SMC не влияет на содержимое PRAM / NVRAM.
- Чтобы сбросить SMC на компьютерах Mac, на которых нет чипа безопасности Apple T2 Security Chip, выключите Mac, нажмите и удерживайте клавиши Shift, Control и Option.

- Удерживая клавиши Shift, Control и Option, нажмите и удерживайте кнопку питания. Удерживайте все четыре клавиши в течение 10 секунд.

- Отпустите четыре клавиши через 10 секунд и нажмите кнопку питания, чтобы включить Mac.
Если у вас есть ноутбук Mac со съемным аккумулятором, выключите Mac и извлеките аккумулятор. Нажмите и удерживайте кнопку питания в течение 5 секунд, переустановите аккумулятор, а затем нажмите кнопку питания, чтобы включить Mac.
На настольных компьютерах Mac без Apple T2 Security Chip выключите Mac, отсоедините кабель питания и подождите 15 секунд, прежде чем снова подключить кабель. Подождите еще 5 секунд и затем нажмите кнопку питания, чтобы включить компьютер.
Если сброс PRAM / NVRAM или SMC не помогает, попробуйте использовать Apple Diagnostics или Apple Hardware Test (для компьютеров Mac, выпущенных до июня 2013 г.). Эти тесты содержат набор диагностических средств, которые проверяют ваш Mac на наличие проблем с оборудованием, предлагают решения и помогают связаться со службой поддержки Apple для получения дополнительной помощи.
Заставьте ваш Mac снова заработать
Если ваш Mac плохо себя ведет, сброс PRAM или SMC (или обоих) вернет его к работе, как вы ожидали. После выполнения этих действий ваш Mac работает нормально? Поделитесь с нами в комментариях.