Как сделать рингтон для iPhone 12Pro Max, 11 (Pro Max), XR, XS, Max
Здесь, в этом руководстве, вы найдете различные бесплатные и простые варианты передачи рингтона с Mac / ПК на iPhone X / iPhone 8 (Plus) Plus и более новые модели iPhone, обновленные с помощью последней версии iOS с использованием Finder / iTunes и стороннего программного обеспечения для управления данными. Если вас поразили увеличенные объемы памяти iPhone и потрясающие функции iOS, вы наверняка долго будете работать над обновлением. Оставайтесь на линии. Либо вам нужно переключиться на новый iPhone, либо приступить к обновлению iOS, либо освободить место для гаджета с максимальным объемом Gbs, либо избежать стирания данных при синхронизации с iTunes, для резервного копирования и передачи данных имеет смысл. Это больше не медлительность, и всего несколько щелчков мышью сделают передачу данных более доступной, чем когда-либо с MacX MediaTrans.
Чтобы помочь пользователям iPhone лучше управлять своим контентом, MacXDVD предлагает прекрасную возможность получить его бесплатную лицензионную копию. Так что прямо сейчас возьмите бесплатную копию MacX MediaTrans (Сделать рингтон для iPhone X, iPhone 8 (Plus), iPhone 7 (Plus), iPhone 6S (Plus)).
После завершения резервного копирования и передачи не забудьте настроить свой iPhone, и создание мелодии звонка является важной частью этого. Здесь представлены два способа: способ iTunes и другой способ, не связанный с iTunes.
Как сделать рингтон для iPhone с помощью iTunes / Finder
Почему Finder и iTunes?
Пользователи macOS Catalina или более поздней версии macOS могут использовать Finder вместо iTunes. Потому что iTunes удален из последней версии macOS. Таким образом, мы можем использовать Finder для восстановления и резервного копирования данных с iPhone / iPad на Mac. Для синхронизации музыки и передачи рингтона с MacBook / Mac на iPhone / iPad может оказаться полезным приложение «Музыка». Давайте посмотрим, как сделать и перенести рингтон из macOS в iOS / iPadOS.
- У вас нет iTunes на вашем Mac, поэтому откройте приложение Music на вашем Mac. Подготовьте рингтон в формате, совместимом с iOS / iPadOS. Поддерживаемая файловая система музыки – .m4r, поэтому мы можем преобразовать любой файл mp3 в онлайн-конвертер M4r (https://www.m4ronline.com/ музыкальный файл браузера и конвертировать бесплатно онлайн).
- Теперь подключите свой iPhone / iPad к музыкальному приложению с помощью USB-кабеля Lightning, ваш iPhone / iPad появится на боковой панели музыкального приложения на Mac. Разблокируйте экран iPhone / iPad.
- Нажмите на имя устройства, теперь, Drage m4r файл в музыкальное приложение, музыкальный файл будет синхронизироваться автоматически после того, как вы перейдете в музыкальное приложение.
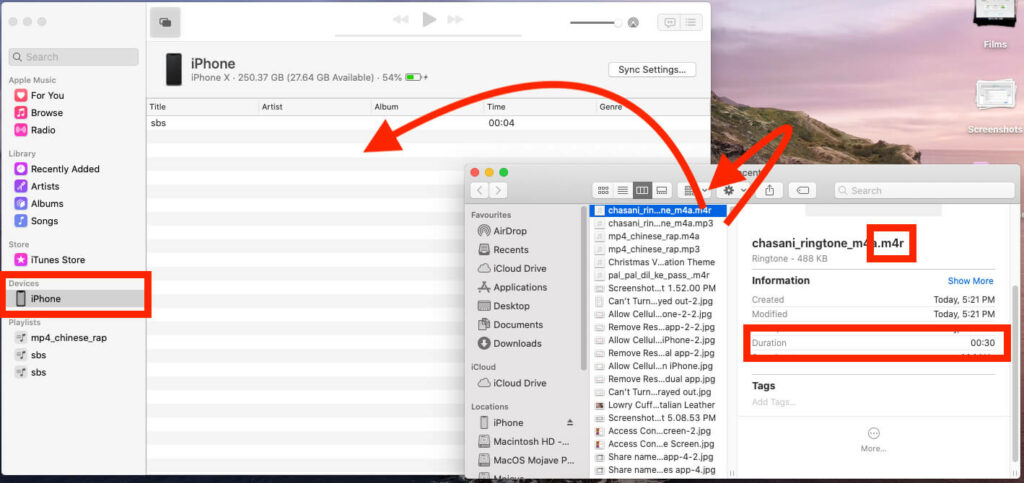
Добавить настраиваемую мелодию звонка m4r на iPhone с помощью приложения Музыка на MacOS Catalina mac no iTunes
- Подождите несколько секунд, процесс синхронизации появится рядом с именем устройства Apple.
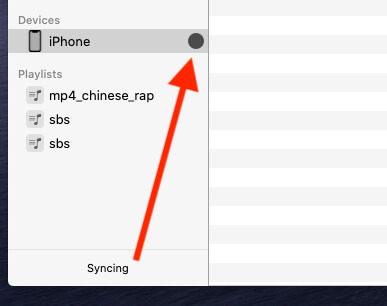
Дождитесь синхронизации или передачи рингтона с Mac на iPhone с помощью музыкального приложения на Catalina на Mac
- Теперь новый рингтон появится в настройках RIngtone в настройках вашего iPhone / iPad.
- Откройте приложение «Настройки» на iPhone / iPad.
- Прокрутите до Звук и тактильность> Мелодия звонка> Всегда вверху выберите «Недавно добавленные мелодии звонка». Отправьте новый рингтон в качестве рингтона или тона.
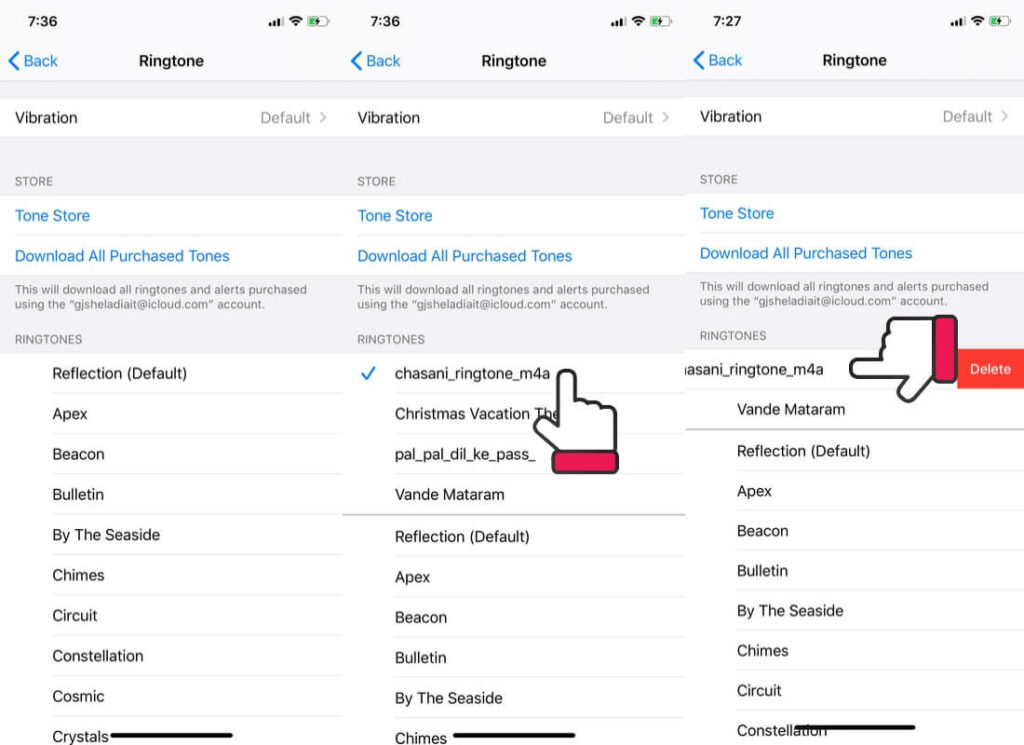
Изменить или удалить собственный рингтон на iPhone и iPad
- Вот и все.
Использование iTunes на MacOS или ПК Запуск macOS Mojave и MacOS более ранней версии

- Откройте iTunes. Убедитесь, что вы обновились до последней версии. Пользователи Mac могут перейти в iTunes> Проверить наличие обновлений, для пользователей Windows перейти в раздел «Справка»> «Проверить наличие обновлений» и следовать инструкциям на экране, чтобы установить последнюю версию iTunes.
- Выберите песню для установки в качестве мелодии звонка для iPhone. Нажмите «Файл», а затем «Добавить файл в медиатеку» и выберите песню в формате, совместимом с iTunes. iTunes принимает только аудио в форматах MP3, AIFF, WAV, AAC и M4A.
- Отрегулируйте время начала и окончания мелодии звонка, чтобы получить идеальную длину. Для этого щелкните песню правой кнопкой мыши, прокрутите вниз до вкладки «Получить информацию», нажмите «Параметры» в верхней части всплывающего окна, заполните поле времени начала и окончания. 40 секунд – максимальная длина рингтона.
- Щелкните мелодию правой кнопкой мыши и выберите «Создать версию AAC», чтобы создать новую копию в качестве мелодии звонка. Формат AAC с рингтоном имеет такое же качество, что и MP3, но занимает меньше места. Мелодия появится под исходным файлом песни.
- Измените расширение файла мелодии звонка «.m4a» на правильный формат для мелодии звонка iPhone «.m4r».
- Добавьте файл обратно в iTunes, и iTunes поместит файл в раздел «Мелодии».
- Подключите iPhone к iTunes через USB-кабель и синхронизируйте рингтон с iPhone.
Без iTunes: сделать рингтон для iPhone гораздо проще с помощью MacX MediaTrans

Если вы думаете, что найти способ iTunes сложно или не хотите утруждать себя таким количеством шагов, следующий метод создания рингтона может избавить вас от головной боли.
- Бесплатная загрузка MacX MediaTrans для Mac [Use code Up to 30% Off “MXMT”]или ПК с Windows и запустите его. Отключите автосинхронизацию iTunes и подключите iPhone с помощью кабеля USB.
- Загрузите песни с iPhone или Mac / ПК. Щелкните значок «Менеджер музыки» в главном интерфейсе, после чего вся музыка на iPhone X, iPhone 8 (Plus), iPhone 7 Plus будет отображаться слева. Найдите песню на iPhone, которую хотите преобразовать в рингтон. Или вы можете нажать «Добавить музыку», чтобы импортировать песни с компьютера и отредактировать мелодию звонка для iPhone.
- Обрежьте песню до нужной длины. Вы можете просто перетащить длину песни вправо и нажать «ОК», чтобы применить ее.
- Быстро синхронизируйте отредактированный рингтон с iPhone. Нажмите кнопку «Синхронизировать», чтобы передать рингтон на iPhone.
Получить копию Media Trans – Бесплатно отсюда (Получите скидку 50% на использование кода: MXMT) при выезде.
Советы. Передача файлов на iPhone поддерживает широкий спектр музыкальных форматов, включая M4A, AAC, MP3, WMA, OGG, FLAC и многие другие.
Он дает возможность автоматически конвертировать музыкальный формат в MP3 или AAC. Вы можете нажать «Настройки» в главном интерфейсе и нажать «Параметры», установить флажок «MP3» или «AAC», и музыка сможет автоматически конвертировать MP3 или AAC без снижения качества звука за несколько секунд.
Вот и все, что касается мелодии звонка для iPhone, но не универсального инструмента для передачи данных iPhone. MacX MediaTrans поставляется с функциями, не ограниченными созданием рингтонов для iPhone. Он также обеспечивает двустороннюю передачу фотографий, музыки, списков воспроизведения, мелодий звонка, видео, фильмов, телешоу, голосовых заметок, подкастов, iTunes U и многого другого между iPhone iPad и Mac. Кроме того, вы также можете удобно установить iPhone как флешку.
Примечание. Первые 1000 клиентов могут получить этот менеджер iPhone бесплатно каждый день. Это розыгрыш действует до 30 сентября. Наслаждайтесь им от Make Ringtone для iPhone бесплатно.






