Как сделать снимок экрана с прокруткой на Mac, iOS и iPadOS
На обычном снимке экрана фиксируется только то, что видно на экране, без содержания за пределами области отображения. С другой стороны, «Захват с прокруткой» (или Скриншот с прокруткой или полноэкранный снимок), захватывает все, что находится за пределами экрана вашего устройства, за один дубль.
Вместо того, чтобы делать несколько снимков экрана разных разделов длинного разговора или документа, прокрутка снимка экрана экономит ваше время и место для хранения. В этом руководстве мы покажем вам различные способы делать скриншоты с прокруткой на iPhone, iPad и Mac.
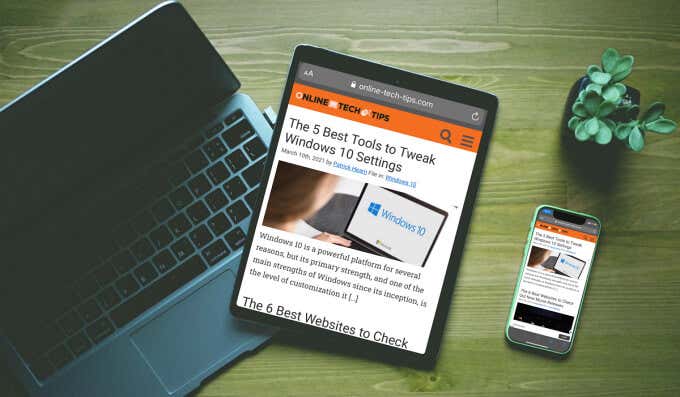
Захват полноэкранного снимка экрана на iOS и iPadOS
Встроенный инструмент для создания снимков экрана на вашем iPhone или iPad может захватывать все содержимое веб-страницы, документа или электронного письма в виде одного снимка экрана. Прежде чем использовать функцию прокрутки снимков экрана, обратите внимание на следующее:
- Вы можете делать снимки экрана только на всю страницу в собственных приложениях Apple, таких как Safari, Files, iBooks и т. Д.
- Создание скриншота веб-страницы с прокруткой работает только в Safari. Сторонние браузеры, такие как Chrome и Firefox, в настоящее время не поддерживаются.
- Полноэкранные снимки экрана или скриншоты с прокруткой не сохраняются как изображения. iOS сохраняет их как файл PDF.
Помня об этом, выполните следующие действия, чтобы сделать снимки экрана на всю страницу на своем iPhone или iPad.
- Нажмите одновременно кнопку увеличения громкости и боковую кнопку, чтобы сделать снимок экрана веб-страницы, сообщения электронной почты или документа. На iPhone с кнопкой «Домой» одновременно нажмите боковую кнопку и кнопку «Домой», чтобы сделать снимок экрана.
Щелкните миниатюру снимка экрана в нижнем левом углу экрана, чтобы открыть инструмент редактирования снимка экрана.
Коснитесь параметра «Полная страница», чтобы создать снимок всей страницы веб-страницы или документа.
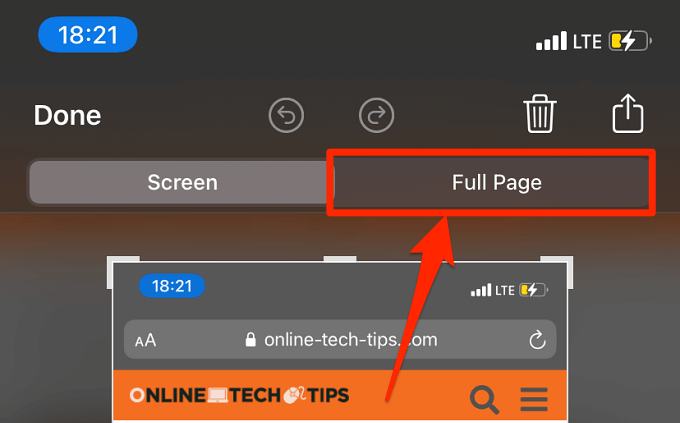
- Щелкните Готово, чтобы продолжить.
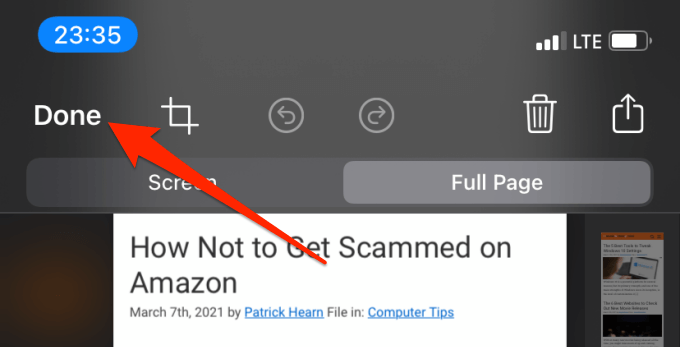
- Выберите «Сохранить PDF в файлы».
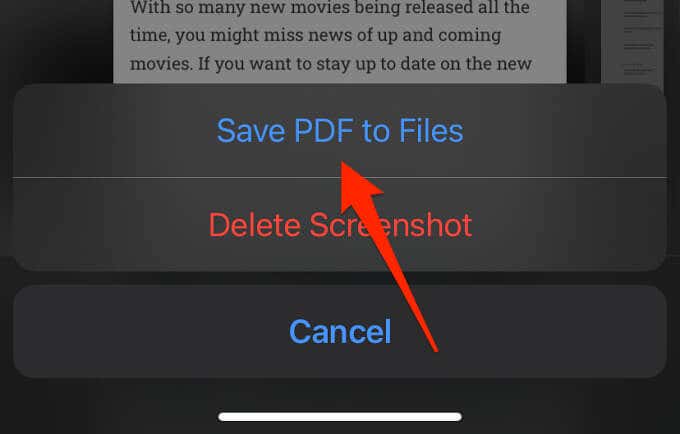
- Выберите папку, в которой вы хотите сохранить файл, и нажмите «Сохранить». Вы также можете переименовать снимок экрана, нажав на автоматически созданное имя файла.
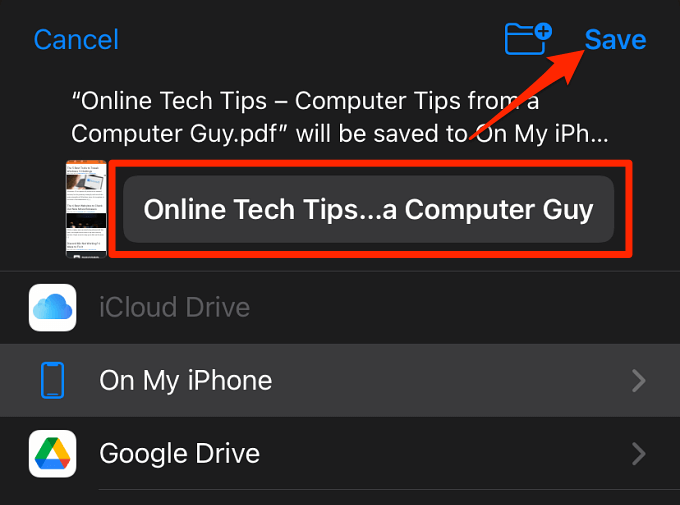
Чтобы просмотреть PDF-файл, откройте приложение «Файлы» на своем устройстве и перейдите в папку, в которой вы сохранили файл.
Сделать снимок экрана с прокруткой на Mac
В macOS есть встроенный инструмент для создания снимков экрана, но он не позволяет делать скриншоты с прокруткой. Интересно, что некоторые приложения (в основном веб-браузеры) имеют эту возможность. В следующем разделе мы покажем вам, как выполнить полноэкранный снимок экрана на Mac с помощью Safari, Chrome и Firefox.
Снимок экрана всей веб-страницы в Safari
Safari имеет встроенный инструмент для создания снимков экрана, который делает снимок и сохраняет всю веб-страницу в виде изображения. Инструмент спрятан в меню разработчика Safari, поэтому он не совсем у всех на виду. Выполните следующие действия, чтобы сделать снимок экрана с прокруткой всей страницы в Safari.
- Откройте веб-страницу, которую хотите записать, щелкните Safari в строке меню и выберите «Настройки».
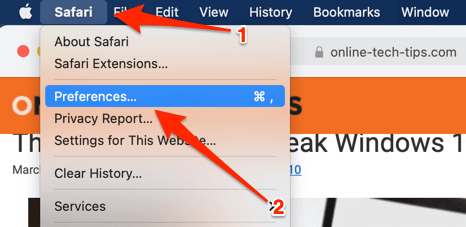
- Перейдите на вкладку «Дополнительно», установите флажок «Показать меню разработки» в строке меню и вернитесь на веб-страницу.
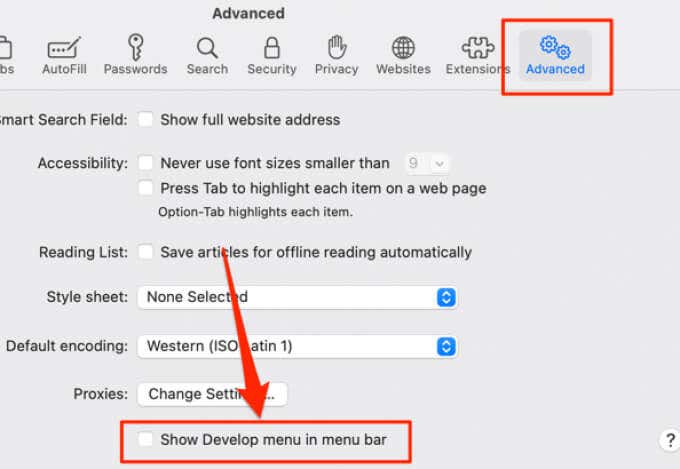
- Выберите «Разработка» в строке меню и выберите «Показать веб-инспектор».
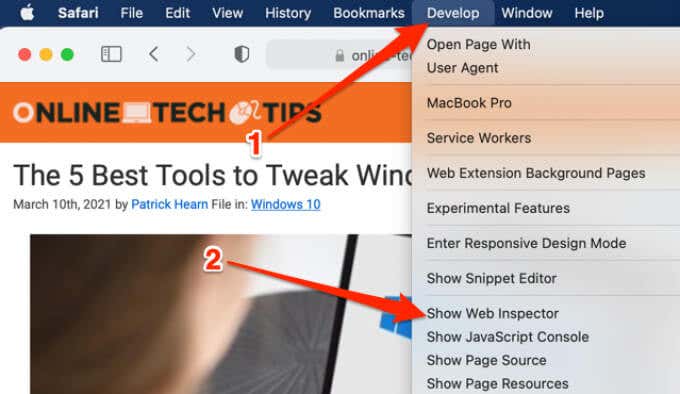
- Щелкните правой кнопкой мыши первую строку, начинающуюся с html (т. Е. Элемент HTML страницы), и выберите «Захватить снимок экрана».
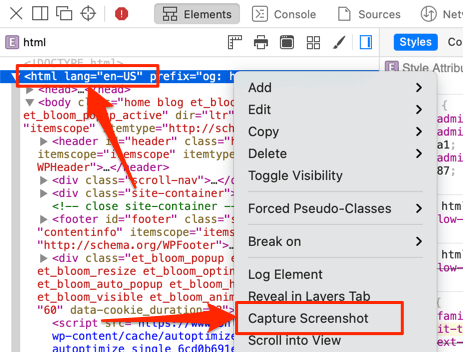
- Дайте снимку экрана имя, выберите предпочитаемую папку / место хранения и нажмите «Сохранить», чтобы продолжить.
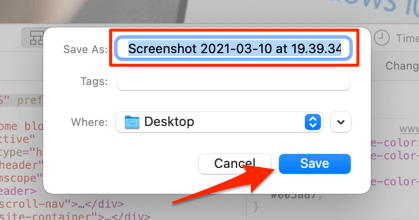
- Перейдите к расположению файла и дважды щелкните снимок экрана, чтобы открыть его в режиме предварительного просмотра.
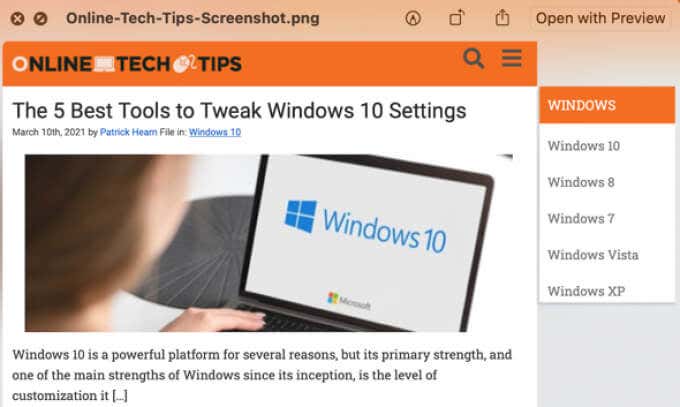
Снимок экрана всей веб-страницы в Firefox
У Firefox, вероятно, есть лучший инструмент для прокрутки скриншотов, который вы найдете в веб-браузере. Он очень прост в использовании и не требует дополнительных настроек. Фактически, вы можете сделать снимок экрана всей веб-страницы в Firefox двумя щелчками мыши.
- Щелкните правой кнопкой мыши в любом месте веб-страницы, снимок экрана которой вы хотите сделать, и выберите «Сделать снимок экрана».
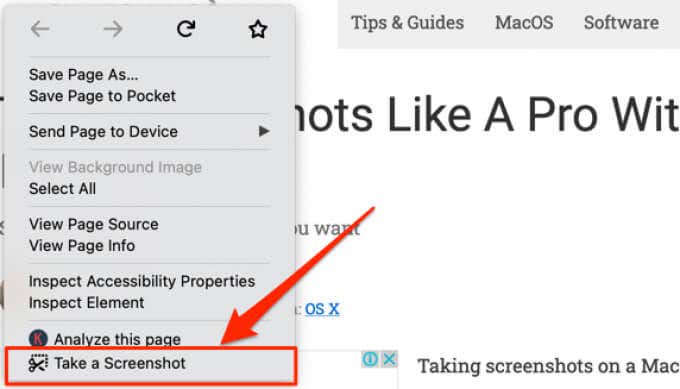
- Либо щелкните значок с тремя точками рядом с адресной строкой и выберите «Сделать снимок экрана».
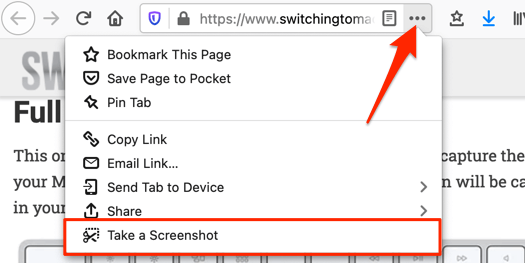
- Щелкните значок Сохранить всю страницу в правом верхнем углу.
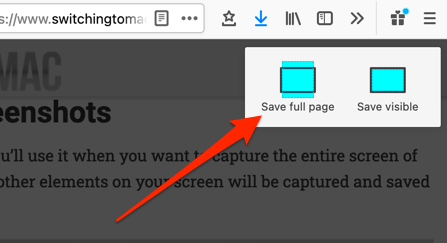
- Затем выберите «Загрузить», чтобы сохранить снимок экрана на Mac.
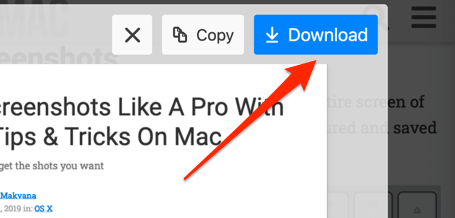
Снимок экрана всей веб-страницы в Chrome
Chrome также поставляется со встроенным инструментом для создания снимков экрана, но, как и Safari, он также скрыт в разделе для разработчиков. Вот как получить доступ к инструменту создания снимков экрана и использовать его для создания снимков всей веб-страницы в Chrome.
- Щелкните значок меню и выберите Дополнительные инструменты> Инструменты разработчика.
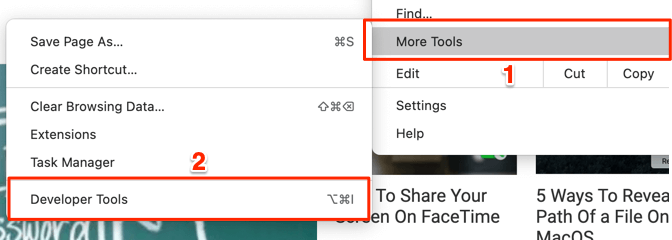
Вы также можете запустить меню Chrome Developer Tool, нажав F12 на клавиатуре или используя сочетание клавиш Command + Shift + I.
- Затем щелкните значок панели инструментов «Переключить устройство» или нажмите Command + Shift + M.
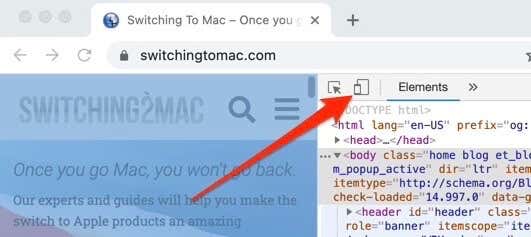
- Щелкните значок меню с тремя точками на левой боковой панели и выберите Сделать снимок экрана в полном размере. Это побудит Chrome сгенерировать файл изображения всей веб-страницы.
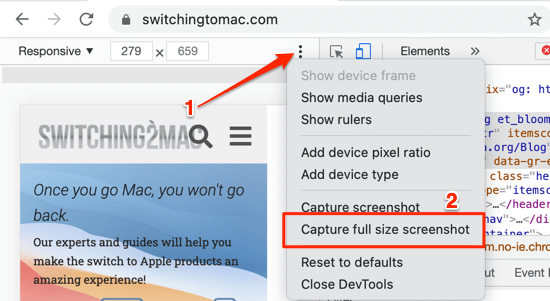
- Выберите папку для сохранения снимка экрана и нажмите «Сохранить».
Используйте сторонние веб-сайты, приложения и расширения
Похоже, что браузеры лучше всего оснащены для создания скриншотов с прокруткой на Mac. Если вам нужно сделать полный снимок экрана с контентом в другом приложении, вам придется использовать сторонние приложения для вырезания, такие как Snagit. Обратите внимание, что некоторые из этих приложений не бесплатны. Разработчики часто предоставляют бесплатный пробный период новым пользователям, но вам придется заплатить несколько долларов за непрерывное использование.
Ранее мы упоминали, что iOS и iPadOS делают только скриншоты с прокруткой в Safari и некоторых других приложениях для iOS. Платформы вроде Web-Capture.net предоставить альтернативу пользователям, не использующим Safari. Web-Capture – это онлайн-сервис скриншотов, который позволяет загружать на устройство полноэкранные изображения любого веб-сайта в нескольких форматах.
Введите URL-адрес веб-страницы, выберите предпочтительный формат (JPEG, PNG, PDF, TIFF, BMP, SVG) и нажмите «Захватить веб-страницу».
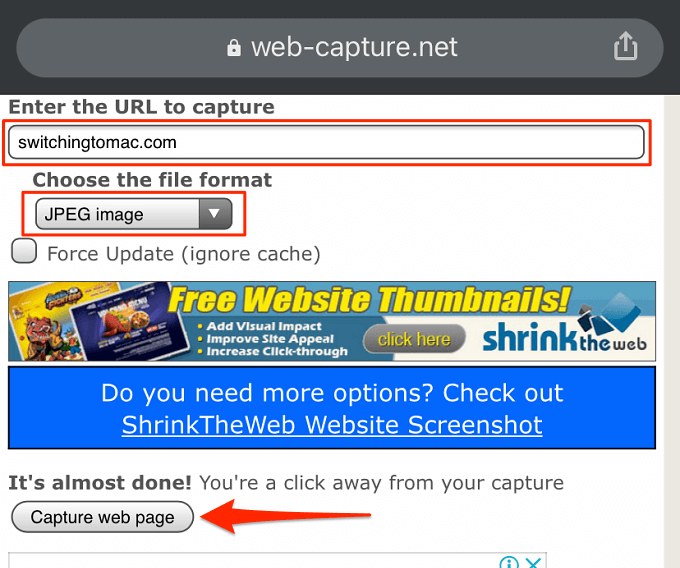
На следующей странице вы можете просмотреть снимок экрана или загрузить его на свой iPhone, iPad или Mac.
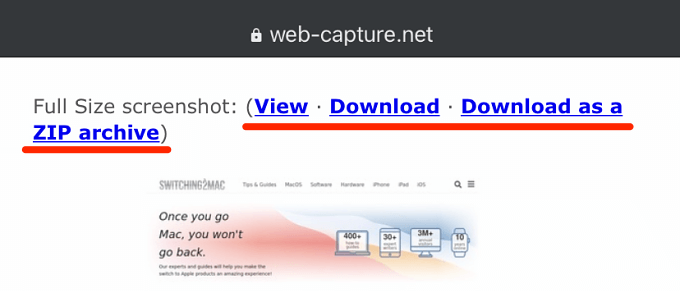
Наконец, в тех редких случаях, когда встроенный в ваш браузер инструмент для создания снимков экрана не работает, вы также можете использовать некоторые сторонние расширения Chrome и Firefox чтобы выполнить свою работу.