Как создать и удалить гостя на MacOS BigSur: MacBook Pro / Air
Mac разрешено добавлять нового пользователя для доступа к персональному компьютеру Mac. Итак, почему мы не используем. Большая часть macOS поддерживает добавление новых пользователей Mac в качестве администратора, стандартного, общего доступа и группы. Кроме того, Apple представила Screen Time для Mac от macOS Catalina или более поздней версии. Используя эту функцию, мы можем установить ограничения для использования приложений и других действий, выполняемых на экране. Раньше люди позволяли ограничивать только гостевой / дочерний вход, например, «Отключить приложения», «Блокировать URL-адреса веб-сайтов» и «Отключить или включить доступ к игровому центру». Получите краткое руководство по созданию и удалению пользователя в Mac OS. Вот пошаговое руководство для вашего Mac, MacBook, MacBook Pro, MacMini и iMac.
Примечание. Перед удалением учетной записи проверьте имя учетной записи и свяжитесь с пользователем, прежде чем удалять данные путем удаления учетной записи.
Руководство по созданию и удалению пользователя на вашем Apple Mac
Создать – создать новую учетную запись гостя / пользователя под администратором в Mac
- Шаг 1. Перейдите в меню Apple из верхней строки меню, затем нажмите Системные настройки,

- Шаг 2: Затем откройте «Пользователи и группы».
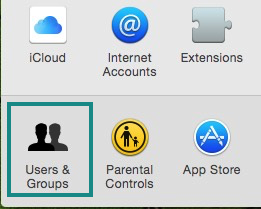
- Шаг 3. Разблокируйте для изменения настройки, введя действующий пароль Mac.
- Шаг 4. Чтобы добавить нового пользователя в качестве гостя или ребенка, щелкните значок + на левой панели окна.
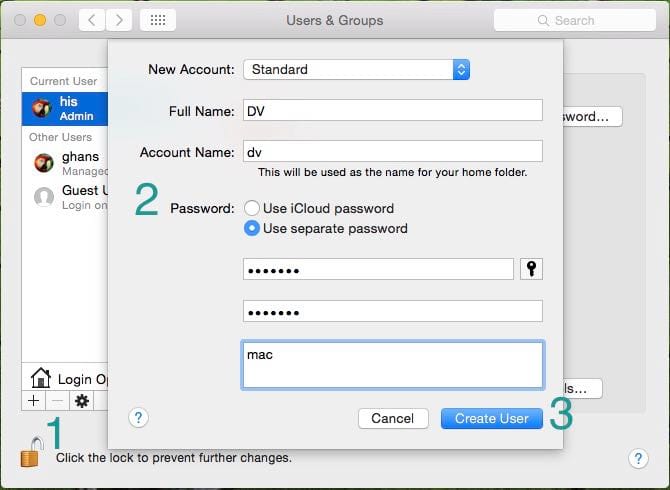
- Шаг 5: Введите имя учетной записи и пароль, который вы хотите установить в качестве пароля для входа.
Затем нажмите «Создать учетную запись».
Удалить или удалить учетную запись на Mac
- Шаг 1. Удаление или удаление системных папок, настроек и прочего другой учетной записи. Перейдите в «Пользователи и группы»> «Выберите имя учетной записи пользователя» на правой панели.
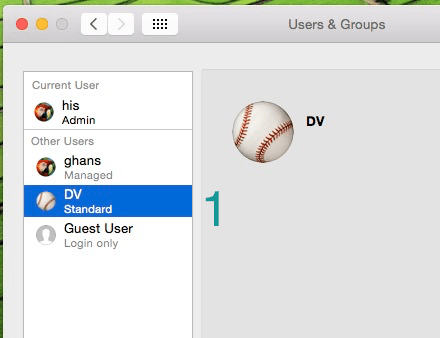
- Шаг 2: Снизу щелкните – символ.

- Шаг 3: Затем нажмите кнопку «Удалить». (Перед этим вы можете увидеть вариант того, какие типы данных вы хотите удалить из системы, например, из домашней папки. Используйте для дальнейшего использования, вы должны выбрать второй вариант, не для показа, но сохраненные в удаленном пользователе, выберите первый вариант. ).
Теперь все готово, возникла путаница при создании и удалении пользователя на Mac. Более ценные советы для вашего Mac в будущем дружеском контакте с нами в социальных сетях.






