Как создать / изменить внешние сочетания клавиш в iPadOS 14
В iPadOS 13 Apple позволяет подключать внешнюю клавиатуру и создавать собственные сочетания клавиш для команд по вашему усмотрению. Во-первых, это время развлечений, если у вас есть iPad или вы думаете покупка один. На этот раз iPad получил новую ОС, известную как iPadOS 13, и мы ожидаем отличных функций от iPadOS 13. Возвращаясь к названию, в этой статье мы показываем вам способ, с помощью которого вы можете создавать собственные сочетания клавиш для клавиатуры. на iPad.
По умолчанию iPad состоит из всех команд, и он будет виден после подключения внешней клавиатуры. Хотя команды могут сбить пользователя с толку, но чтобы избежать этого хаоса, вы можете создавать собственные команды для внешней клавиатуры на iPad. Читать дальше,
Как создавать собственные команды для внешней клавиатуры на iPadOS

Настройка или изменение сочетания клавиш на внешней клавиатуре в iPadOS
Прежде чем начать с пользовательских команд, мы хотели бы показать вам, как подключить внешнюю Bluetooth-клавиатуру к iPad. Потому что ошибка при подключении клавиатуры не покажет никаких параметров клавиатуры, которые мы ищем.
Как подключить внешнюю Bluetooth-клавиатуру к iPad
Шаг №1: перейдите в приложение «Настройки».
Шаг № 2: Нажмите «Bluetooth».
Шаг № 3: Выберите внешнюю клавиатуру в списке доступных устройств Bluetooth. [Keep Bluetooth Device turning on and Disconnect from other devices if in used]
Шаг №4: Подождите несколько секунд, пока iPad не завершит процесс сопряжения с внешней клавиатурой Bluetooth.
В первый раз придется подождать. После добавления клавиатуры в сопряженные устройства iPad не займет много времени при повторном подключении клавиатуры.
Невозможно подключить внешнюю клавиатуру к iPad
Вы проверяли совместимость внешней клавиатуры с iPad? Если нет, спросите о совместимости у производителя клавиатуры. Поскольку старая клавиатура Bluetooth может некорректно работать с iPadOS 13, или в случае повреждения клавиатура часто отключается. Мы составили список лучшей внешней клавиатуры для iPad, получите одну для вас.
- Многофункциональная клавиатура Logitech Bluetooth (Который мы используем)
- Смарт-клавиатура Apple
- Сверхтонкая Bluetooth-клавиатура OMOTOM
- YEKBEE Клавиатура для iPad
- Беспроводная клавиатура JOSITIN
- Портативная Bluetooth-клавиатура Artech
Добавить пользовательские команды для внешней клавиатуры
Шаг №1: Откройте приложение «Настройки» на iPad.
Шаг № 2: Нажмите «Доступность».
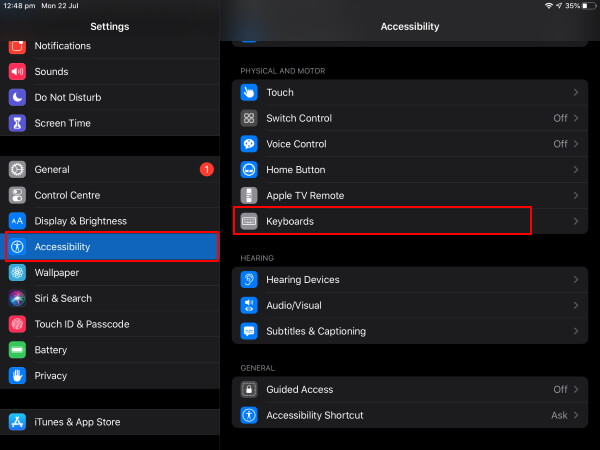
Настройки специальных возможностей в iPadOS
Шаг № 3: Найдите и перейдите в меню «Клавиатуры».
Шаг № 4: Включите «Полный доступ с клавиатуры».
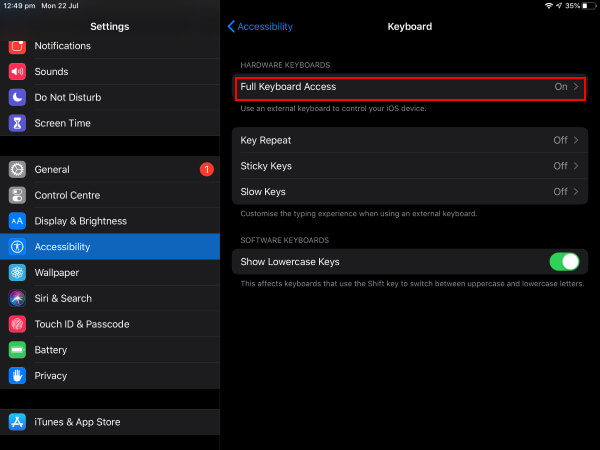
Полный доступ к клавиатуре в настройках клавиатуры iPad
Ниже приведены команды по умолчанию, которые можно использовать с внешней клавиатурой и управлением iPad.
- Вкладка: для перехода к следующему элементу.
- Shift-Tab: переход к предыдущему элементу.
- Пробел: для выбора элемента.
- Tab-A: для входа в меню / вкладку.
- Tab-Q: для выхода из меню / вкладки.
- Command-H: для входа на главный экран.
- Tab-Command-H: для активации переключателя приложений.
- Tab-Command-C: для выключения Центра управления.
- Tab-Command-N: для использования Центра уведомлений.
Что делать, если вы хотите настроить команды клавиатуры на iPadOS? Да, совершенно возможно создавать собственные команды на внешней клавиатуре в iPad. Все что тебе нужно это Клавиатура Bluetooth и iPad обновлены до iPadOS 13.
Выполните те же шаги 1-4 выше, а затем перейдите к следующему,
Шаг № 5: Нажмите «Команды».
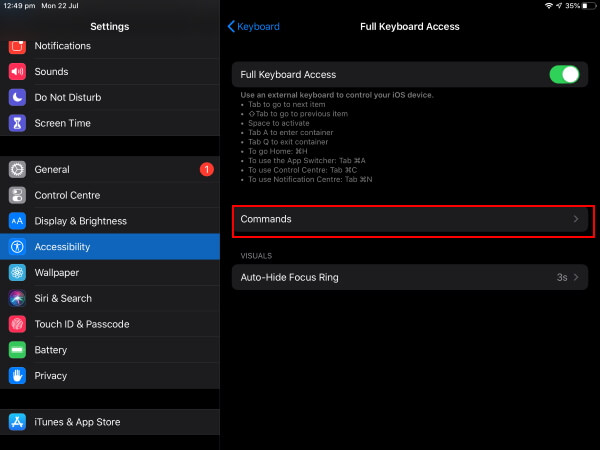
Изменить пользовательскую команду на внешней клавиатуре
Навигация, Устройство и Жесты – это три категории, в которые вы можете добавлять собственные команды клавиатуры. Проанализируйте весь список, в который вы хотите внести изменения, и создайте свои команды. Я бы порекомендовал создавать собственные команды для настроек экрана блокировки, снимка экрана, переключателя приложений, центра управления и т. Д., Которые нам нужны каждый раз при использовании iPad.
Например, я беру App Switcher в разделе «Устройство».
Шаг № 6: Коснитесь переключателя приложений.
Шаг № 7: Появится всплывающее окно с сочетанием клавиш.
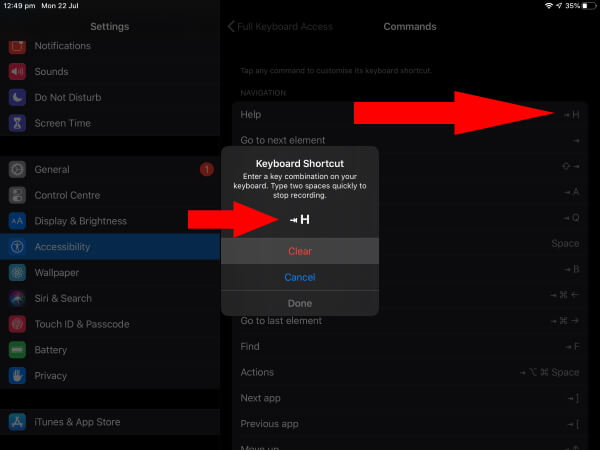
Применить другое сочетание клавиш на iPadOS
Шаг № 8: На внешней клавиатуре Bluetooth введите команду, которую вы хотите добавить для переключателя приложений. Это может быть одна команда (например, A) или комбинация нескольких команд (например, Command + A или Shift + B).
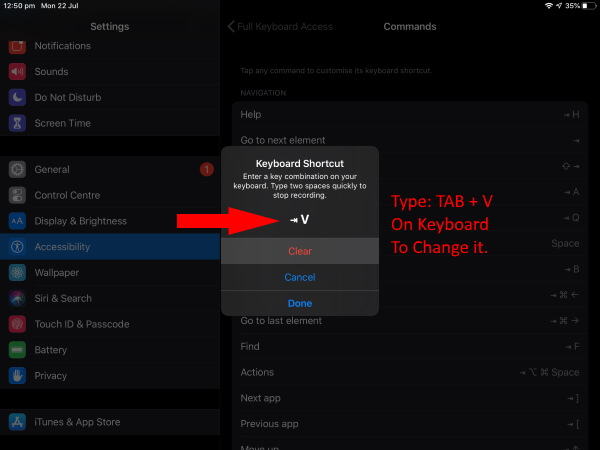
Использовать другое сочетание клавиш
Шаг № 9: Выберите «Готово».
Это оно! Закройте приложение «Настройки» и попробуйте использовать настраиваемую команду на iPad.
Почему пользовательские команды клавиатуры не работают на iPad?
Как вы знаете, Apple впервые добавила поддержку внешней клавиатуры на iPad, поэтому, естественно, вы можете столкнуться с некоторыми проблемами. Подождите, пока Apple исправит все ошибки. Между тем, если пользовательские команды клавиатуры не работают на iPadOS,
Отключите и снова подключите iPad с клавиатурой
Зайдите в настройки Bluetooth на iPad и выключите Bluetooth. Клавиатура автоматически отключится.
Выключите / включите внешнюю клавиатуру
Найдите кнопку питания на внешней клавиатуре, которая, вероятно, находится на задней панели клавиатуры. Выключите клавиатуру на некоторое время, а затем снова включите.
Перезагрузка iPad может исправить незначительные программные сбои. Вот как это сделать,
Кнопка Home iPad,
Шаг №1: Нажмите и удерживайте кнопку «Домой» и кнопку «Питание», пока на экране не появится логотип Apple.
Нет кнопки «Домой» iPad,
Шаг №1: Нажмите и быстро отпустите кнопку увеличения громкости.
Шаг № 2: Нажмите и быстро отпустите кнопку уменьшения громкости.
Шаг № 3: Удерживайте боковую кнопку / кнопку питания, пока на экране не появится логотип Apple.
Конечно, все эти параметры исправят пользовательские команды клавиатуры на iPad. Напишите нам в поле для комментариев ниже: Как вы организовываете и используете внешнюю стороннюю клавиатуру Bluetooth на iPad?