Как создавать папки и организовывать приложения на iPhone
Вы чувствуете головокружение, просто глядя на главный экран iPhone? Если вам сложно найти нужные приложения, важно их организовать. Вот тут-то и появляются папки.
Папки не только позволяют вам сортировать приложения по своему усмотрению, но и позволяют быстрее добраться до них.

Ниже вы узнаете все, что вам нужно знать, чтобы создавать и использовать папки на iPhone, чтобы вы могли эффективно управлять приложениями на своем телефоне.
Почему вам следует использовать папки на iPhone
По умолчанию на вашем iPhone есть несколько встроенных папок (например, «Утилиты», в которых группируются приложения, такие как «Диктофон», «Компас», «Измерение» и т. Но вы также можете создавать папки самостоятельно. Прежде чем мы узнаем, как это сделать, вот несколько практических способов их использования на iOS.
Сортировать приложения по типу
Папки позволяют сортировать приложения по типу. Например, если у вас есть несколько приложений для обмена мгновенными сообщениями, вы можете добавить их в одну папку. Затем вы можете выбрать папку и выбрать нужное приложение, не копаясь во всем iPhone. Это также поможет вам значительно сократить беспорядок на главном экране.
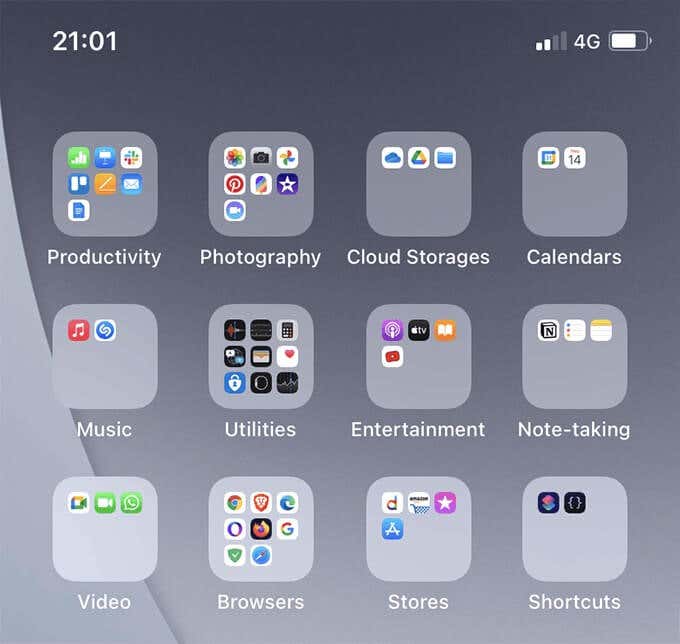
Группировать приложения по активности
Вместо того, чтобы сортировать приложения по типу, вы также можете сгруппировать их по активности. Предположим, вы используете несколько приложений, которые необходимы для повседневной жизни или рабочего процесса. Вы можете разделить их в папку (или набор папок), что позволит вам быстро добраться до них.
Расположите их в алфавитном порядке
Поскольку вы можете переименовывать папки по своему усмотрению, не отказывайтесь от идеи группировки приложений по алфавиту. Это должно помочь вам инстинктивно найти любое приложение. Вам также не нужно создавать папки для каждой буквы – попробуйте сделать из них что-то вроде ABC, DEF, GHI и так далее.
Разверните док
Вам надоело застревать всего лишь с четырьмя значками на док-станции iPhone? Вы можете обойти это ограничение с помощью папки. Сгруппируйте свои любимые приложения и добавьте их в Dock, и вы сможете получить к ним доступ, где бы вы ни находились на главном экране. Если хотите, вы можете удалить все четыре значка и заменить их папками.
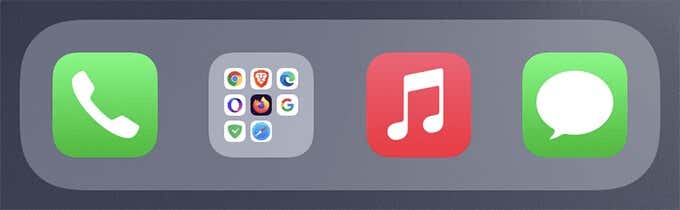
Избавьтесь от отвлекающих факторов
Если на вашем iPhone установлено много отвлекающих приложений (видеоигры, приложения для социальных сетей и т. Д.), Просто поместите их в папку, чтобы скрыть их от просмотра. Это должно предотвратить их импульсивное открытие.
Как создавать новые папки на iPhone
Вы можете создать папку на любой странице главного экрана вашего iPhone. Однако, в отличие от настольных устройств, iOS не предоставляет «возможности» для добавления папок. Вместо этого вы должны полагаться на определенный жест.
- Коснитесь и удерживайте свободное место на iPhone, пока все на экране не начнет покачиваться.
Слегка нажмите на значок, пока он не «прилипнет» к вашему пальцу. Затем перетащите его прямо на другой значок.
Уберите палец, как только увидите полупрозрачный контур вокруг второго значка. После этого вы должны сразу увидеть папку на своем месте.
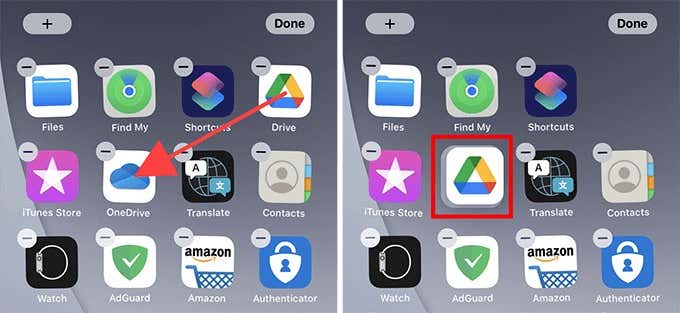
Коснитесь папки, чтобы открыть ее – вы должны увидеть два приложения внутри нее. Чтобы выйти из папки, коснитесь области за ее пределами.
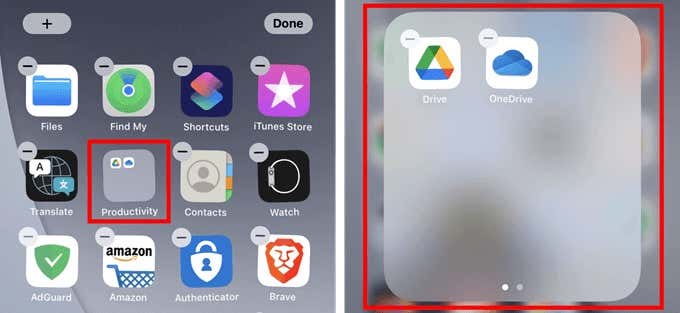
Затем вы можете начать перетаскивать приложения, которые хотите добавить в папку. Вы можете добавить столько, сколько хотите, и в папке будут автоматически создаваться новые страницы (которые вы можете пролистывать, чтобы перейти) для их размещения. Каждая страница папки может содержать до девяти значков приложений.
Как изменить имена папок на iPhone
По умолчанию ваш iPhone автоматически присваивает имена каждой папке (например, «Работа», «Музыка», «Фотография» и т. Д.) В зависимости от категории двух приложений, которые вы изначально используете для их создания. Вы можете изменить это на что угодно.
- Откройте папку.
Нажмите и удерживайте имя папки, чтобы начать покачивать экран.
Дважды коснитесь имени, чтобы выделить его.
Введите желаемое имя.
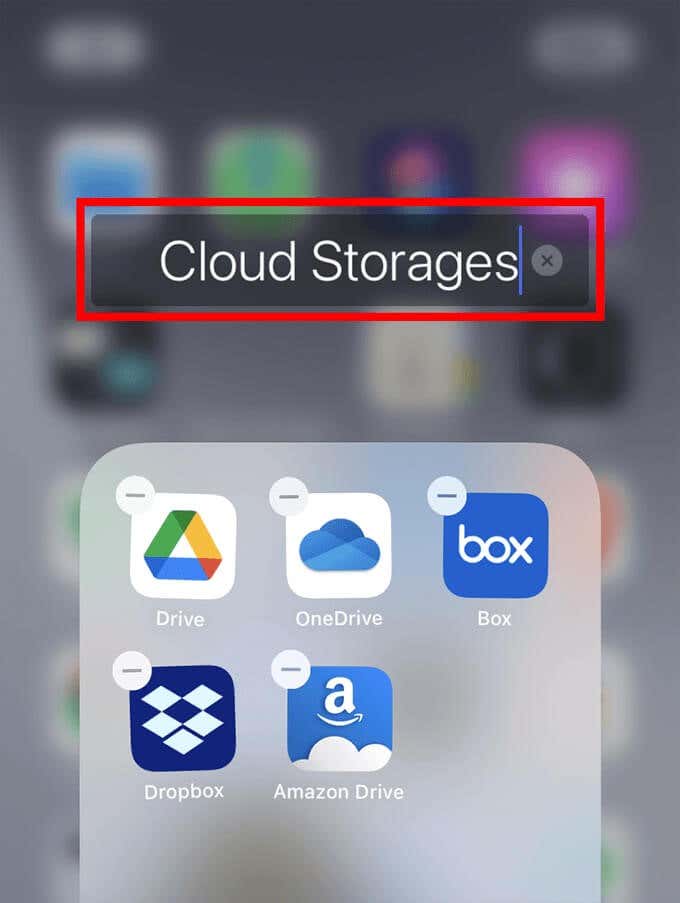
- Нажмите Готово, чтобы сохранить изменения.
Как перемещать папки на iPhone
Вы можете перемещаться по папке так же, как и все остальное на главном экране. Войдите в режим покачивания и перетащите папку в нужное место.
Вы также можете переместить папку на другую страницу главного экрана – перетащите ее к краю экрана и сделайте паузу, и вы должны автоматически перейти на соседнюю страницу.
Если вы хотите добавить папку в док-станцию iPhone, сначала освободите место, перетащив любой из четырех значков наружу. Затем перетащите папку в Dock.
Как переставить значки внутри папок
Вы можете переупорядочивать приложения в папке, аналогично перемещению их на главном экране. Откройте папку и нажмите и удерживайте свободное место, чтобы перейти в режим покачивания. Затем перетащите значки в желаемом порядке.
![]()
Если в папке несколько страниц, просто перетащите значок в угол соседней страницы, чтобы перейти к ней. Затем отпустите его в нужном месте.
Как удалить приложения из папок на iPhone
Если вы больше не хотите хранить приложение в папке, вы можете быстро удалить его. Для этого откройте папку и войдите в режим покачивания. Затем перетащите и отпустите значок за пределы области папки, чтобы избавиться от него.
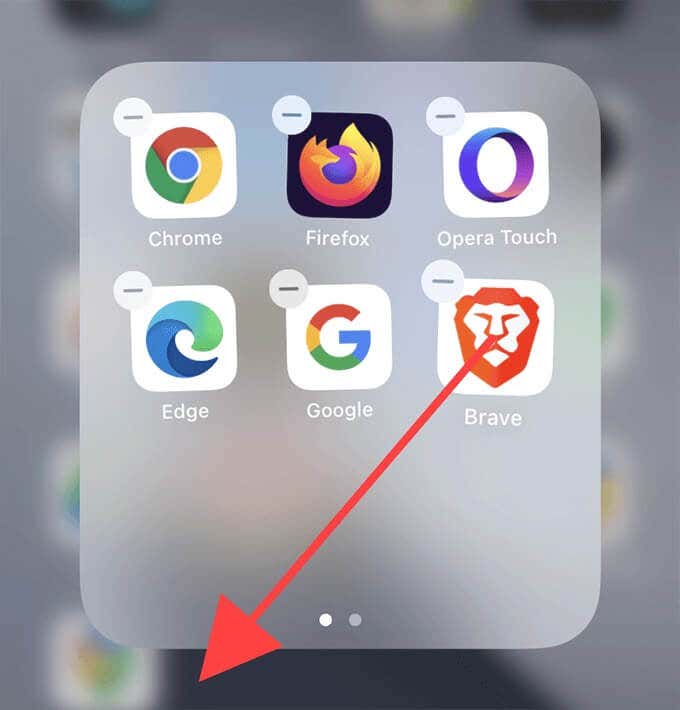
Кроме того, вы можете скрыть приложение, не отправляя его на главный экран, или просто удалить его полностью. Для этого нажмите и удерживайте значок приложения и выберите «Удалить приложение». Затем выберите «Удалить с главного экрана», чтобы скрыть его, или «Удалить приложение», чтобы удалить его. Если вы решили скрыть приложение, вы можете получить к нему доступ, посетив библиотеку приложений.
Как удалить папки на iPhone
Чтобы удалить всю папку, вы должны перетащить из нее все приложения. Чтобы ускорить процесс, включите режим покачивания, нажмите и удерживайте приложение, а затем коснитесь значка каждого приложения, чтобы они складывались под вашим пальцем. Затем перетащите их за пределы области папки.
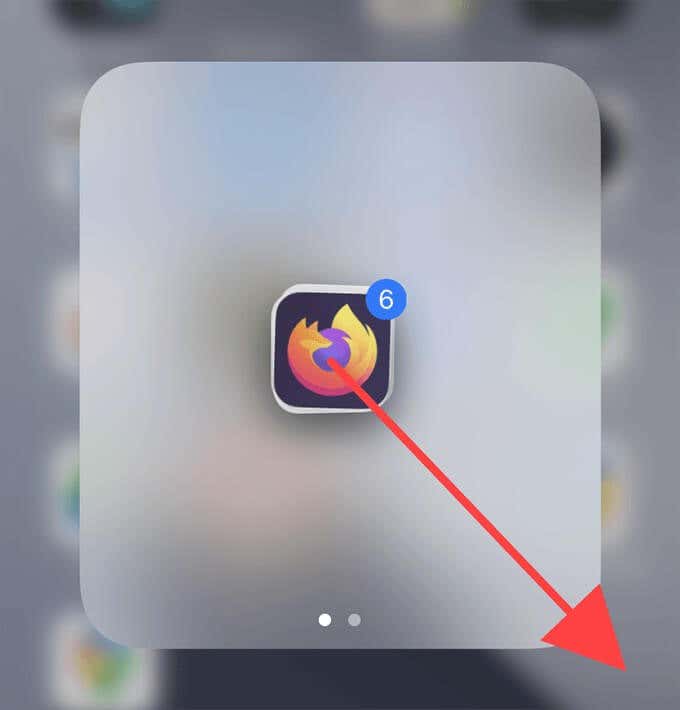
Вы также можете удалить любую папку через сам главный экран, нажав и удерживая кнопку «Удалить папку»> «Удалить с главного экрана». Однако это скроет все приложения внутри папки, поэтому вы должны посетить библиотеку приложений, чтобы добраться до них.
Как сбросить главный экран на iPhone
Вы можете избавиться от всех папок на главном экране сразу и начать все сначала, сбросив настройки главного экрана.
- Откройте приложение «Настройки» на своем iPhone.
Коснитесь Общие.
Прокрутите вниз и нажмите «Сброс».
Нажмите «Сбросить макет главного экрана».
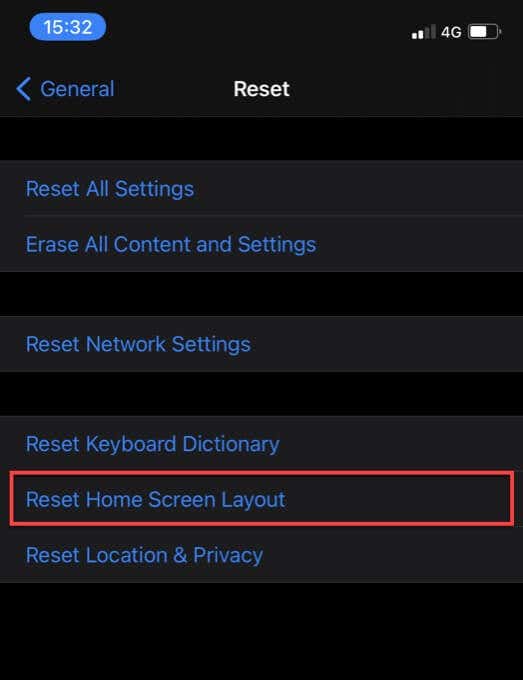
- Нажмите «Сбросить главный экран» для подтверждения.
Начните организовывать свой iPhone
Папки позволяют удивительным образом организовать приложения на вашем iPhone, поэтому продолжайте экспериментировать, чтобы выяснить, что лучше всего подходит для вас. Пока вы занимаетесь этим, не забудьте также ознакомиться с другими функциями управления домашним экраном iPhone.






