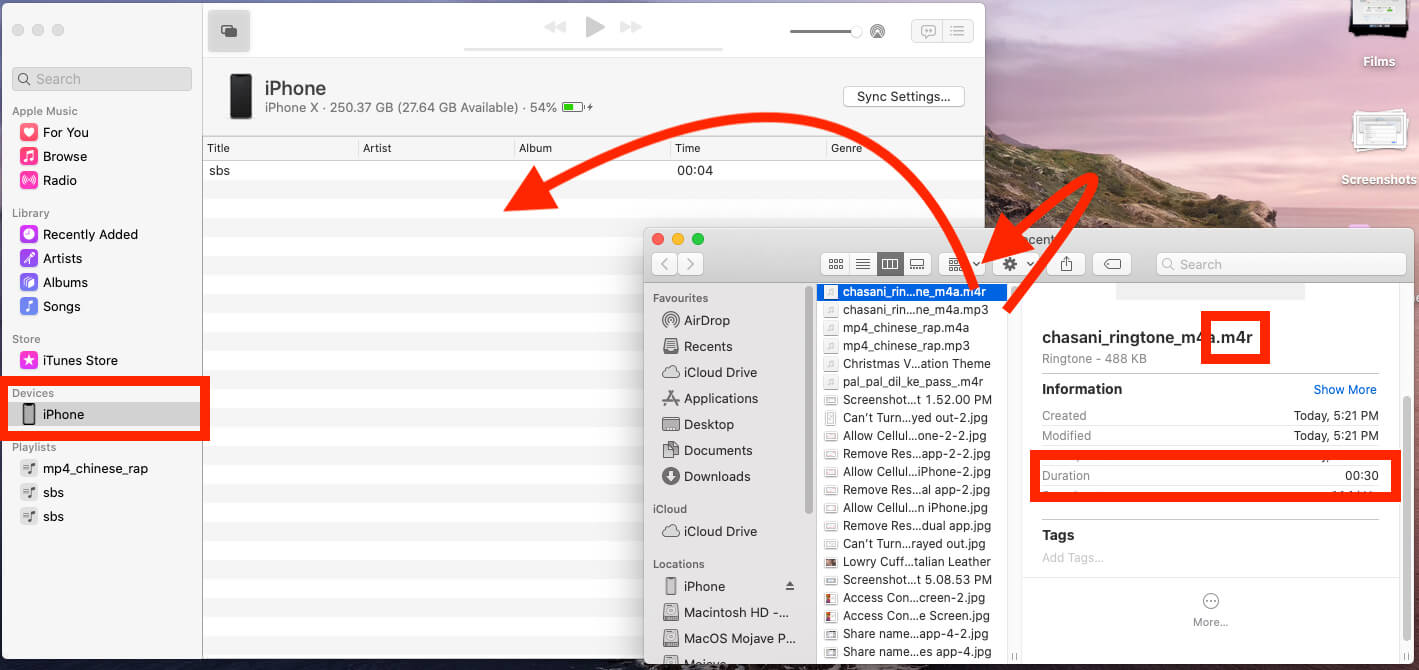Как установить собственный рингтон на iPhone 12, (Pro Max), 11, XR, любой iPhone
У iPhone есть свои преимущества, но есть и множество других ограничений, которые иногда расстраивают пользователей. Как и тот, который мы обсуждали в этой статье, вы не можете установить любую песню в качестве мелодии звонка, не выполнив длительную процедуру. Мы включаем другие приемы, которые помогают обойти 30-секундные ограничения для аудиофайлов без оплаты или покупки в магазине iTunes. Но все же, если вы решили создать собственный рингтон для iPhone 12 (Pro Max) 11 (Pro Max), XS Max / XR, то прочтите эту страницу и узнайте, как создать и установить пользовательский рингтон в iPhone XS Max. / XR.
Есть два разных способа добавления рингтонов на iPhone и iPad: один без iTunes, а другой с iTunes. Без iTunes вам придется прибегать к помощи стороннего программного обеспечения, и да, это простой процесс по сравнению с iTunes.
Всего за 3 минуты или меньше – это потрясающе, не упустите возможность поделиться.
- Загрузите песню на свой Mac / ПК или ноутбук. – 30 секунд
- Конвертировать в mp3 в m4r онлайн. – 30 секунд
- Скопируйте файл m4r в iTunes / Finder и синхронизируйте iPhone с iTunes / Finder. – 1 минута
Метод 1: нет iTunes на Mac! Как создать собственный рингтон с помощью музыкального приложения на macOS Catalina Mac
Нет iTunes для macOS Catalina, теперь пользователи Mac могут использовать приложение «Музыка» вместо iTunes. Кроме того, пользователи macOS Mojave и более ранние версии MacOS и ПК с Windows могут использовать iTunes. [Explained in 2nd Method of this article]. Выполните следующие действия, чтобы синхронизировать любую песню в качестве мелодии звонка на iPhone, iPad. Выполните следующие действия, чтобы синхронизировать любую песню на Finder Mac в качестве мелодии звонка на iPhone, iPad. Мы можем управлять песнями в музыкальном приложении Mac без iTunes.
- 1. Сначала подключите iPhone / iPad к Mac с помощью оригинального кабеля Lightning. И разблокируйте свой iPhone, чтобы показать его на Mac [Finder or iTunes]. также, подождите несколько секунд. [macOS Catalina or Later macOS users can see iPhone on finder sidebar, After that you can see on mac Music music app sidebar] – Посмотрите видеоинструкцию в последнем шаге.
- 2. После этого запустите приложение «Музыка» из поиска в центре внимания (Command + пробел). На боковой панели приложения Музыка щелкает имя вашего iPhone.
- 3. Вся музыка с вашего iPhone будет здесь. Теперь перетащите рингтон в это окно и дождитесь автоматической синхронизации. Рингтон должен быть не более 30 секунд. Формат музыкального файла для рингтона должен быть m4r. (Преобразуйте свой mp3 файл в m4r онлайн).

Добавление настраиваемой мелодии звонка m4r на iPhone с помощью приложения Музыка на macOS Catalina mac no iTunes
Подождите несколько секунд, пока ваш iPhone / iPad не синхронизируется с музыкальным приложением на Mac.
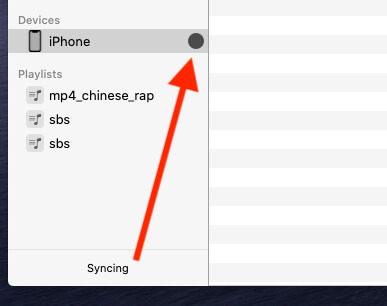
Дождитесь синхронизации или передачи рингтона с Mac на iPhone с помощью музыкального приложения на Catalina на Mac
- 4. Теперь «Мелодия звонка» перенесена на iPhone. Установите недавно добавленную мелодию звонка на iPhone в приложении настроек.
- 5: Настройки> Звук и тактильные ощущения> Рингтон (Под Reingones), Первый раздел предназначен только для пользовательского рингтона
-: Видеоурок: – Использование Mac в последней версии macOS
iOS 13 / iPadOS: чтобы удалить пользовательский рингтон с iPhone, проведите пальцем, чтобы поднять, чтобы найти опцию удаления, и полностью удалите рингтон с iPhone / iPad. Теперь проверьте или установите недавно добавленную мелодию звонка из приложения настроек iPhone, Настройки> Звук и тактильность> Мелодия звонка> Выбрать недавно добавленные мелодии звонка всегда вверху.
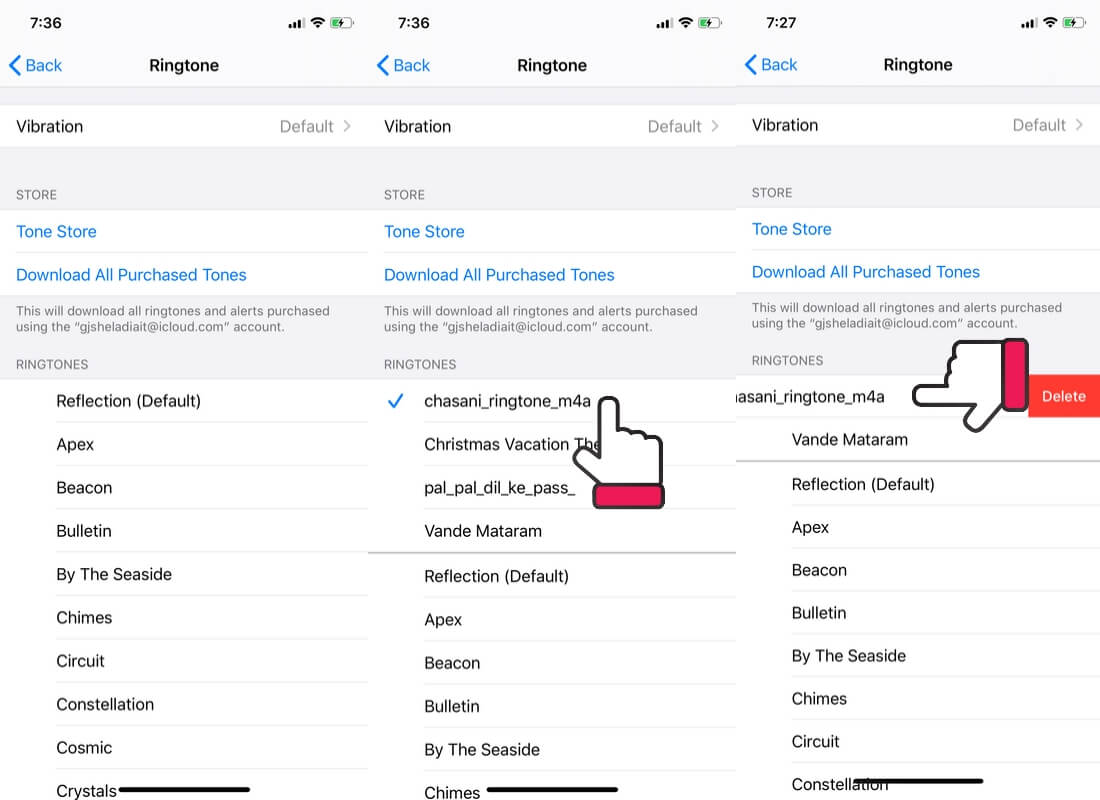
Изменить или удалить собственный рингтон на iPhone и iPad
MacOS Mojave и более ранние версии MacOS, пользователи Windows используют iTunes для передачи настраиваемой мелодии звонка с Mac / ПК на iPhone. Следуйте следующему способу.
Метод 2: как сделать рингтон в iTunes для iPhone
Для Windows и macOS Mojave и более ранних версий mac пользователи могут использовать этот метод для создания настраиваемой мелодии звонка для iPhone и передачи на устройство iOS.
Как создавать и добавлять рингтоны в iPhone XS Max и iPhone XR с iTunes
- Шаг №1: Запустите «iTunes».
- Шаг № 2: Из библиотеки iTunes выберите любимую песню, которую хотите отредактировать.
- Шаг № 3: Щелкните правой кнопкой мыши по песне и выберите «Получить информацию».
- Шаг №4: Теперь, когда панель «Получить информацию», нажмите вкладку «Параметры».
- Шаг № 5: Здесь вы должны выбрать время начала и окончания песни. Учтите, что время окончания не должно превышать 30 секунд.
Для точного выбора мелодии звонка вы должны определить, какую часть песни вы хотите использовать в качестве мелодии звонка для вашего iPhone, а затем проверить время начала и время окончания этой части. Введите время начала и время окончания и продолжайте. Кроме того, отметьте поля Время начала и Время окончания.
- Шаг № 6: Затем нажмите на трек и выберите его.
- Шаг № 7: В «Строке меню» выберите Файл.
- Шаг № 8: Теперь нажмите «Конвертировать». И, наконец, нажмите «Создать версию AAC».
ITunes преобразует выбранную часть песни в мелодию звонка, создав новый файл, но с другой длиной. Вы найдете этот новый файл прямо под оригинальной песней в iTunes.
- Шаг № 9: Щелкните правой кнопкой мыши новую дорожку и выберите «Показать в Finder». Если вы используете Windows, нажмите «Показать в проводнике Windows». Новая песня будет в формате .m4a. Выберите это.
- Шаг № 10: Теперь вам нужно заменить расширение .m4a на .m4r. Не переименовывайте название песни. Теперь, когда появляется всплывающее окно с просьбой сохранить формат .m4r, нажмите «Использовать .m4r».
- Шаг № 11: Удалите новую песню из iTunes. Удаление новой песни означает, что ваш новый рингтон получил посадочный талон на ваш iPhone, поэтому удалите его из iTunes.
Советы профессионалов: вы можете конвертировать в .m4r напрямую, без iTunes. Использовать онлайн-конвертер или выполните следующий шаг.
- Шаг № 12: Откройте «Finder» и дважды щелкните песню в формате .m4r.
- Шаг № 13: Выберите опцию «Тоны». И перетащите файл в «Раздел тонов».
- Шаг № 14: Теперь нажмите «Синхронизировать все тоны» и выберите кнопку «Синхронизировать», которая находится в нижней части экрана.
- Шаг №15: Давайте завершим процесс синхронизации.
Теперь после синхронизации добавлен новый рингтон с помощью iTunes на вашем iPhone. Вам нужно выбрать или установить в качестве мелодии звонка на вашем iPhone. Не отключайте свой iPhone от сети, вы можете одновременно выполнить следующие действия:
После этого вы можете установить мелодию звонка следующим образом.
- Шаг №1: Перейдите в приложение «Настройки» на устройстве iOS.
- Шаг № 2: Выберите «Звуки и тактильные ощущения».
- Шаг № 3: Нажмите «Рингтоны».
Это оно!
Метод 3: как добавить рингтоны в iPhone без iTunes
Сегодня мы предлагаем вам универсальное программное обеспечение для iPhone – AnyTrans. С помощью AnyTrans мы можем просто добавить рингтоны на iPhone. Нет необходимости следовать этой длительной процедуре iTunes.
Руководство о том, как установить мелодию звонка в iPhone без iTunes на iPhone XS Max, iPhone XS и iPhone XR. Я получил сообщение и запросил на онлайн-форумах о том, что пользователи iPhone не могут добавить собственный рингтон.
- Шаг №1: Подключите iPhone к компьютеру и запустите AnyTrans.
- Шаг № 2: Щелкните «Диспетчер устройств».
- Шаг № 3: Затем нажмите «Аудио».
- Шаг № 4: Выберите «Рингтоны».
- Шаг № 5: Нажмите на (+), который находится в правом верхнем углу экрана.
- Шаг № 6: Просмотрите рингтоны, которые вы хотите добавить.
- Шаг № 7: Затем нажмите кнопку «Открыть», чтобы добавить рингтоны на ваш iPhone XS Max / XR.
Чтобы установить рингтон в iPhone XS Max / XR без iTunes, выполните следующие действия:
- Шаг №1: перейдите в приложение «Настройки».
- Шаг № 2: Нажмите «Звуки и тактильные ощущения».
- Шаг № 3: Выберите «Мелодия».
- Шаг №4: Здесь вы найдете мелодии по умолчанию, а также мелодии, которые вы добавили с помощью программного обеспечения AnyTrans.
Надеюсь, вам понравился мой урок о том, как установить собственный рингтон на iPhone. Следуйте за нами в социальных сетях, чтобы получать больше обновлений, о которых вы уведомляете первыми.