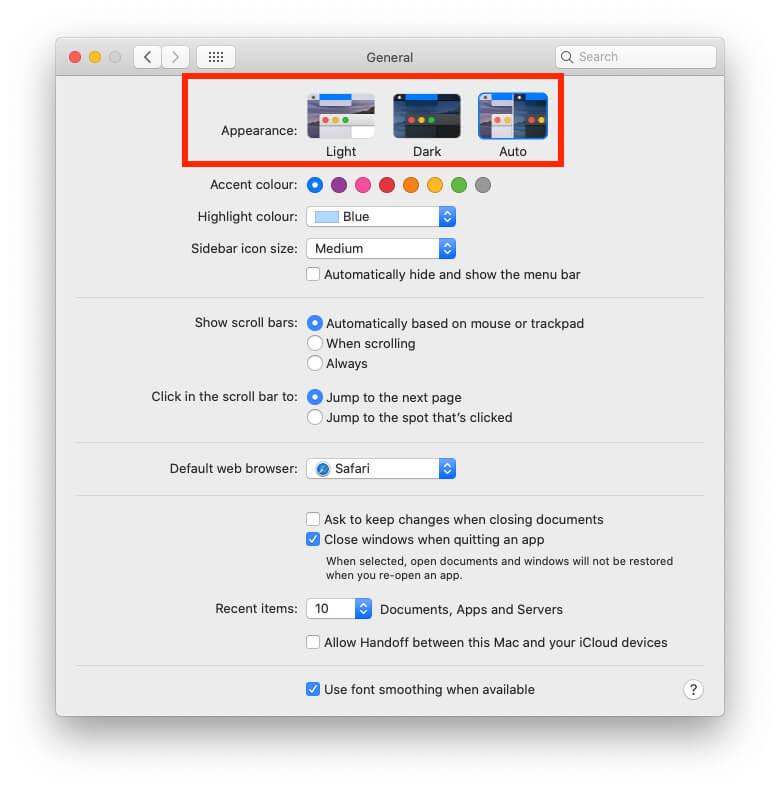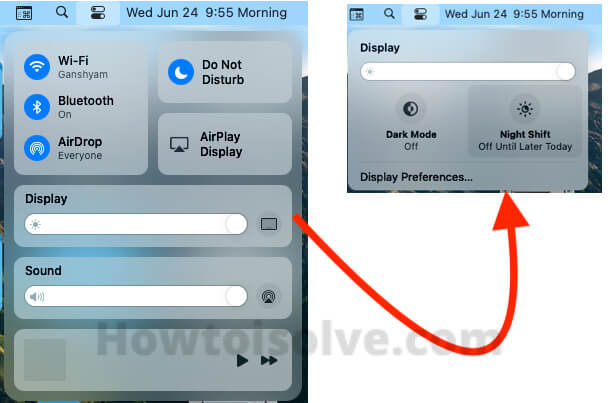Как включить автоматический темный режим на Mac, MacBook Pro, Air
В macOS Catalina, не входящей в состав macOS Catalina, вы можете включить автоматический темный режим на Mac, MacBook Air и MacBook Pro. Общесистемный темный режим поддерживает все приложения Mac, а также сторонние приложения, которые поддерживают темный режим. Вот руководство по включению темного режима различными способами, такими как Системные настройки, Центр управления на Mac для macOS Big Sur и более поздние обновления. Темный режим с динамическими обоями на Mac выглядит потрясающе и соответствует ощущениям от заката до рассвета. Это действительно здорово и происходит только с вашей MacOS.
Поскольку прошлогоднее обновление стало историей, теперь у нас есть совершенно новая macOS Catalina или более поздняя версия с пакетом непредсказуемых функций. Наряду с этим, Dark Mode был обновлен с macOS Catalina, что означает, что теперь вы можете включить Auto Dark Mode на Mac, MacBook Pro и MacBook Air. Узнайте, как включить автоматический темный режим в macOS Catalina / Big Sur,
Темный режим не работает на MacBook, Mac
Автоматический темный режим на Mac доступен только после обновления MacOS Catalina и более поздних версий. Предыдущая версия MacOS имеет только темный режим, но мы не можем установить расписание для включения / отключения темного режима.
Действия по включению / включению автоматического темного режима в MacOS Catalina (10.15) или более поздней версии
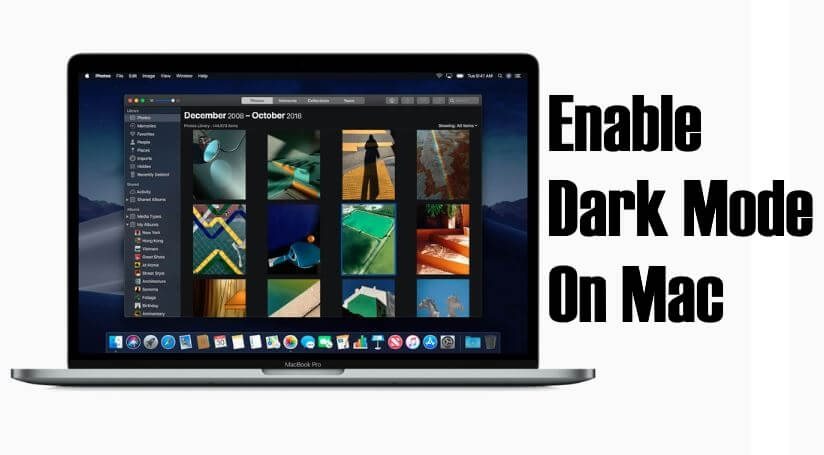
Включите автоматический темный режим в MacOS Catalina
- Шаг №1: Щелкните значок «Логотип Apple» в правом верхнем углу экрана.
- Шаг № 2: Выберите «Системные настройки».
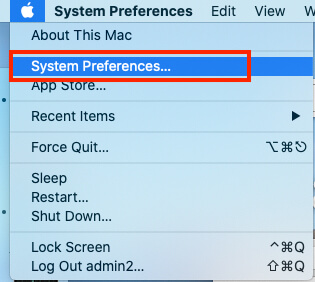
Системные настройки на Mac
- Шаг № 3: Щелкните «Общие».

Щелкните Общие
- Шаг №4: В разделе «Внешний вид» включите «Авто темный режим».

Это оно. Отныне нет необходимости снова и снова включать темный режим. Ваш Mac автоматически включится для вас.
Помимо этого, ниже доступны дополнительные настройки, такие как цвет акцента, цвет выделения и размер значка боковой панели, которые можно использовать для настройки всего внешнего вида Mac.
- Цвет акцента: – используется для изменения цвета кнопок, всплывающих меню, элементов управления пользовательского интерфейса и т. Д.
- Размер значка боковой панели: – Выберите размер значка для боковой панели почты и боковой панели Finder из небольшого, среднего или большого размера.
- Цвет выделения: – позволяет изменить цвет, который появляется при выделении текста.
2 Метод: используйте Центр управления на MacBook, Mac
Пользователи macOS Big Sur могут использовать Центр управления, чтобы легко включить темный режим на MacBook, Mac. Выполните следующие действия и включите Центр управления в меню рабочего стола.
- Щелкните значок Центра управления в верхнем меню Mac.
- Затем нажмите «Экран»> «Ярлык темного режима». Просто нажмите на него и включите.

Параметры отображения в Центре управления macOS
- Вот и все.
На этом возможности macOS Catalina не заканчиваются, в Mac внесено гораздо больше изменений и добавлены новые возможности. Например, знаете ли вы, что такое Sidecar в macOS Catalina? Собственно, при желании вы можете сделать iPad вторым экраном для Mac с помощью Sidecar. К сожалению, Sidecar не работает со всеми Mac. Посмотрите список поддерживаемых Sidecar Mac и то, как это работает.
Точно так же, как общесистемный темный режим в iOS 13 или новее на iPhone и iPad. мы можем сделать это и для вашего Mac в настройках темного режима Mac.