Как включить картинку в картинке для YouTube на MacBook, Mac 2021
Тем не менее, macOS Sierra доступна как общедоступная бета-версия, поэтому до ее выпуска в качестве официальной общедоступной версии. Вы должны стать мастером macOS с огромными функциями, такими как режим «Картинка в картинке», это удобная функция многозадачности для просмотра видео в любом углу экрана Mac в macOS. Короче говоря, вы можете смотреть видео с YouTube, Vimeo и т. Д., Работая над другими вещами на Apple Mac (MacBook, MacBook Air, MacBook Pro, iMac и MacMini) Safari 10 или в iTunes. Помимо режима «Картинка в картинке», вы также можете научиться использовать Siri на Mac, использовать оптимизацию хранилища на Mac и т. Д., Поэтому давайте включим «Картинка в картинке» для YouTube в macOS Sierra и Vimeo и вместе с другой задачей на Apple MacBook или iMac.
Способ включения картинки в картинке для YouTube в macOS
Перед тем, как приступить к выполнению следующих шагов, вы должны убедиться, что версия браузера Safari является последней версией Safari 10, а операционная система Mac – это macOS Sierra (macOS 10.12) или более поздней версии. Из-за того, что режим «Картинка в картинке» несовместим с другими браузерами.
- Шаг 1. Запустите Safari на вашем Mac.
- Шаг 2. Откройте YouTube.com и выберите желаемое видео.
- Шаг 3. Теперь щелкните правой кнопкой мыши видео, чтобы открыть черное раскрывающееся меню. После этого нажмите еще раз правой кнопкой мыши, чтобы открыть серое раскрывающееся меню (Важно: Если всплывающее окно не отображается, как показано ниже, повторите попытку, щелкнув правой кнопкой мыши по видео и выбрав всплывающее окно «Найти другое», которое будет выглядеть, как на рисунке ниже.).
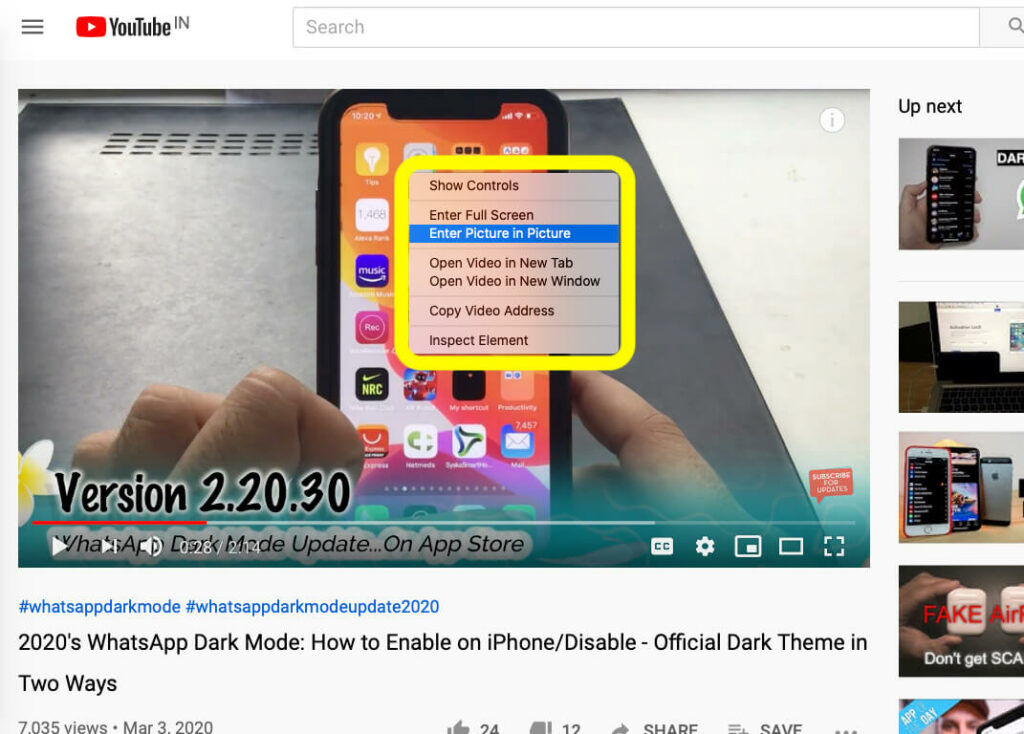
Войдите в режим YouTube Video in Picture in Picture на Macbook Mac
- Шаг 4. Теперь нажмите Enter Picture-in-Picture, как показано на изображении ниже. Таким образом, видео появится автоматически, и вы сможете выполнять другие задачи на своем Mac.
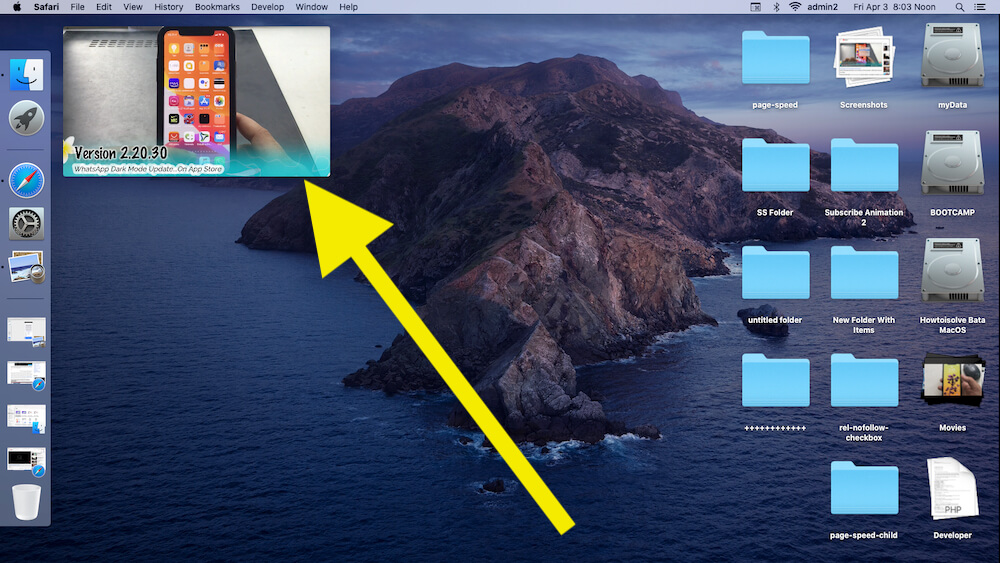
Картинка в картинке youtube video mac screen
- Вот и все.
Выше была включена функция «Картинка в картинке» для YouTube в macOS Sierra. Кроме того, попробуйте включить / активировать изображения в режиме изображения в видео-приложении Vimeo.
Как включить режим изображения в изображении для приложения Vimeo на Mac
Шаг 1. Откройте Safari на Mac.
Шаг 2. Запустите приложение Vimeo и войдите в систему.
Шаг 3. Теперь воспроизведите видео, здесь видео Vimeo имеет встроенный значок «картинка в картинке» в правом нижнем углу. Значок будет выглядеть как один дисплей, наложенный поверх другого дисплея.
Готово.
Так что наслаждайтесь просмотром видео в маленькой рамке на большом игровом экране или другими вещами.
Обратите внимание: помните, не закрывайте все вкладки или браузер сафари, в котором обычно воспроизводится видео.
Чтобы выключить изображение в режиме изображения, просто наведите указатель мыши на маленькое окно видео и нажмите кнопку X, чтобы закрыть его.
Нравится это? Поделиться этим. Оставьте отзыв в поле для комментариев и расскажите, как вы активируете или включаете «Картинка в картинке» для YouTube в macOS Sierra.

![Как распечатать или удалить панорамы на iPhone, iPad [All Models]](https://wapk.ru/wp-content/uploads/2021/01/where-is-panorama-album-on-iphone-ipad-photos-app.jpeg)



