Как включить темный режим с помощью сочетания клавиш или сенсорной панели на Mac
Компьютер Apple Mac Операционная система macOS Mojave Preview – это супер круто. Все рады использовать новые возможности macOS 10.14. Если мы проверим функции macOS Mojave, каждая функция была основной потребностью пользователей, и несколько функций запрашиваются пользователями, и да, в новом выпуске спрос был удовлетворен.
Одним из обращений к Apple было обеспечение темного режима на Mac. И, конечно же, с macOS Mojave вы можете включить темный режим на Mac. Но если вы дергаетесь и хотите время от времени переключаться из темного режима в светлый и из светлого режима в темный режим, то сегодня мы собираемся показать сочетание клавиш для включения темного режима в macOS Mojave. Вам не нужно выполнять длительные процедуры, чтобы
Включение / отключение темного режима в macOS Mojave на MacBook Pro / Air / iMac
Теперь создадим скрипт автоматора.
Шаг № 1: Запустите приложение «Automator» с помощью Finder или запустите с рабочего стола, если вы уже это сделали.
Подсказка: вы можете найти приложение Automator по этому пути: откройте Finder из док-станции → Теперь нажмите «Приложения», а затем нажмите «Automator.App».
Шаг № 2: нажмите «Новый документ», выберите «Контекстный рабочий процесс или рабочий процесс быстрого действия» и нажмите «Выбрать».

Шаг № 3: Теперь выберите «Без ввода» в меню выбора ввода WorkFlow. Если у вас TouchBar MacBook, вы можете заменить изображение, которое будет использоваться для кнопки.
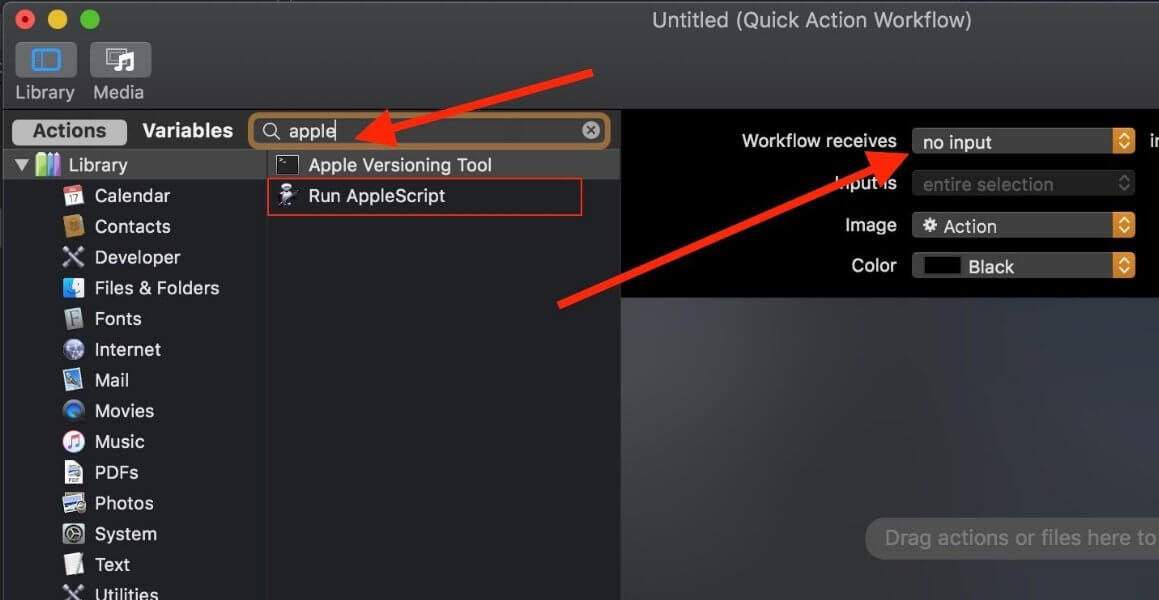
Шаг №4: В «Строке поиска Apple» введите «Apple».
Шаг № 5: Затем дважды щелкните «Запустить AppleScript».
Шаг № 6: Удалите следующий сценарий и введите команду «Сценарий» ниже. Я предлагаю вам написать этот сценарий в текстовое поле на вашем Mac и избежать синтаксической ошибки.

сообщить приложению «Системные события»
сообщить предпочтения внешнего вида
установить темный режим на не темный режим
конец сказать
конец сказать
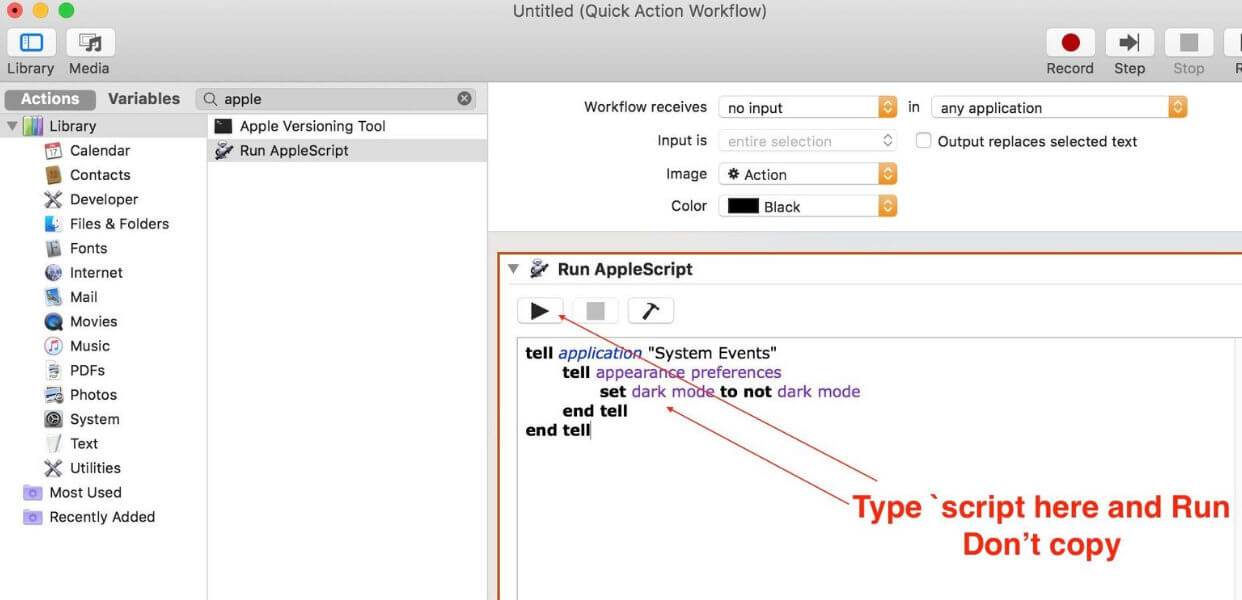
Если вы хотите убедиться, что скрипт работает или нет, нажмите значок «Воспроизвести», и если темный режим или светлый режим переключаются, значит, он работает отлично.
Помните, пожалуйста, введите правильный сценарий, иначе вы получите синтаксическую ошибку.
После установки нового скрипта следует шаг 7:
Шаг № 7: Перейдите в «Файл».
Шаг № 8: нажмите «Сохранить»

Шаг №9. Сохранить файл как ярлык темного режима, как показано ниже.

Некоторым пользователям Mac не удается создать ярлык и отображается ошибка: При выполнении действия «Запустить AppleScript» возникла ошибка: «Не разрешено отправлять события Apple в системные события»., это может временная проблема из-за ошибки в бета-версии 2. Дождитесь следующего обновления, в противном случае повторите шаги еще раз. Смотрите видео ниже и дважды проверьте, что вы на правильном пути.
Видеоурок:-
Как создать сочетание клавиш для включения темного режима macOS Mojave (macOS 10.14 Edition)
Шаг №1: Щелкните значок «Apple» и откройте «Системные настройки».

Шаг № 2: Щелкните «Клавиатуры».
Шаг № 3: Выберите «Ярлыки».
Шаг №4: Откройте «Службы» и дважды щелкните «Ярлык темного режима».
Шаг №5. Наконец, добавьте команду быстрого доступа, как здесь (Command + B). Говоря простым языком, вы не должны использовать сочетание клавиш, которое используется для других функций.

Итак, теперь нажмите Command + B, чтобы переключить режим освещения в темный режим или наоборот в macOS Mojave.
Теперь пришло время использовать свои навыки, настроить комбинацию клавиш, которую вы хотите использовать для включения / отключения темного режима.
Не используйте глобальные ярлыки, определенные Apple. Это похоже на то, что вы должны экспериментировать, пока не получите идеальное совпадение. Убедитесь, что это не сработает, если оба приложения открыты с использованием одних и тех же ярлыков. Например, если вы установили команду + B для выхода из iTunes, а также для включения и выключения темного режима, а iTunes сейчас активен в такой ситуации, сочетание клавиш не будет работать.
Создание ярлыка сенсорной панели для активации темного режима на сенсорной панели MacBook Pro
Шаг №1: Щелкните значок «Apple» и выберите «Системные настройки».
Шаг № 2: Затем откройте «Расширения», появившиеся между Bluetooth и общим доступом, затем нажмите «Touch Bar».
Шаг № 3: Убедитесь, что рабочий процесс «Темный режим» включен.
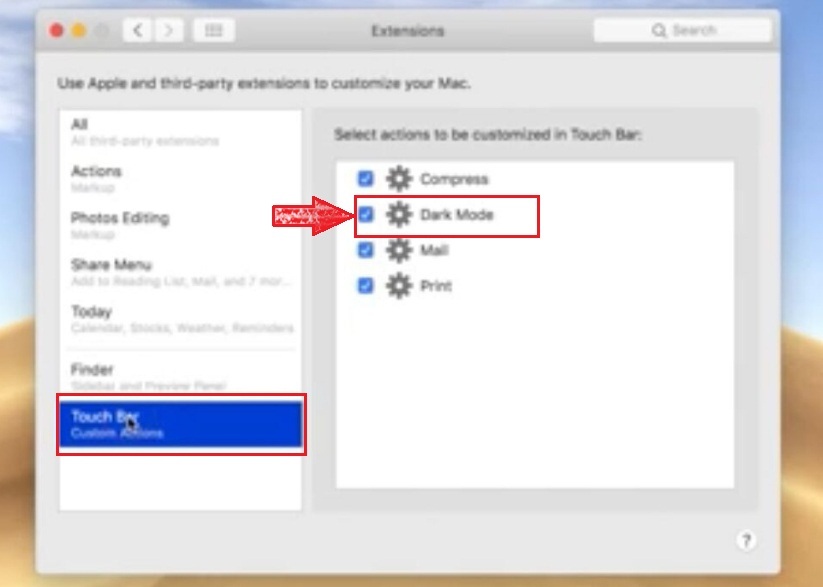
Шаг №4: Теперь вернитесь к настройкам «Клавиатура».
Шаг № 5: Щелкните «Настроить полосу управления». Если у вас есть устройство, содержащее Touch Bar, то только вы найдете эту опцию.
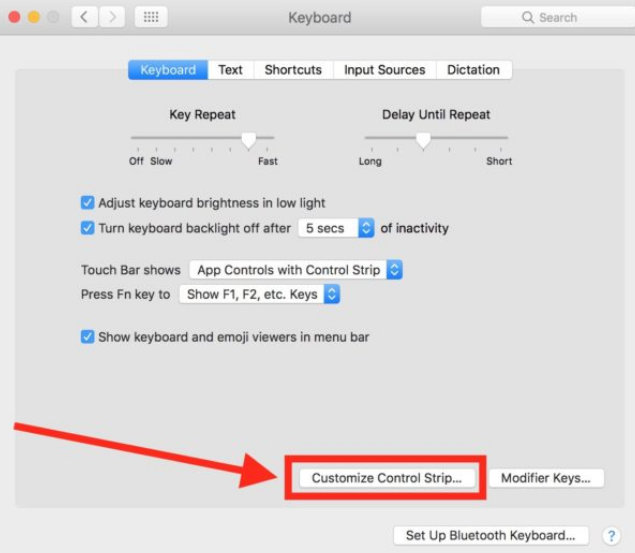
Шаг № 6: Теперь перетащите рабочий процесс «Темного режима» на «Touch Bar».
Итак, теперь вы можете просто нажать на темный режим, чтобы включить или отключить его на сенсорной панели.
Нравится ли вам эта статья, чтобы активировать темный режим с помощью сочетания клавиш или сенсорной панели? Пожалуйста, поделитесь им в своей социальной сети и будьте полезны другим пользователям Apple Mac!
Уловка для создания и редактирования снимка экрана на Mac Mojave
Уловка для настройки динамического рабочего стола в macOS Mojave
Использование стеков рабочего стола в macOS Mojave
Уловка для использования камеры Continuity Camera iOS 12 и macOS Mojave
Скачать обои для macOS Mojave
Системные требования MacOS Mojave

![[iOS 12.4]Как исправить iPhone 6,6 Plus Touch не реагирует и не включается](https://wapk.ru/wp-content/uploads/2021/01/tap-iphone-settings-app-then-tap-on-general-and-hit-on-software-update-to-check-for-ios-12-public-beta-768x455.jpg)
![Как включить темный режим в Facebook, Instagram iPhone[2021]](https://wapk.ru/wp-content/uploads/2021/01/dark-mode-on-iphone-for-facebook-instagram-social-app-or-more.jpg)


