Как восстановить медиатеку iTunes в Windows с iPhone
Потеряли вашу медиатеку iTunes из-за переустановки Windows, сбой жесткого дискаили украденный ПК? Не паникуйте, потому что вы можете легко восстановить медиафайлы iTunes, купленные на других устройствах Apple.
Хотя весь процесс довольно прост, вы можете столкнуться с некоторыми осложнениями, если пропустите какой-либо шаг. Мы покажем вам, как перенести медиатеку iTunes на компьютер, не удаляя и не перезаписывая медиафайлы, сохраненные на вашем iPhone.
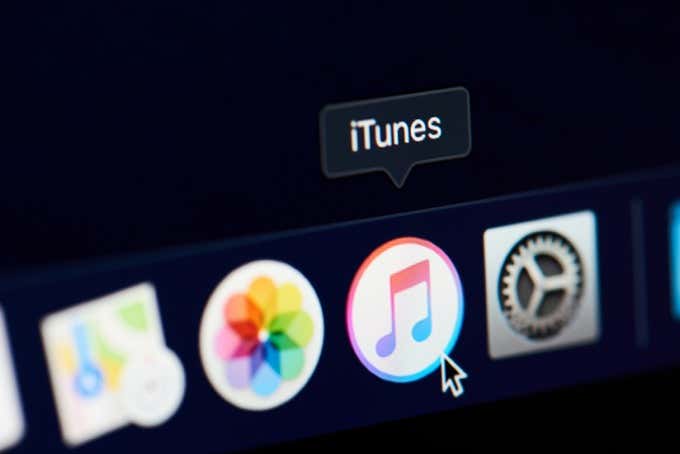
Как восстановить медиатеку iTunes с iPhone на ПК
Во-первых, чтобы восстановить медиатеку iTunes, вам необходимо переустановить iTunes на вашем компьютере. Загрузите приложение iTunes из Microsoft Store. если ты не может получить доступ или использовать Microsoft Store, загрузите установочный файл iTunes из Сайт Apple.
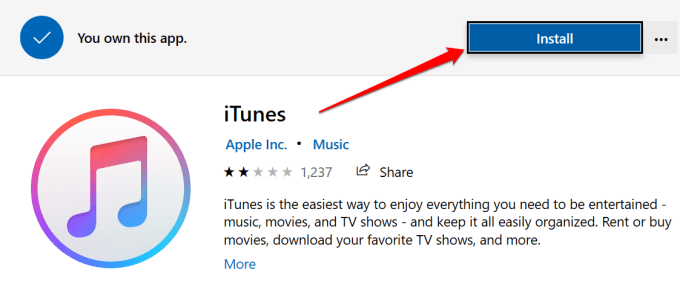
ПРИМЕЧАНИЕ. Перед переустановкой iTunes отключите iPhone от компьютера. После этого отключите автоматическую синхронизацию iTunes (см. Шаг 2 ниже) перед подключением iPhone. В противном случае с вашего iPhone будут удалены покупки и загрузки медиафайлов iTunes.
- Выберите «Правка» в строке меню и выберите «Настройки».
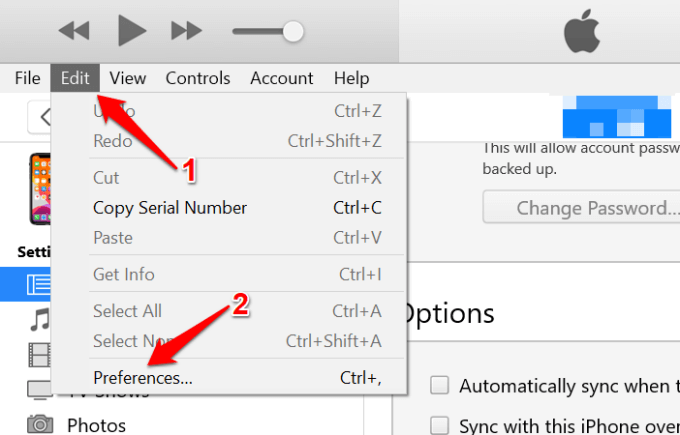
- Перейдите на вкладку «Устройства», установите флажок «Запретить автоматическую синхронизацию iPod, iPhone и iPad» и нажмите «ОК».
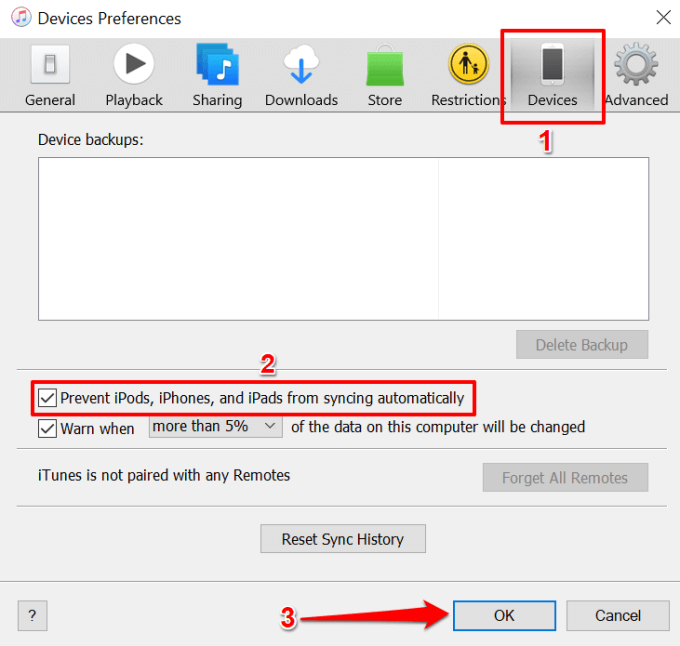
- Следующее, что вам нужно сделать, это авторизовать компьютер для доступа к вашим покупкам в iTunes. Выберите «Учетная запись» в строке меню, выберите «Авторизация» и выберите «Авторизовать этот компьютер».
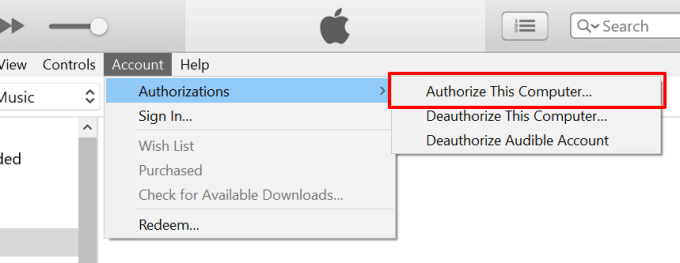
- Введите свои учетные данные Apple ID (тот же Apple ID, подключенный к вашему iPhone) и нажмите «Авторизовать», чтобы продолжить.
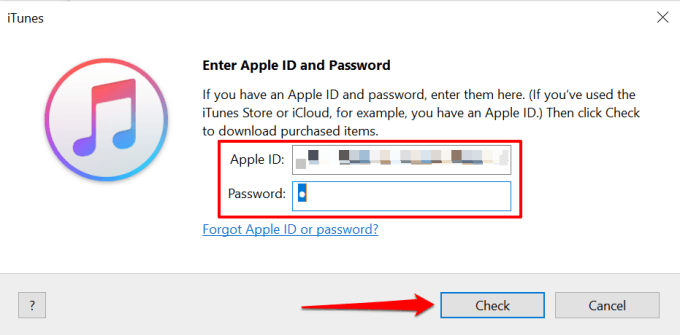
Вам может потребоваться ввести проверочный код, если ваша учетная запись Apple ID защищена двухфакторной аутентификацией. Вы получите уведомление об успешном завершении авторизации. Щелкните OK, чтобы продолжить.
- Подключите iPhone к компьютеру с помощью кабеля USB.
- Вы получите запрос «Доверяйте этому компьютеру» на своем iPhone с вопросом, хотите ли вы, чтобы компьютер имел доступ к настройкам и данным вашего устройства. Нажмите «Доверие» и введите пароль своего iPhone, чтобы продолжить.
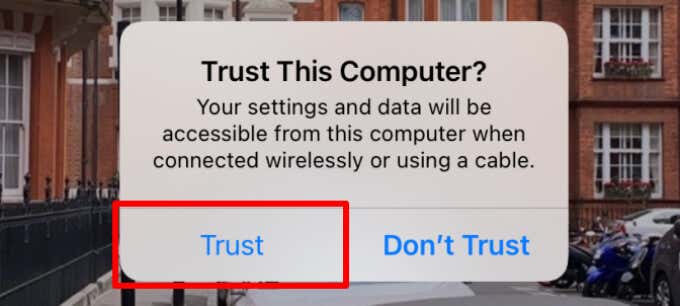
- Выберите Файлы в строке меню, выберите Устройства и выберите Перенести покупки из [device name].
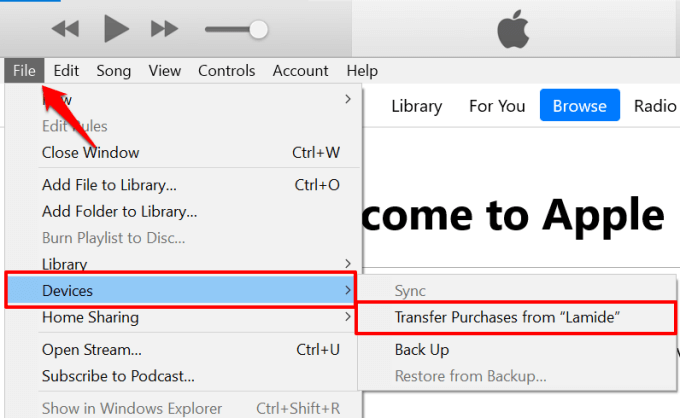
Либо щелкните правой кнопкой мыши свой iPhone на боковой панели и выберите «Перенести покупки».
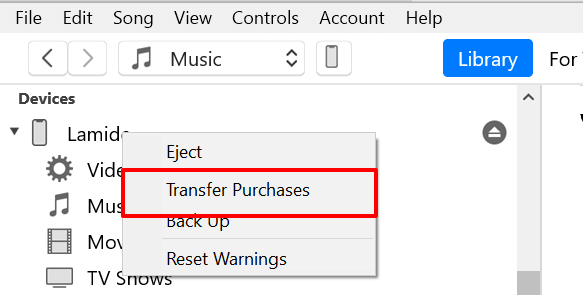
iTunes просканирует подключенный iPhone и немедленно синхронизирует вашу медиатеку iTunes. Ход синхронизации отображается вверху приложения.
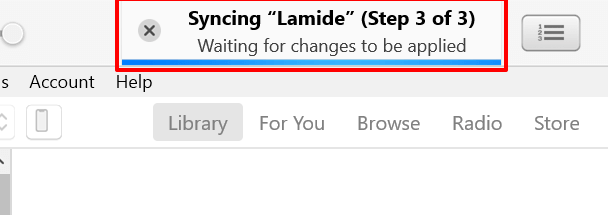
- Если вы не авторизовали компьютер для доступа к вашим покупкам в iTunes (см. Шаг 4 и Шаг 5), вы получите запрос на вход в свою учетную запись Apple ID. Введите учетные данные своей учетной записи и нажмите Проверить.
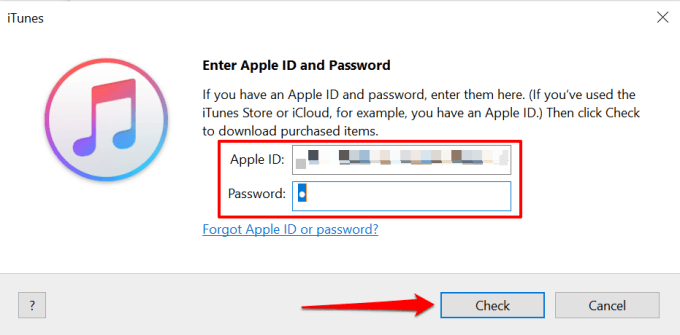
Подождите, пока iTunes синхронизирует ваши iTunes и музыкальную библиотеку iCloud. Это займет несколько минут, в основном в зависимости от скорости вашего интернет-соединения. Когда передача будет завершена, проверьте раздел «Покупки» на боковой панели, чтобы получить доступ к покупкам iTunes в своей учетной записи Apple ID.
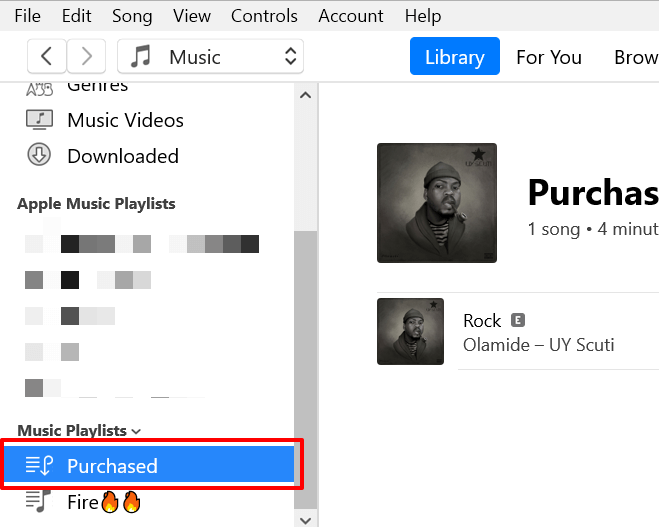
Чтобы получить доступ к семейным покупкам, выберите «Учетная запись» в строке меню и выберите «Семейные покупки».
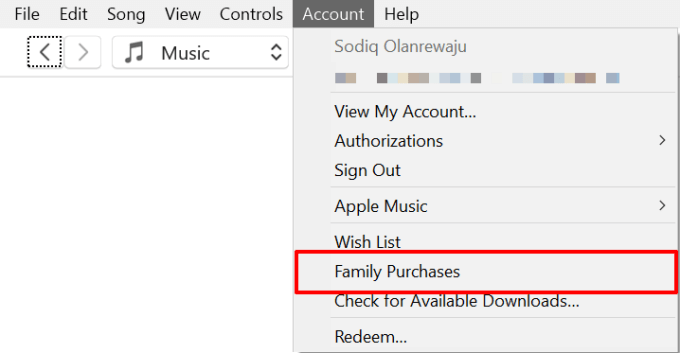
iTunes не восстановит вашу медиатеку? Попробуйте следующее
Несколько факторов могут прервать процесс восстановления библиотеки iTunes на вашем ПК. Мы выделяем некоторые ошибки, с которыми вы можете столкнуться, и способы их устранения при попытке восстановить медиатеку iTunes.
1. Проверьте кабельное соединение.
Отключение вашего iPhone от сети во время процесса синхронизации прервет восстановление вашей медиатеки iTunes. То же самое будет с использованием изношенного, неисправного или поврежденного USB-кабеля. Закройте iTunes, подключите iPhone к компьютеру с помощью аутентичного кабеля и попробуйте выполнить восстановление с нуля.

USB-концентраторы могут вызывать помехи и другие проблемы с подключением. Поэтому мы рекомендуем подключать iPhone непосредственно к порту ПК, а не через USB-концентратор или адаптер.
Все еще получаешь сообщения об ошибках? Отключите другие USB-устройства от вашего ПК, подключите iPhone к другому USB-порту и попробуйте восстановить медиатеку iTunes с нуля.
2. Перезапустите iTunes.
Также неплохо закрыть и снова открыть iTunes, если у вас возникли проблемы с восстановлением медиатеки iTunes с iPhone.
Запустите диспетчер задач (Ctrl + Shift + Esc), выберите iTunes и нажмите кнопку «Завершить задачу» в нижнем левом углу.
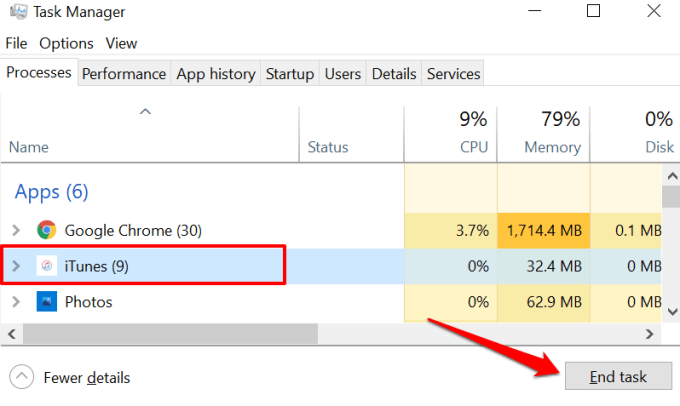
Перезапустите iTunes – но на этот раз как администратор – и повторите шаги, описанные выше.
3. Повторно авторизуйте свой компьютер.
Если iTunes не переносит элементы вашей библиотеки и покупки из-за того, что «вы не авторизованы» для таких действий на компьютере, это потому, что вы пропустили шаг 4 в разделе выше.
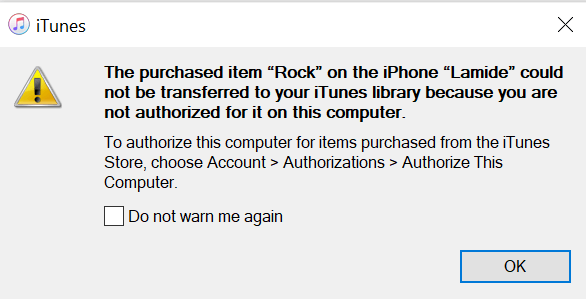
Перед переносом медиатеки iTunes необходимо предоставить компьютеру доступ к покупкам, сделанным в iTunes Store. Это означает подключение вашей учетной записи Apple ID к приложению iTunes.
Выберите «Учетная запись» в строке меню, выберите «Авторизация», выберите «Авторизовать этот компьютер» и введите данные своей учетной записи Apple ID.
4. Повторите операцию восстановления.
Операция восстановления зависла? Или это занимает больше времени, чем обычно? Щелкните значок Действия 🛈, чтобы проверить статус синхронизации библиотеки.
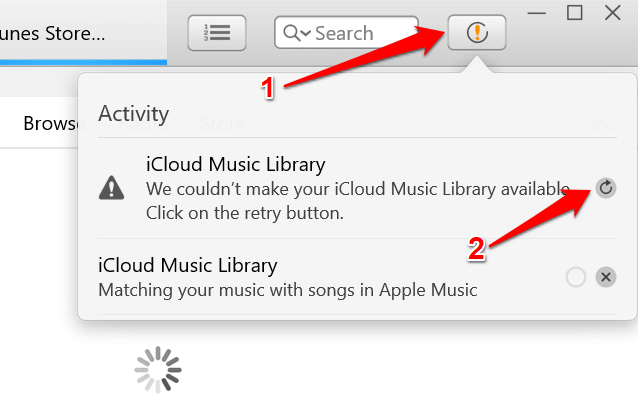
Если в меню «Действия» появляется сообщение об ошибке, нажмите кнопку «Повторить», чтобы перезапустить процесс.
5. Обновите свой компьютер.
Установка обновлений Windows может помочь решить проблемы, связанные с драйверами, которые мешают вашему iPhone подключиться или перенести медиатеку iTunes на ваш компьютер.
Перейдите в «Настройки»> «Обновление и безопасность»> «Центр обновления Windows» и нажмите кнопку «Проверить наличие обновлений». Если для вашего ПК доступен Центр обновления Windows, нажмите кнопку «Загрузить» и перезагрузите компьютер после завершения установки.
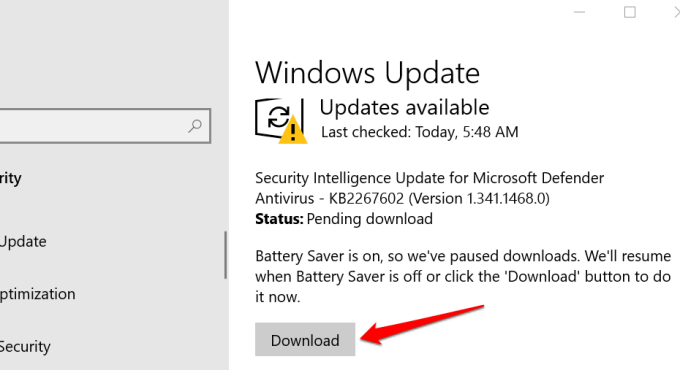
Сообщите нам, сможете ли вы восстановить медиатеку iTunes со своего iPhone, выполнив действия, описанные в этом руководстве. Если вы все еще испытываете некоторые технические проблемы, обратитесь к этому руководству по устранению проблем с подключением к iTunes, чтобы получить дополнительные исправления для устранения неполадок.
