Как восстановить том, исправить поврежденный жесткий диск Mac без программного обеспечения
Восстановите диск с помощью Дисковой утилиты на Mac. Apple предоставляет несколько вариантов восстановления нашего Mac, и восстановление диска с помощью дисковой утилиты на Mac является одним из них. Итак, зачем вам восстанавливать диск на Mac и как восстановить диск на Mac с помощью Дисковой утилиты? Продолжайте читать статью, чтобы понять все ее аспекты. Постоянное использование Mac, установка нескольких программ, хранение данных в ГБ и т. Д. Могут постепенно повлиять на производительность Mac. Кроме того, все данные хранятся в каталоге диска, поэтому имеет смысл непрерывная передача и получение информации может замедлить работу диска.
Хотя вы можете запустить восстановление диска с помощью Дисковой утилиты, не создавая резервной копии, мы рекомендуем вам сделать резервную копию, если что-то пойдет не так. Файлы на диске могут быть повреждены или создавать дополнительную нагрузку на Mac, и есть много таких причин, по которым macOS Catalina работает медленно. Однако после того, как вы запустите этот тест, отчет о восстановлении Дисковой утилиты покажет вам, в чем именно заключается проблема и как ее решить.
Как восстановить диск MacOS на Mac: исправить программную ошибку и поврежденный Mac
Шаг №1: Щелкните меню «Apple».
Шаг № 2: Выберите «Завершение работы …».
Шаг № 3: снова включите Mac и сразу же нажмите и удерживайте клавиши Command + R, чтобы звук при запуске Mac воспроизводился и отпускался, когда вы видите окно утилит MacOS.
Шаг №4: Щелкните «Дисковая утилита»> «Продолжить».
Шаг № 5: Теперь вы видите список всех томов и разделов, которые мы создаем на Mac. Выберите поврежденный раздел / том и нажмите «Первая помощь».
Примечание: если Mac сообщает, что диск вот-вот выйдет из строя, то лучше заменить текущий диск новым. Но не забудьте сделать резервную копию перед заменой диска.
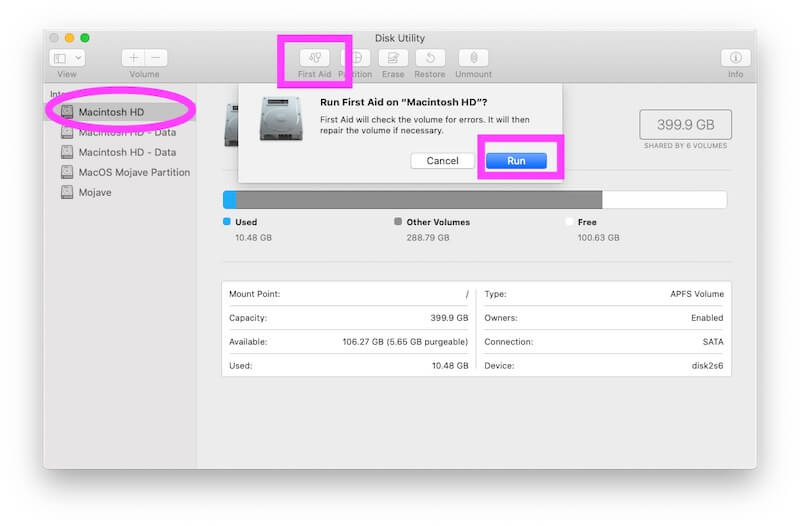
Восстановить том на Mac / поврежденный установочный диск
Шаг № 8: Нажмите «Выполнить».
Шаг № 9: Если с диском все в порядке, значит, вы закончили восстановление. Чтобы получить доступ к дополнительной информации, нажмите «Показать детали».
Шаг № 10: Если вы обнаружите ошибку типа «перекрывающееся распределение экстентов» при ремонте дисковой утилиты, это означает, что на вашем диске хранится более одного файла, которые занимают одно и то же хранилище. Вы можете удалить эти поврежденные файлы из папки DamagesFiles. Или сделайте еще одну копию и удалите старый файл.
Предложения! Если не сработали вышеуказанные шаги
У нас слишком много альтернативных решений для устранения проблем с программным обеспечением. Если вышеуказанное решение не помогло, вам следует пойти с переустановкой MacOS на Mac, это установит свежую копию без удаления данных с Mac-диска. Иногда установленное программное обеспечение и неправильные настройки создают такие большие проблемы, поэтому мы должны перейти к чистой установке MacOS после резервного копирования данных. Или установите второй macOS на том же Mac в другом разделе.
Примечание. Если Mac не может восстановить диск и отображается сообщение «Основная задача сообщила об ошибке», восстановите диск или создайте другой раздел. Даже если это не исправит диск, сделайте резервную копию диска и переформатируйте диск. После этого попробуйте переустановить macOS.




![[2021 Updated] Как перезапустить Apple Watch Series 6 / SE / 5/4/3/2](https://wapk.ru/wp-content/uploads/2021/01/how-to-restart-apple-watch-without-iphone.jpg)
