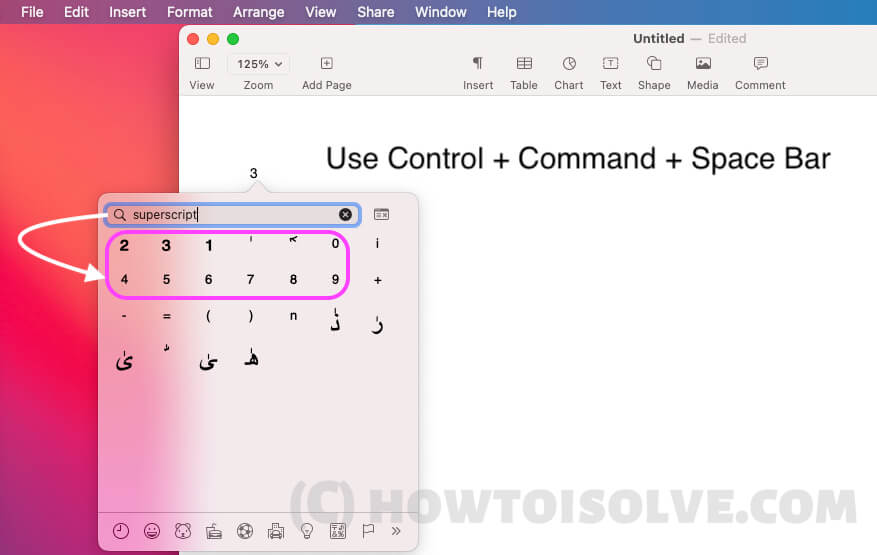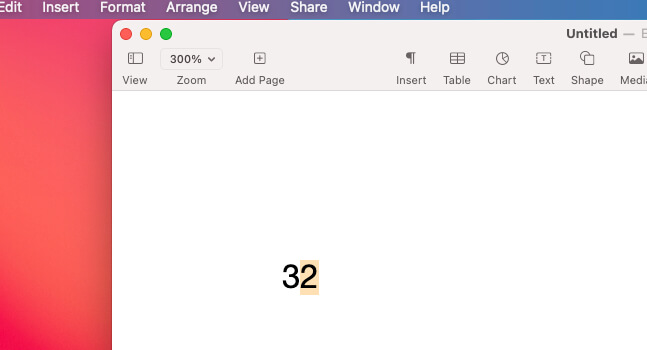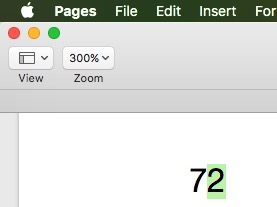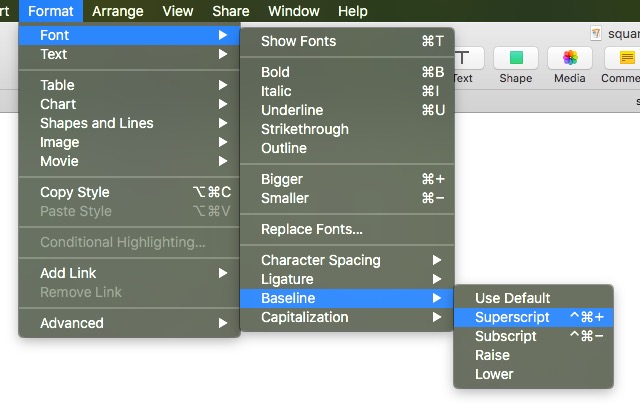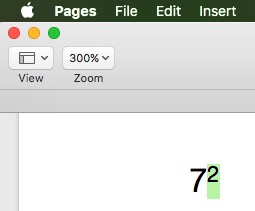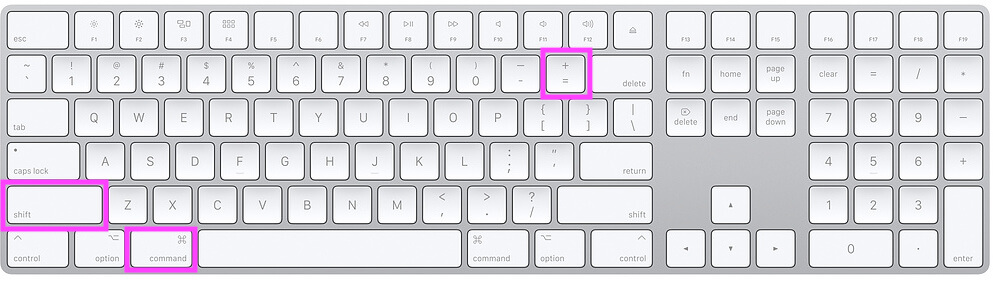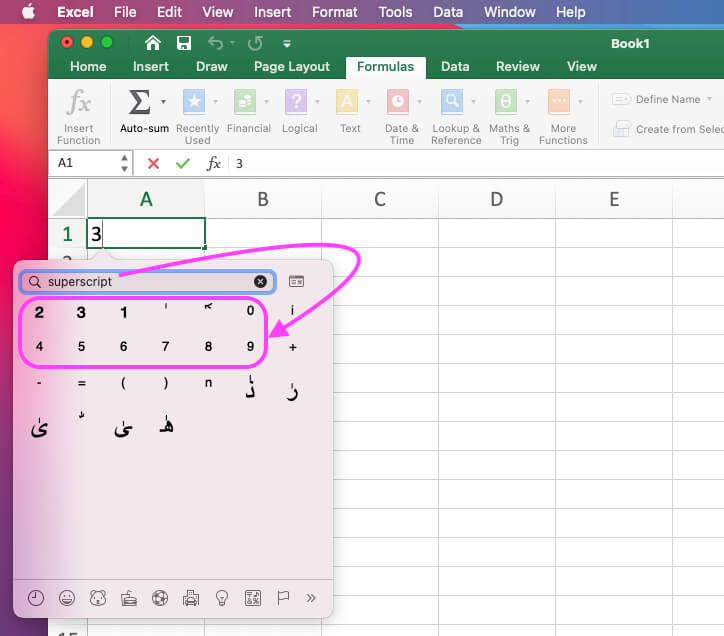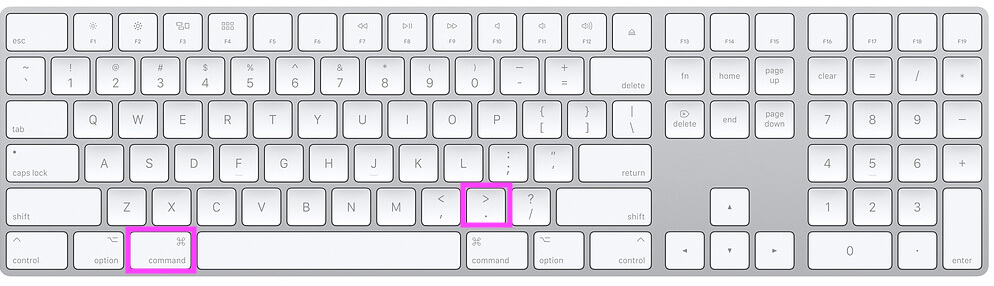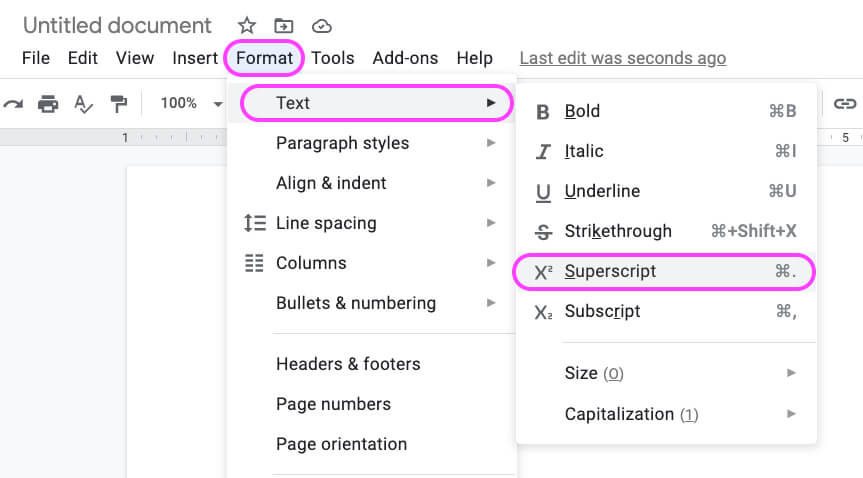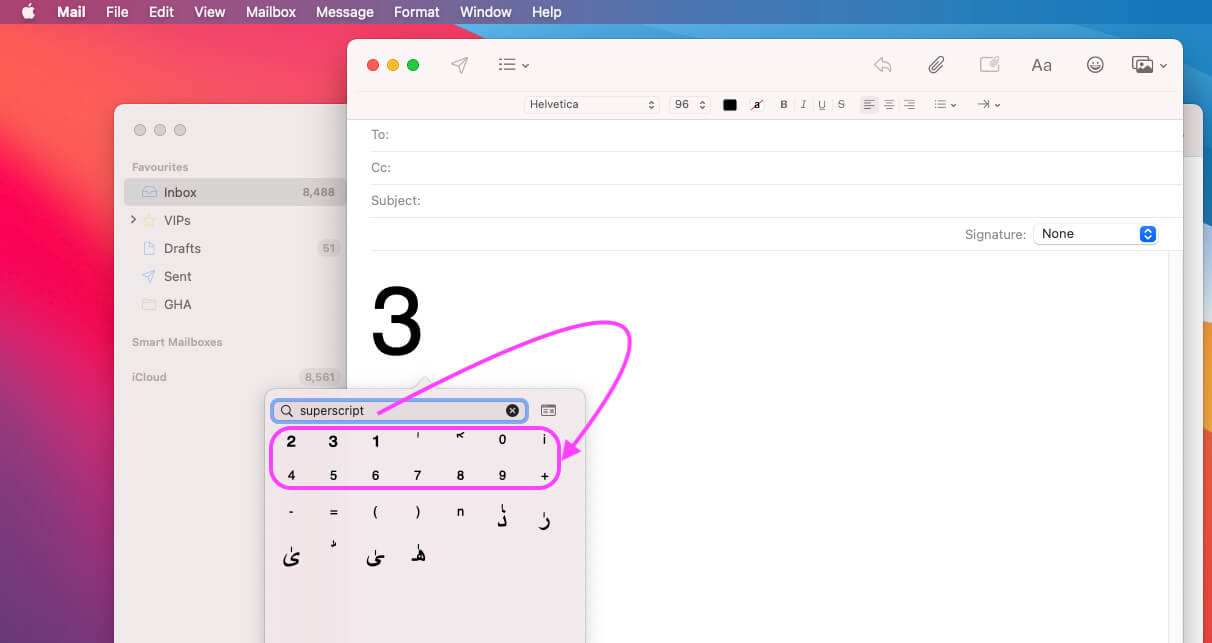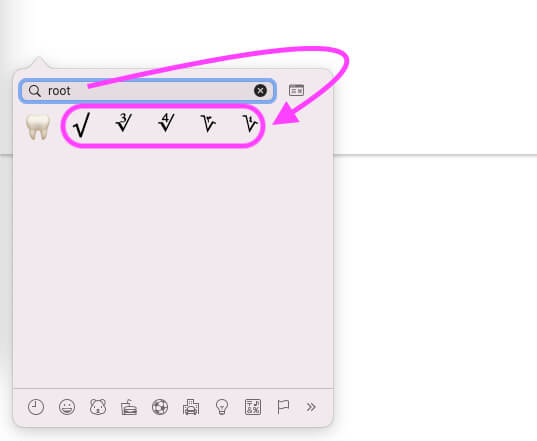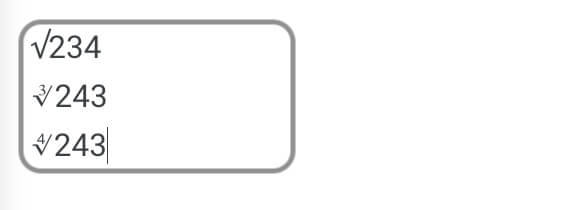Как вставить квадратный символ на Mac, MacBook? Pages, Word, Mail ..
Следуйте приведенному ниже руководству о том, как написать квадрат числа mac или квадратный корневой символ на macOS Big Sur, macOS Catalina, Mojave, High Sierra, Mavericks, EI Capitan, Yosemite.
По какой-то причине вам нужно ввести квадрат на MacBook, Mac, это руководство поможет вам добавить приложение Square в Pages и приложение Mail. Поладите с этим.
Руководство Как набрать экспоненты на Mac? Прочтите, чтобы ввести квадрат в страницах, числах и письмах
Как набирать экспоненты или квадратную форму на Mac
Здесь, в этой статье, я попытался дать решения для определенных типов документов и наиболее распространенные способы использования экспонент или квадратных форм с помощью клавиатуры. Сначала давайте посмотрим, введите квадрат с помощью сочетаний клавиш в любых документах или полях, кроме Google Docs и Google Slides.
- Используйте эмодзи и клавиатуру (CTRL + CMD + Space)
 Откройте всплывающее окно с эмодзи и символами на Mac с помощью сочетаний клавиш
Откройте всплывающее окно с эмодзи и символами на Mac с помощью сочетаний клавиш - В типе всплывающего окна Emoji & Symbols введите « Надстрочный индекс » в поле поиска.

Введите квадратный символ на страницах Mac и номер с помощью эмодзи и символов на Mac Метод 3 - Вот все готовые символы надстрочного индекса, выберите их и используйте как квадрат (2 числа).

Введите квадратный символ на страницах Mac и номер с помощью эмодзи и символов на Mac - Вот и все. В основном работает везде.
Как сделать квадратный символ на Pages, Numbers Mac
Мы можем вводить символы в квадрате или экспоненты для математического представления или для документов Pages и Numbers тремя способами. Проверим по порядку.
На клавиатуре нет символа квадратного корня, пользователи Apple могут использовать клавиши
Способ 1:
Введите полную строку суммы на странице и выберите последнюю цифру, которую вы хотите преобразовать в надстрочный и подстрочный индекс. Предположим, он хочет ввести квадрат 3,
- Введите 32 на страницах или в числовом документе.

Выберите число, которое вы хотите преобразовать в квадрат
- Затем выберите «2» и используйте сочетание клавиш, Control + Command + знак «+» на цифровой клавиатуре, чтобы преобразовать в квадратный символ.

Введите квадратный символ на странице или число с помощью сочетания клавиш на Mac
- В противном случае нажмите Control + Command + ‘-‘ с цифровой клавиатуры для преобразования в символ нижнего индекса. Выбранное число будет преобразовано в квадрат.

Выберите число для преобразования в надстрочный индекс
Вот и все.
Способ 2:
- Откройте Pages или Number на Mac.
- Введите число с символом в квадрате – 2. и выберите 2.

- Затем в верхнем меню Mac выберите «Формат»> «Шрифт»> «Базовая линия»> «Надстрочный индекс».

- Теперь выделенный текст преобразуется в квадратный символ.

- Вот и все. Теперь метод 2 – использование всплывающего окна с эмодзи и клавиатурой.
Теперь следующая серия будет по-прежнему отображаться с надстрочным индексом, отключать его или снимать флажок с надстрочного индекса.
Способ 3:
- Нажмите на документ, где вы хотите ввести квадратный символ, затем используйте сочетание клавиш для эмодзи и клавиатуры. [CTRL + CMD + Space] , чтобы открыть всплывающее окно Emoji & Symbols, показанное на экране ниже. или В верхнем меню Mac выберите «Правка»> «Эмодзи и символ».

Введите квадратный символ на страницах Mac и номер с помощью эмодзи и символов на Mac Метод 3
- Введите, надстрочный, и просмотрите все надстрочные символы. Щелкните квадрат, чтобы добавить в документ.

Введите квадратный символ на страницах Mac и номер, используя эмодзи и символы на Mac Way 3
- Вот и все.
Как сделать квадратный символ в Mac Word?
мы можем ввести квадратный символ в слово Mac тремя способами. Во-первых, используется сочетание клавиш только для Word, второй способ – обычная практика для всех документов на Mac с использованием клавиатуры Emoji и Symbol, а третий – из диалогового окна «Шрифт».
Способ 1:
- Откройте документ Word на Mac, затем введите целое число, например 32. [2 to make it square].
- Теперь выберите номер «2» только с помощью трекпада или мыши.

Выберите число, которое вы конвертируете в экспоненты в Mac Word
- Затем нажмите одновременно клавиши Command + Shift + «+ =», чтобы преобразовать 2 в экспоненты.

Квадратный символ на сочетаниях клавиш Mac Word
- или используйте инструмент экспоненты из верхней ленты.
- Следующее число прибавится к экспоненте.

Введите экспоненты или квадрат в слове Mac
- Вот и все.
Способ 2:
- Откройте документ Word на Mac. Поместите стрелку на документ. затем используйте эмодзи и клавиатуру [CTRL + CMD + Space] , чтобы открыть диалоговое окно Emoji.

Откройте всплывающее окно с эмодзи и символами на Mac с помощью сочетаний клавиш
- Введите «Надстрочный индекс» в поле поиска.

Используйте клавиатуру Emoji и Symbol, чтобы вставить квадратный символ
- Вот все готовые символы надстрочного индекса, выберите их и используйте как квадрат.
- это оно
Способ 3:
- Откройте документ Word на Mac, введите полное число с 2, чтобы преобразовать его в квадрат.
- Выберите 2 с помощью трекпада или мыши, затем в верхнем меню Mac выберите «Формат»> «Шрифт»> «Базовая линия»> «Надстрочный индекс».
- Число 2 преобразуется в символ в квадрате.
- Вот и все.
Как сделать квадратный символ в Mac Excel?
Используя следующие три метода, мы можем ввести символ в квадрате в Mac Excel Document.
Способ 1:
- Откройте документ Excel на Mac. Поместите стрелку на документ. затем используйте эмодзи и клавиатуру [CTRL + CMD + Space] чтобы открыть диалоговое окно Emoji.

Откройте всплывающее окно с эмодзи и символами на Mac с помощью сочетаний клавиш
- Введите «Надстрочный индекс» в поле поиска.

Использовать надстрочный индекс в Excel Mac с квадратным символом
- Вот все готовые символы надстрочного индекса, выберите их и используйте как квадрат.

Квадратный символ в файле Excel для Mac
- это оно
Как набирать экспоненты в Google Документах Mac?
Мы можем ввести квадратный символ в документах Mac Google, используя сочетание клавиш или параметр панели инструментов «Формат шрифта документа».
- Откройте Google Dock в браузере Mac.
- Введите число с 2, чтобы преобразовать его в квадрат. Здесь я набираю 32, выберите 2, используя Trakcpage или мышь.

Введите экспоненты в Документах Google для Mac
- Затем, Сочетания клавиш пользователя, Command +. Преобразовать 2 в экспоненты.

Сочетание клавиш для квадратного символа Документов Google на Mac
- На панели инструментов документа выберите Формат> Текст> Надстрочный индекс.

Параметр надстрочного текста на панели инструментов Google Doc
- Вот и все.

Число преобразовано в экспоненты на Mac Google Dock онлайн
Примечание. Для подстрочного индекса используйте сочетание клавиш, Command +,
Как вводить экспоненты в Google Slides для Mac
- Откройте Google Slides в браузере Mac.
- Введите число с 2, чтобы преобразовать его в квадрат. Здесь я набираю 32, выберите 2, используя Trakcpage или мышь.

Как вводить экспоненты в Google Slides для Mac
- Затем, Сочетания клавиш пользователя, Command +. Преобразовать 2 в экспоненты.

Сочетание клавиш для квадратного символа Документов Google на Mac
- На панели инструментов Google Slides выберите Формат> Текст> Надстрочный индекс.

Введите экспоненты на Mac Google Slides, используя опцию панели инструментов
- Вот и все.

Введите экспоненты или квадрат в Google Slides для Mac
Примечание. Для подстрочного индекса используйте сочетание клавиш, Command +,
Как получить специальные символы на клавиатуре Mac?
Чтобы использовать специальные символы с «Shift + специальные клавиши», такие как восклицательный знак, в символах, процентах, картах, октоторе и других общих символах, доступных на всех международных клавиатурах. Но символы квадрата и корня не используются в специальных символьных клавишах на клавиатуре Apple.
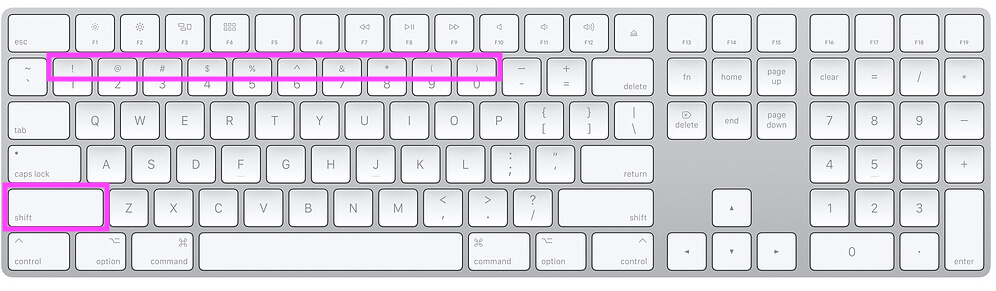
Получение специальных символов на клавиатуре Mac
Или используйте клавиатуру Emoji, откройте всплывающее окно Emoji с помощью [CTRL + CMD + Space] горячие клавиши.

Введите квадратный символ на страницах Mac и номер с помощью эмодзи и символов на Mac Метод 3
или в верхнем меню Mac выберите «Правка»> «Эмодзи и символы».
Используйте квадратный символ на Mac в почтовом приложении
Самый простой способ использовать квадратный символ в почтовом приложении – это выполнить описанные выше шаги и ввести квадратный корень с помощью всплывающего окна Emoji & Symbols.
- Введите, число, затем используйте виртуальную клавиатуру с символами Mac, чтобы ввести квадратный символ.
- Используйте сочетание клавиш для всплывающего окна «Emoji & Symbols», Control + Command + пробел, чтобы просмотреть всплывающее окно Emoji и Symbols.

Откройте всплывающее окно с эмодзи и символами на Mac с помощью сочетаний клавиш
- Найдите «Надстрочный индекс» и выберите квадратные символы.

Квадратный символ на Mac в почтовом приложении
- Вот и все.

Квадратный символ на Mac в почтовом приложении с помощью ярлыка
Ярлык для текста: квадратный символ на страницах и числах на Mac
На клавиатуре нет символа квадратного корня, пользователи Apple могут использовать клавиши
Введите полную строку суммы на странице и выберите последнюю цифру, которую вы хотите преобразовать в надстрочный и подстрочный индекс.
- Надстрочный индекс: Control + Command + знак ‘+’
- Подстрочный индекс: Control + Command + ‘-‘ Знак
Как ввести символ квадратного корня на Mac или MacBook или Cube Root
Вышеупомянутые методы работают для ввода квадратного символа на Mac, но математическое выражение Root не работает. Вот общие методы для ввода символа квадратного корня на Mac. Знайте, как ввести квадратный корень на Mac или Qube root Symbole на Mac.
- Используйте Control + Command + Space, чтобы открыть всплывающее окно с эмодзи и символами. Или в верхнем меню Mac выберите «Правка»> «Эмодзи и символы».

Откройте всплывающее окно с эмодзи и символами на Mac с помощью сочетаний клавиш
- Затем введите корень в поле поиска, выберите знак корня и введите число для вычисления числа корня.

Введите root на Mac в любом документе
- Вот и все.

Вход в систему Square & Cube Root Mac
Выполните тот же шаг, чтобы ввести Root в Pages Mac, введите Root в Numbers Mac, введите Root в Word Mac, введите Root в Excel Mac или MacBook.
Наслаждайтесь, символ квадратного корня на Mac. Не пропустите возможность связаться с нами в социальных сетях, чтобы получить больше обновлений и советов по устранению неполадок для macOS.

 Откройте всплывающее окно с эмодзи и символами на Mac с помощью сочетаний клавиш
Откройте всплывающее окно с эмодзи и символами на Mac с помощью сочетаний клавиш