Как выключить iMessage на Mac
Одна из замечательных особенностей использования Mac вместе с вашим iPhone – это интеграция между двумя платформами, особенно когда дело касается связи. Вы можете маршрутизировать телефонные звонки и даже отправлять текстовые сообщения с вашего iPhone на ваш Mac.
Эта синхронизация может быть неоднозначным благом. Да удобно достать Сообщения на вашем Mac, но постоянный поток предупреждений может сильно отвлекать. Хотите отключить пожарный шланг оповещений? Или даже полностью удалить сообщения с Mac? Если вы ответили утвердительно на любой из этих вопросов, у нас есть решение для вас.
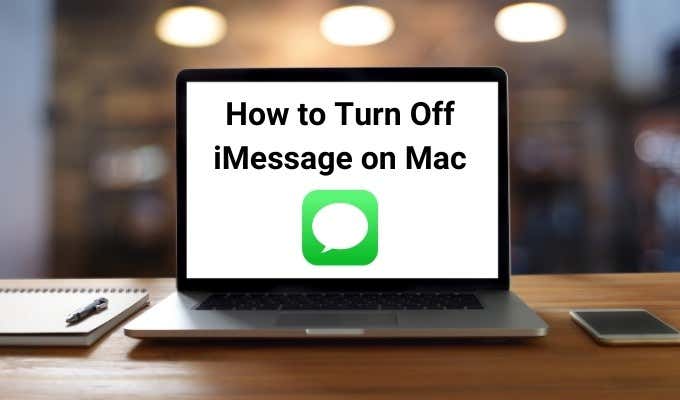
Выключите iMessage на вашем Mac
Есть три способа прекратить использование Сообщений на Mac. Во-первых, вы можете выйти из своей учетной записи Apple, чтобы перестать получать сообщения на этом устройстве. После выхода из системы вы не сможете отправлять или получать сообщения на своем Mac. Это отличное решение, если вы хотите полностью заблокировать сообщения. Однако этот метод самый постоянный.
Если вы хотите снова включить Сообщения в будущем, вам нужно будет сначала войти в свою учетную запись со своим именем пользователя и паролем, прежде чем вы сможете снова включить учетную запись.
Во-вторых, вы можете отключить iMessage на своем Mac. Эта опция отключает сообщения, но позволяет вам оставаться в своей учетной записи Apple. Этот выбор упрощает повторное включение сообщений, так как вам нужно только повторно активировать учетную запись, чтобы снова начать получать сообщения.
В-третьих, вы можете заблокировать отправку сообщений на номер телефона вашего iPhone или на ваш Apple ID. Этот метод останавливает все сообщения на этот конкретный номер телефона или идентификатор. В отличие от других более постоянных сообщений, этот параметр сохраняет приложение «Сообщения» активным, и вы остаетесь в своей учетной записи Apple.
- Откройте LaunchPad в доке внизу экрана.
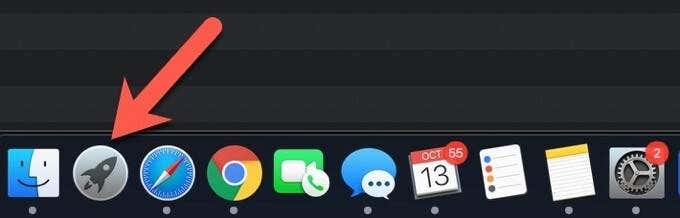
- Найдите и выберите приложение «Сообщения», чтобы открыть его на Mac.
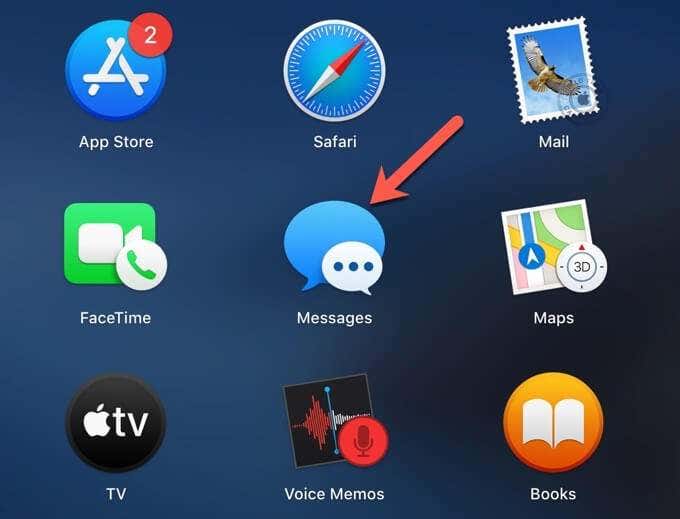
- Выберите «Сообщения»> «Настройки» в верхнем левом углу строки меню.
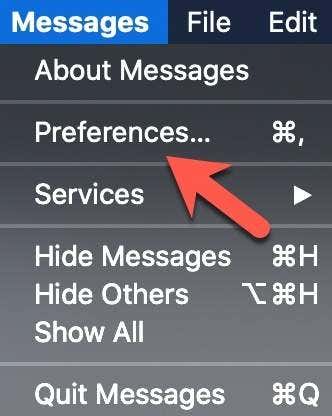
- Выберите вкладку iMessage, а затем выберите Настройки.
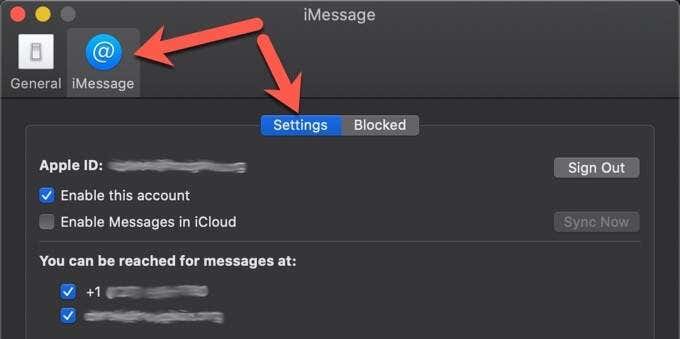
- Выберите один из следующих трех вариантов:
- Блокировать сообщения, отправленные на ваш номер телефона или учетную запись iCloud: установите флажок рядом с номером телефона и идентификатором Apple в разделе «С вами можно связаться для сообщений по адресу». Это должно удалить галочку с этой опции и отключить ее.
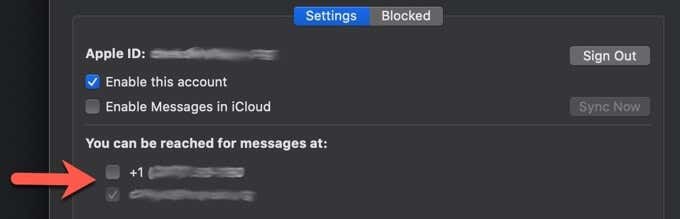
- Отключить свой Apple ID в сообщениях. Установите флажок рядом с «Включить эту учетную запись», чтобы снять флажок и отключить сообщения на Mac.
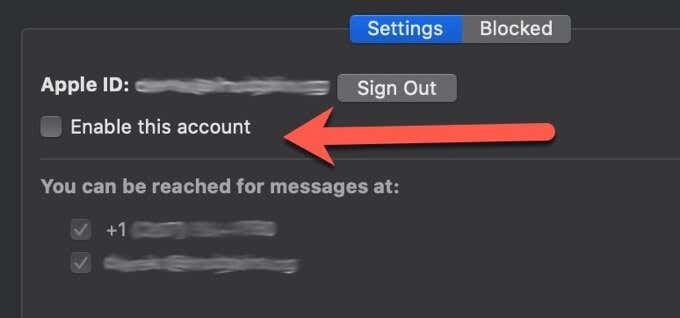
- Выйдите из своей учетной записи Apple: нажмите кнопку «Выйти» справа, а затем подтвердите, что вы хотите выйти из своего Apple ID в сообщениях.
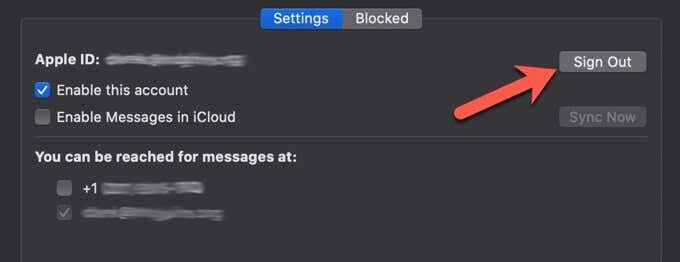
Если вы используете Сообщения на iPhone или iPad, вы можете продолжать отправлять текстовые сообщения на этих устройствах в обычном режиме без каких-либо перерывов. Если вы используете только Mac, изменение этих настроек изменит ваш онлайн-статус для Сообщений. Например, когда вы делаете Сообщения неактивными, ваш статус будет отображаться как Offline.
Отключить уведомления навсегда
Возможно, вы все еще хотите получать и читать сообщения на своем Mac, но вам не нужно получать уведомления о каждом из них. Твой лучший вариант в этом сценарии выключить уведомления постоянно. Вы по-прежнему сможете читать свои сообщения на Mac, но не будете получать никаких предупреждений.
- Выберите меню Apple в верхнем левом углу экрана.
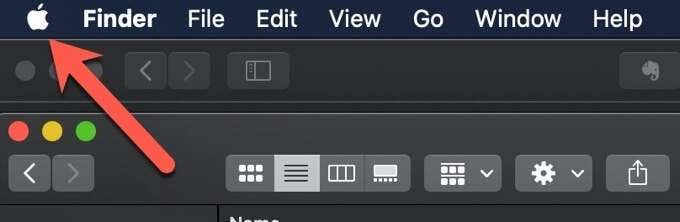
- Выберите Системные настройки.
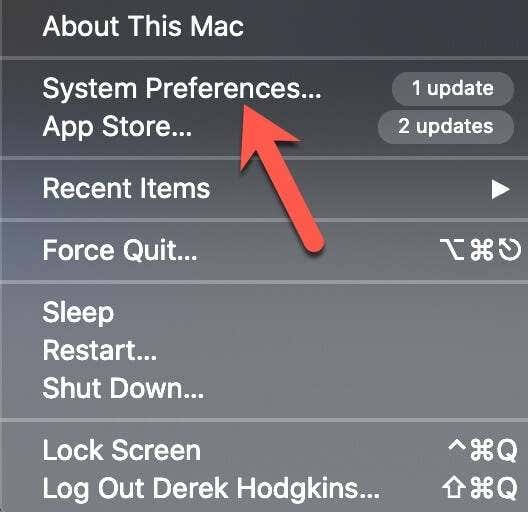
- Выберите Уведомления, чтобы открыть настройки уведомлений.
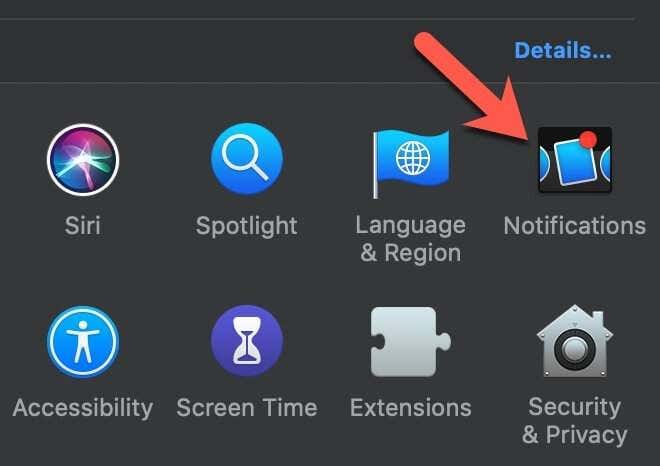
- Прокрутите, пока не найдете приложение Сообщения на левой панели.
- Слева выберите приложение Сообщения.
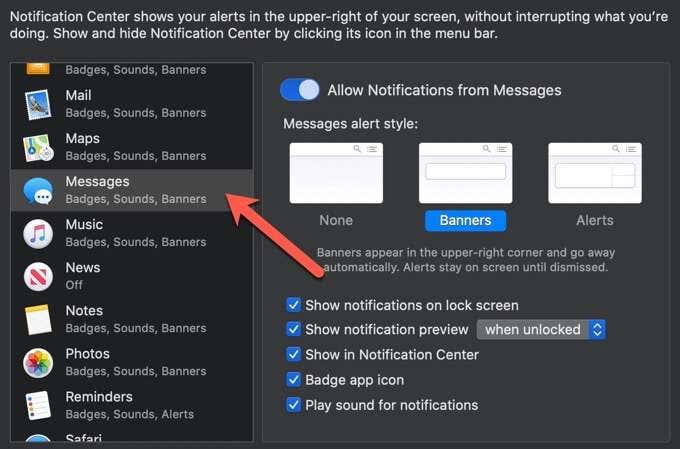
- Снимите флажок «Разрешить уведомления из сообщений» для приложения.
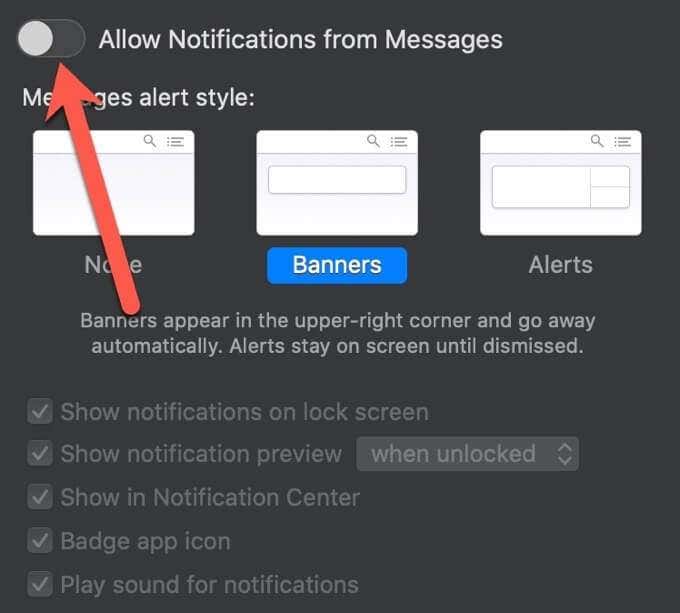
После отмены выбора вы больше не будете получать никаких предупреждений от приложения сообщений.
Отключить уведомления для определенных разговоров
У вас может быть разговор или два, которые отвечают за большую часть ваших предупреждений. Вы можете просто отключить уведомления только для этих разговоров, оставив при этом другие предупреждения о сообщениях. Это отличный компромисс так как это позволяет вам выбирать, что вы включаете / выключаете, и вам не нужно отключать все
- Откройте приложение Сообщения на вашем Mac
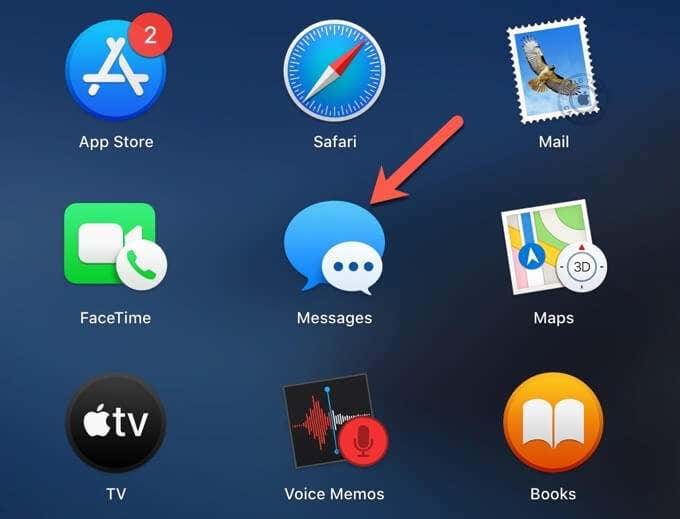
- Выберите разговор, который вы хотите замолчать.
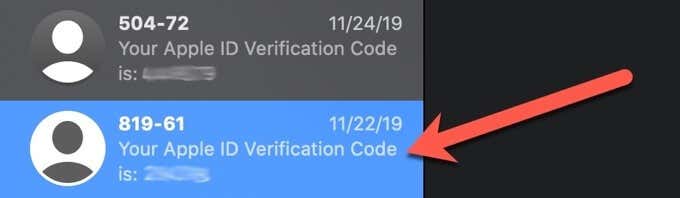
- Выберите Подробности в правом верхнем углу.
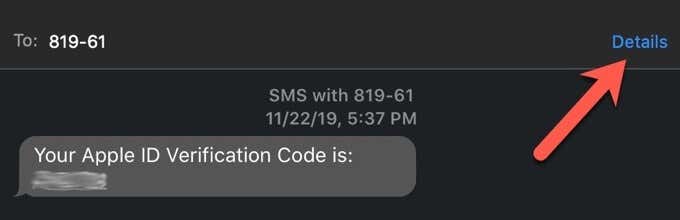
- Выберите “Не беспокоить”.
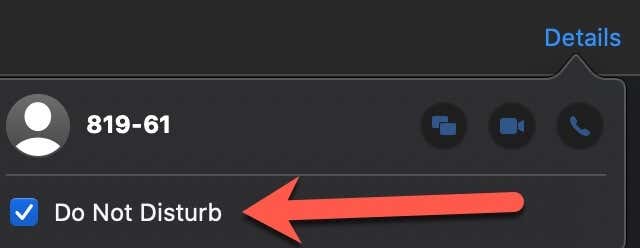
Вы должны увидеть значок «Не беспокоить» рядом с беседой, которую вы отключили. Если вы хотите снова получать уведомления, просто выполните описанные выше действия и снимите флажок «Не беспокоить», чтобы снова получать уведомления о сообщениях.
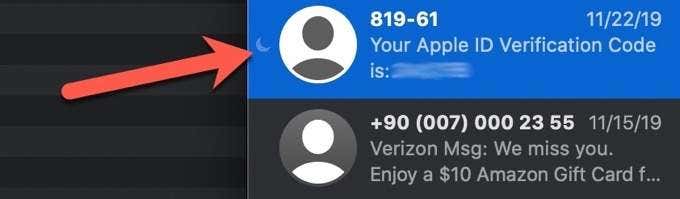
Подсказка: если у вас есть трекпад или Magic Mouse, вы можете сократить шаги, наведя курсор на беседу, которую вы хотите отключить, а затем проведя двумя пальцами вправо по беседе на боковой панели. Этот жест открывает кнопку «Не беспокоить». Просто нажмите кнопку, чтобы отключить оповещения для этого разговора.

Отключение iMessage на Mac
Сообщения Apple Messages могут быть отличным средством общения, но иногда вы не хотите, чтобы это отвлекало на вашем Mac. Используя описанные выше методы, вы можете полностью отключить iMessage на своем Mac или просто отключить его на короткое время.
Apple разработала систему обмена сообщениями для независимой работы, поэтому даже если вы отключите iMessage на Mac, вы все равно сможете отправлять и получать сообщения на своем iPhone или iPad. Если вы передумаете получать сообщения на Mac, вы можете легко включить его, и обмен сообщениями продолжится с того места, где он остановился.
Это лучшая часть платформы обмена сообщениями Apple, вы можете настроить ее в соответствии с вашими конкретными потребностями, а затем адаптировать ее по мере изменения ситуации.






