Как загрузить и использовать Mac в безопасном режиме
Если ваш MacBook, iMac или Mac mini зависает, дает сбой или не работает, как обычно, вам необходимо найти время для диагностики и устранения проблемы. Лучший способ сделать это – войти в безопасный режим и использовать его.
Но если вы не можете понять, как загрузить свой Mac в безопасном режиме или что вам нужно сделать, чтобы исправить устройство после того, как вы это сделали, вы найдете все, что вам нужно знать, ниже.

Что такое безопасный режим на Mac?
Безопасный режим – это урезанная версия рабочего стола Mac, которая загружает только самое необходимое для запуска и работы устройства. Он начинается с проверки загрузочного диска на наличие проблем, а затем запускается операционная система без сторонних расширений, программ запуска или установленных пользователем шрифтов. Он также очищает определенные области системного кеша (например, кеш ядра).
Это поможет вам определить причину любых постоянных проблем с операционной системой. Например, если ваш Mac замедляется из-за неоптимизированного или поврежденного элемента автозагрузки, загрузка в безопасном режиме должна сделать это сразу очевидным. Затем вы можете просмотреть программы, запускаемые вместе с macOS, и предпринять необходимые действия.
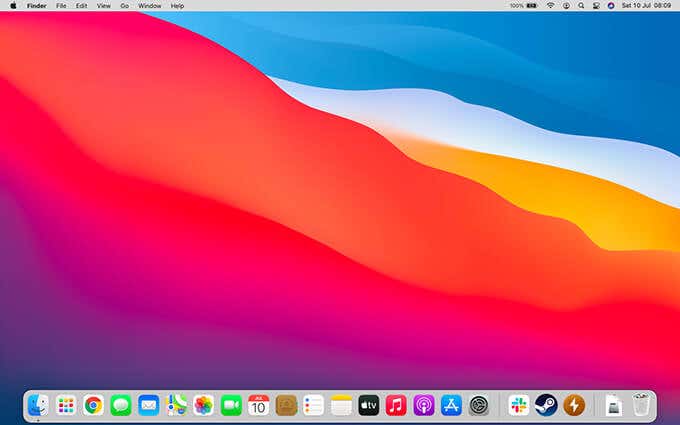
Всегда полезно запустить беглую проверку в Интернете на предмет каких-либо конкретных проблем, которые могут возникнуть с вашим Mac. Затем попробуйте применить любые быстрые исправления, чтобы решить проблему. Например, перезагрузка устройства, установка обновлений приложений или обновление самой macOS могут решить эту проблему. Если это не удается (или если операционная система крайне нестабильна), пора перейти в безопасный режим.
Как загрузить Mac в безопасном режиме
Процесс, необходимый для загрузки Mac в безопасном режиме, меняется в зависимости от того, какой у вас Mac с набором микросхем Intel или Apple Silicon.
Mac на базе Intel
1. Откройте меню Apple и выберите «Завершение работы». Если ваш Mac завис, нажмите и удерживайте кнопку питания, пока экран не погаснет.
2. Подождите 10 секунд и нажмите кнопку питания. Сразу выполните это, удерживая клавишу Shift.
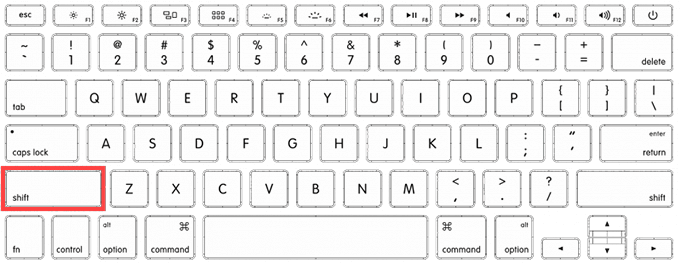
3. Отпустите клавишу Shift, когда увидите экран входа в систему (он должен появиться через некоторое время, так что наберитесь терпения). Вы должны увидеть безопасную загрузку красным цветом в правом верхнем углу экрана. Если вы этого не сделаете, выключите Mac и попробуйте еще раз.
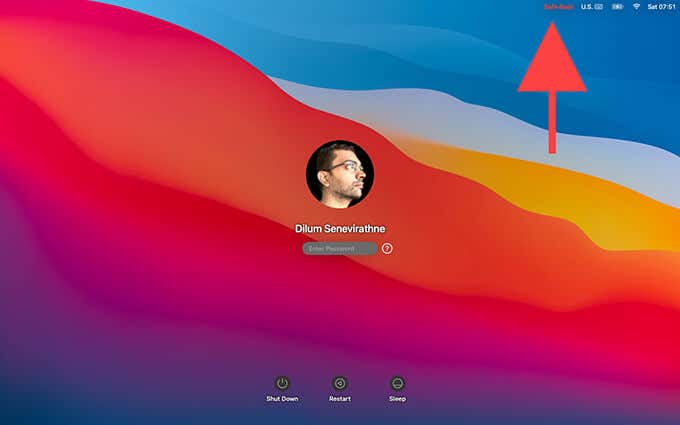
Компьютеры Mac на базе кремния Apple
- Выключите Mac или нажмите и удерживайте кнопку питания, чтобы инициировать принудительное выключение.
- Подождите 10 секунд. Затем нажмите и удерживайте кнопку питания, пока не появится экран параметров запуска.
- Выберите диск, с которого хотите загрузиться (скорее всего, вы увидите только один с надписью Macintosh HD), и нажмите и удерживайте клавишу Shift.
- Выберите вариант «Продолжить в безопасном режиме».
- После того, как вы увидите экран входа в систему, отпустите клавишу Shift. Если вы не видите «Безопасная загрузка» красным цветом в верхнем левом углу экрана, выключите Mac и повторите попытку.
Как использовать Mac в безопасном режиме
В большинстве случаев загрузки в безопасном режиме достаточно для устранения проблем, вызванных незначительными ошибками диска, устаревшим системным кешем, поврежденными шрифтами и т. Д. Лучше всего выполнить это, немедленно перезапустив устройство в обычном режиме. Если это не помогает, повторно войдите в безопасный режим и выполните следующие рекомендации.
Обновите macOS и приложения
Новые обновления системного программного обеспечения для Mac содержат исправления ошибок и улучшения производительности. Если у вас возникают проблемы с обновлением Mac в обычном режиме, попробуйте сделать это в безопасном режиме. Для этого откройте меню Apple, перейдите в «Системные настройки», выберите параметр «Обновление программного обеспечения» и выберите «Обновить сейчас».
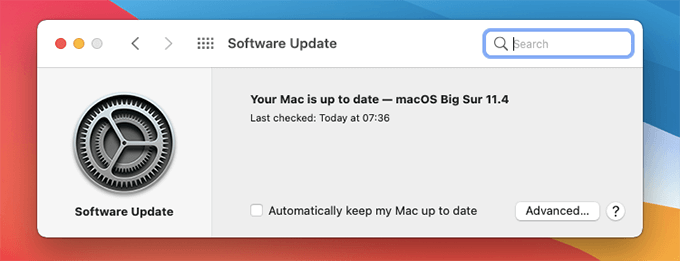
Также неплохо обновить приложения на вашем Mac. Откройте App Store, перейдите на вкладку «Обновления» и выберите «Обновить все», чтобы применить все обновления приложения. Для приложений, которые вы установили вне App Store, вы должны найти и использовать любые параметры обновления в самих приложениях.
Очистить кешированные данные
Безопасный режим автоматически очищает различные формы кэшированных данных, но также рекомендуется удалить все кеши приложений и системы. Это помогает предотвратить возникновение проблем с устаревшими файлами.
Например, чтобы удалить кеш приложения на Mac, откройте Finder, нажмите Command + Shift + G, чтобы вызвать поле «Перейти к папке», введите ~ / Library / Caches / и выберите «Перейти». Затем удалите все содержимое каталога.
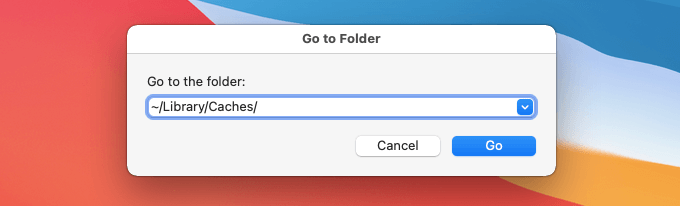
Полные пошаговые инструкции см. В нашем руководстве по очистке кеша на Mac.
Отключить элементы автозагрузки
Программы запуска могут вызывать замедление и множество других проблем, поэтому вам следует попробовать отключить их в безопасном режиме.
- Начните с открытия меню Apple.
- Затем выберите Системные настройки> Пользователи и группы.
- Затем переключитесь на вкладку «Элементы входа в систему», обратите внимание на все элементы автозагрузки и удалите их из списка.
- После этого выйдите из безопасного режима.
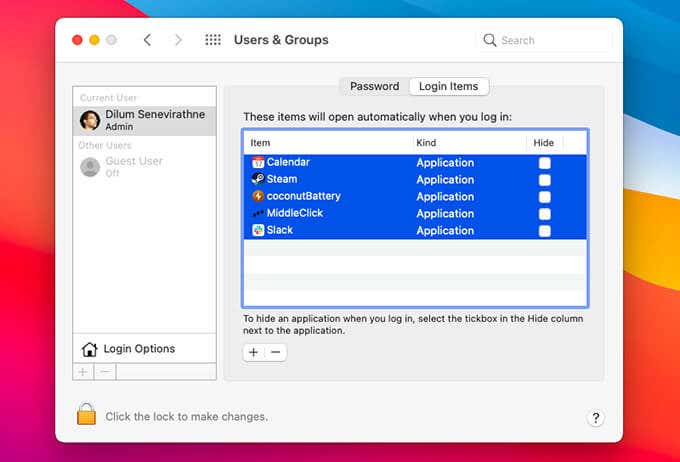
Если это помогает, попробуйте добавлять каждую программу запуска по очереди, пока не определите элемент, вызывающий проблемы. Затем вы должны отключить его и искать обновления приложений, которые могут помочь исправить это. Или обратитесь к разработчику приложения за поддержкой.
Удаление схематичных программ и расширений
Если на вашем Mac возникают проблемы после установки программы, попробуйте удалить программу в безопасном режиме. Для этого откройте папку «Приложения» Mac и перетащите программу в корзину.
Кроме того, вы должны отключить все сторонние расширения приложений на своем Mac. Выберите «Расширения» на панели «Системные настройки» и начните их отключать.
Восстановить шрифты
В безопасном режиме кеш шрифтов удаляется, и этого обычно достаточно, чтобы исправить любые проблемы, вызванные установленными пользователем шрифтами. Но если у вас по-прежнему возникают проблемы (например, с поврежденным или беспорядочным текстом), вы должны восстановить стандартную конфигурацию системного шрифта.
Для этого откройте приложение «Книга шрифтов» на Mac и выберите «Файл»> «Восстановить стандартные шрифты». Затем выберите «Продолжить» для подтверждения.
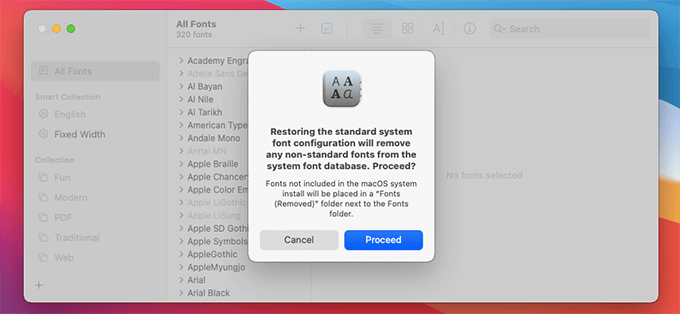
Отключите внешние аксессуары
Внешние аппаратные аксессуары и периферийные устройства, которые вы подключили к Mac, также могут вызывать проблемы. Сначала попробуйте отключить их от вашего Mac. Затем, если это помогает, определите элемент, вызывающий проблемы, подключив их по отдельности и установив все соответствующие обновления драйверов или вспомогательное программное обеспечение с веб-сайта производителя.
Создать новую учетную запись пользователя
Создание и вход в новую учетную запись пользователя на вашем Mac позволяет определить, вызвана ли проблема поврежденными настройками или конфигурациями вашей обычной учетной записи. Для этого перейдите в Системные настройки> Пользователи и группы и выберите значок в форме +, чтобы добавить новую учетную запись.
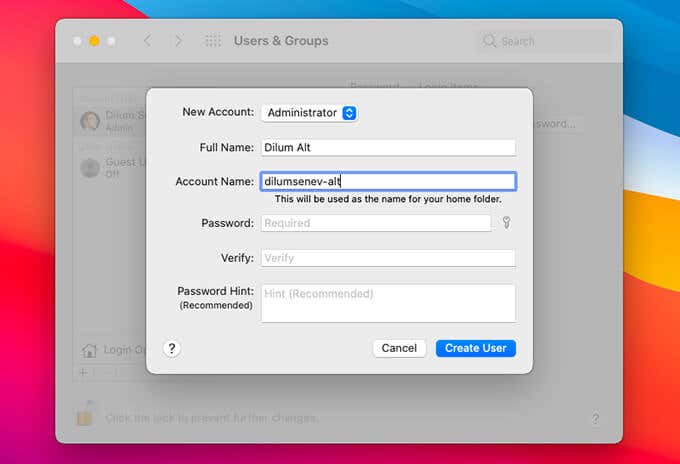
Если ваш Mac работает правильно после входа в новую учетную запись, попробуйте восстановить права доступа к диску на вашем Mac. Или рассмотрите возможность перехода на новую учетную запись.
Что еще ты можешь сделать?
Безопасный режим – это не решение всех проблем на вашем Mac. Если вы продолжаете испытывать проблемы, возможно, вы захотите сбросить настройки NVRAM и SMC. Оба действия могут улучшить стабильность macOS.
Вы также можете загрузить свой Mac в однопользовательском режиме (нажмите Command + S) при запуске и запустить проверку целостности файловой системы (для этого используйте команду / sbin / fsck -fy), чтобы исправить серьезные проблемы с загрузочным диском. Конечно, еще одно жизнеспособное решение – переустановить macOS с нуля.
Наконец, если ничего из этого не помогло, обратитесь за профессиональной помощью и отнесите Mac к ближайшему Genius Bar.






