Как загрузить видео с помощью диспетчера загрузок в Safari iOS 14 / 13.7
Загрузите видео и импортируйте его в фотопленку вашего iPhone и iPad с iOS 13. В какой-то момент iPhone отстой, поскольку он не позволяет нам загружать песни, кроме Apple Music, и даже если мы загрузим песню, ее можно будет только воспроизвести из браузера. Вы не можете получить к нему доступ в приложении Apple Music. Однако преимуществом этого недостатка является то, что iPhone остается защищенным от сторонних приложений и вредоносных программ. Хотя сейчас просмотр видео на YouTube раздражает из-за нестабильного подключения к сети и платных подписок. В одну секунду видео будет воспроизводиться правильно, в другую секунду начнется буферизация. Чтобы избавиться от этой проблемы, почему бы не загрузить видео и не импортировать его в фотопленку в Safari iOS 13 с помощью диспетчера загрузок без какого-либо приложения.
Мы рекомендуем эту процедуру для загрузки видео из приложения Safari, поскольку это вечнозеленое решение. Есть определенные приложения, которые предлагают ту же услугу, но Apple сразу же удаляет их, поскольку это нарушает политику App Store. Кроме того, загрузка приложения приведет к потере памяти вашего iPhone. В конечном счете, это лучший способ загрузить видео с помощью диспетчера загрузок в Safari и импортировать его в фотопленку на iPhone.
Не нужно тратить деньги на YouTube Premium, потому что при загрузке офлайн-видео вам может потребоваться подписаться на YouTube Premium на некоторых каналах.
Как загрузить видео с помощью диспетчера загрузок в Safari iOS 13 на iPhone и iPad
- Шаг №1: Запустите приложение «Safari» на iPhone.
- Шаг № 2: перейдите к YouTube.com.
- Шаг № 3: Найдите видеокомпозицию для загрузки из Safari.
- Шаг № 4: Нажмите «URL», а затем нажмите и удерживайте, чтобы скопировать URL-адрес видеокомпозиции YouTube.
- Шаг № 5: Добавьте «Новое окно» в браузер Safari.
- Шаг № 6: Откройте Savefrom.net Веб-сайт.
- Шаг № 7: Вставьте ссылку в панель «Вставить ссылку».
- Шаг № 8: Выберите «Качество видео».
- Шаг № 9: Нажмите и удерживайте вкладку «Загрузить».

Скачать видео с помощью диспетчера загрузки в Safari iOS 13
- Шаг № 10: Нажмите «Загрузить связанный файл».
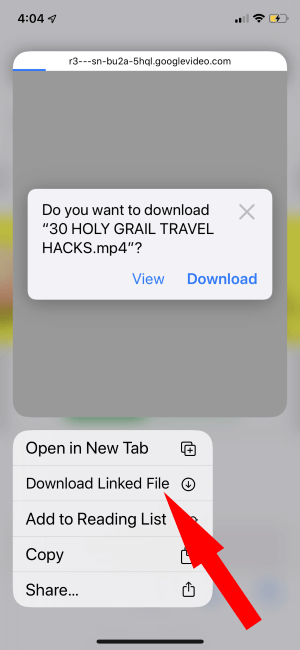
Скачать видео с помощью диспетчера загрузки в Safari iOS 13
- Шаг № 11: Рядом с URL-адресом нажмите «Значок загрузки», чтобы увидеть прогресс.

Скачать видео с помощью диспетчера загрузки в Safari iOS 13
- Шаг № 12: После загрузки видео нажмите на него.
Теперь видео сохранено в приложении “Файлы”, которое мы установили для местоположения загрузки Safari. Также мы можем это изменить. вот настройки Safari и Управление или изменение местоположения загрузки Safari по умолчанию на iPhone и iPad.
Как изменить место загрузки Safari в iOS 13 и iPadOS
Большинство пользователей iOS и iPadOS находят файлы и документы после их загрузки с сафари. Но установка довольно интересная и более полезная. Выполните следующие действия, чтобы изменить или установить новое место загрузки по умолчанию.
Перейти к Приложение “Настройки”> “Safari”> “Загрузки” > Нажмите на Другое и выберите место, Если вы хотите создать новую папку с другим именем чем мы можем установить в качестве местоположения по умолчанию, нажмите Готово, чтобы сохранить и изменить успешно. Теперь следующие шаги – как сохранить загруженное видео на iPhone, iPad Camera roll.
Загрузите или сохраните медиафайл на iPhone / iPad Camera roll [Photos App]
- Шаг № 13: Затем выберите значок «Поделиться».
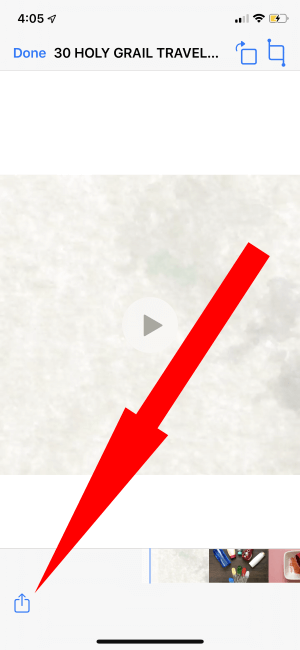
Скачать видео с помощью диспетчера загрузки в Safari iOS 13
- Шаг № 14: Нажмите «Сохранить видео».

Скачать видео с помощью диспетчера загрузки в Safari iOS 13
- Шаг №15: Теперь вернитесь в приложение «Фото» и посмотрите видео.
Если вы запутались или хотите по-настоящему взглянуть на шаги, мы также сняли это на видео. Нажмите на видео ниже и начните загрузку видео на iPhone XR / XS / XS Max / X / 8/7 / 6S и iPad без сторонних приложений.






