Как закрыть и удалить приложения на iPad
Вам может показаться, что на вашем iPad слишком много приложений, и если вы не знаете, как их удалить или закрыть, это может вызвать проблемы для вашего устройства. Открытие слишком большого количества приложений может разрядить аккумулятор быстро, а слишком большое количество загрузок может занять много места.
К счастью, Apple сделала закрытие и удаление приложений на iPad невероятно простым, так что это займет у вас всего несколько секунд.
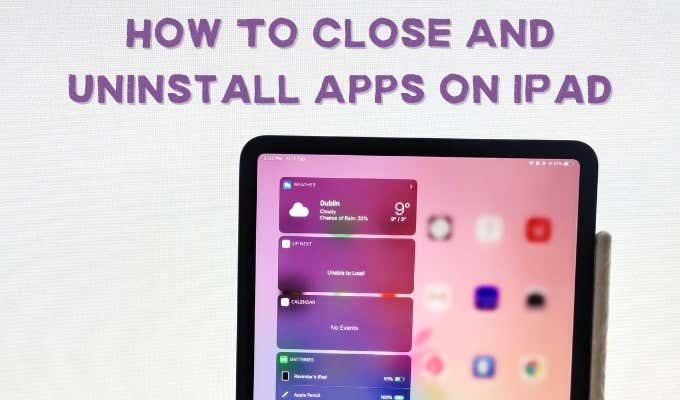
Как закрыть приложения на iPad
Если вы еще не знали, когда вы выходите из приложения с помощью кнопки «Домой», приложение фактически все еще работает в фоновом режиме. Таким образом можно одновременно запускать несколько приложений.
Так как же узнать, какие приложения еще открыты? Все, что вам нужно сделать, это дважды щелкнуть кнопку «Домой». Или на новых iPad без кнопки «Домой» вы можете сдвинуть нижнюю часть экрана вверх и остановиться посередине, не отрывая пальца. Вы должны увидеть, что все ваши открытые приложения отображаются в небольших прямоугольниках.
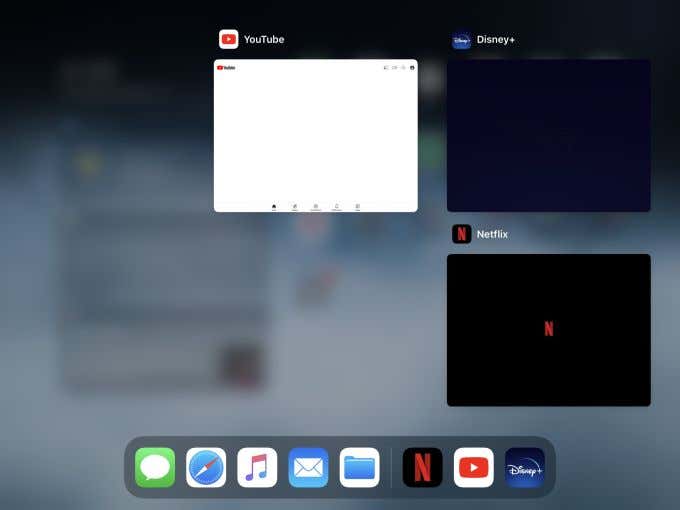
Если вы хотите закрыть одно из приложений на iPad, проведите по нему вверх, чтобы сделать это. Нажав на один из них, вы вернетесь в приложение.
Если вы чувствуете, что вам нужно одновременно открыть много приложений, но при этом сохранить заряд батареи, вы можете зайти в свои настройки и изменить то, что называется «Обновление фонового приложения». Чтобы найти это, перейдите в «Настройки»> «Основные»> «Обновление фонового приложения».
Эта функция позволяет приложениям обновляться в фоновом режиме, когда вы подключены к Wi-Fi. Поэтому, если у вас открыто несколько приложений в фоновом режиме, все они будут обновлять свой контент одновременно. Отключение этой функции поможет вам сэкономить заряд батареи, и вы по-прежнему сможете держать приложения открытыми. Вы будете просто обновлять их только тогда, когда активно их используете.
Вы также можете выбрать только несколько приложений для обновления в фоновом режиме и запретить другим делать это.
Как удалить приложения для iPad
Если вы заметили, что ваше хранилище на iPad становится очень полным, и вы обнаруживаете, что удаляете фотографии и видео, чтобы сэкономить место, вам следует подумать об удалении некоторых приложений, которые вы не используете. Это поможет освободить гораздо больше памяти на вашем iPad. Есть несколько способов полностью удалить приложения.
Первый способ – просто удерживать приложение, пока не появится меню. Вы должны увидеть здесь опцию Edit Home Screen. Нажмите на нее, и все ваши приложения начнут дрожать, а на тех, которые вы можете удалить, появится значок X. Иногда в приложении также есть опция «Удалить приложение».
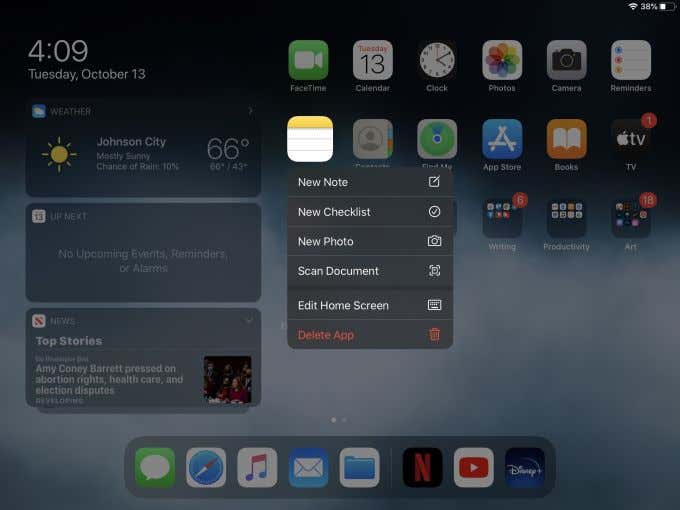
Коснитесь этого значка, и когда появится окно подтверждения, щелкните Удалить. Приложение будет полностью удалено с вашего iPad.
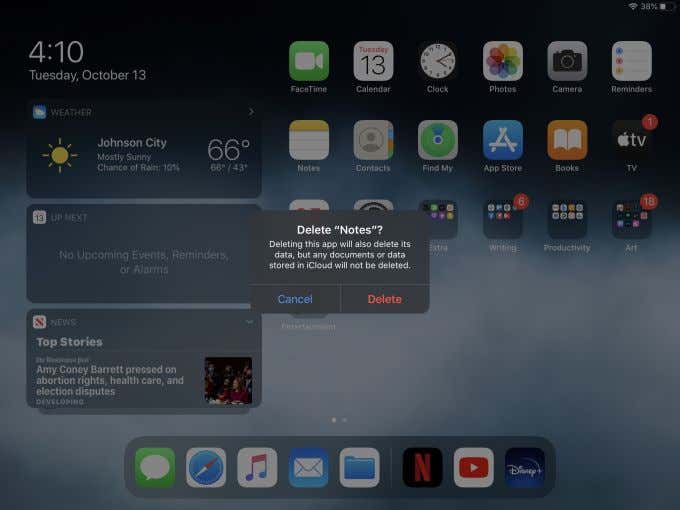
Другой способ удаления приложений – использование функции разгрузки. Чтобы найти это, перейдите в «Настройки»> «Основные»> «Память iPad». Под вашим место хранения, вы должны увидеть опцию «Выгрузить неиспользуемые приложения». Это удаляет с вашего iPad приложения, которые вы не используете регулярно, но при этом сохраняет данные в приложениях, чтобы вы не потеряли ничего важного. Щелкните Включить, чтобы использовать эту функцию.
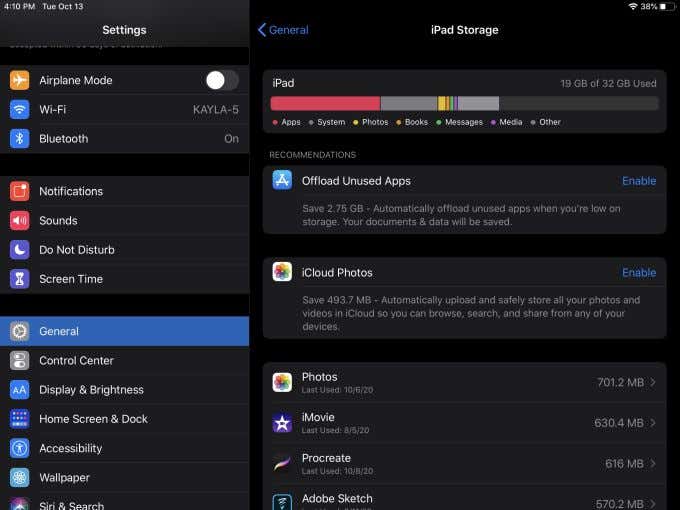
Если вы хотите включить или отключить это, вы можете перейти в «Настройки»> «iTunes и App Store»> «Выгрузить неиспользуемые приложения».
Вы также можете найти приложения, которые вы ранее загрузили и удалили, в App Store. После открытия нажмите на изображение своего профиля в правом верхнем углу, затем перейдите в раздел «Приобретено». Вы сможете просматривать и выполнять поиск по всем приложениям, которые вы когда-либо загружали ранее или установили на свой iPad.
Как сделать резервную копию приложений в iCloud
Если вы беспокоитесь о потере данных в своих приложениях, но хотите освободить место, у вас всегда есть возможность создать резервную копию своих приложений в iCloud.
Для этого вам нужно убедиться, что у вас есть учетная запись iCloud, а также достаточно места для резервного копирования ваших приложений. Когда вы подписываетесь на iCloud, вы автоматически получаете 5 ГБ дискового пространства, но при необходимости можете купить больше.
На iPad выберите «Настройки»> «Ваше имя»> «iCloud». Вы сможете увидеть свое хранилище iCloud, сколько он используется и сколько у вас осталось. Вы также можете увидеть, сколько памяти занимают определенные типы данных.
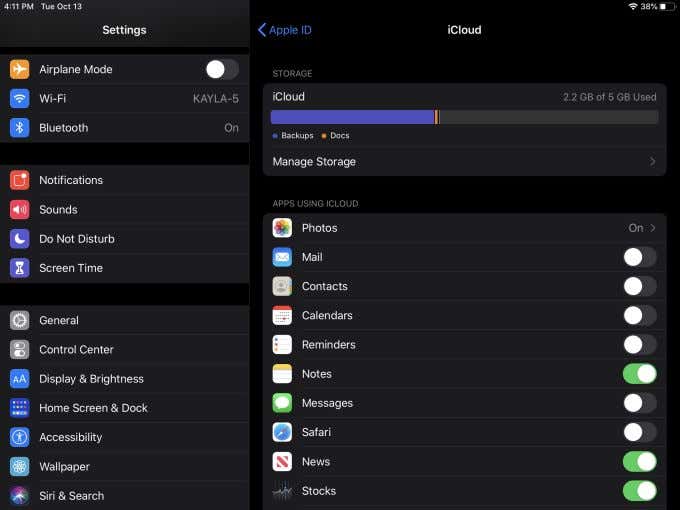
Под ним вы увидите список приложений, использующих iCloud. Рядом с каждым приложением должен быть переключатель. Нажатие на это либо выключит, либо включит резервное копирование iCloud для приложения. Если вы отключите iCloud для приложения, появится всплывающее окно с запросом подтверждения. Все, что уже скопировано в iCloud, будет удалено, если вы выберете «Удалить с моего iPad». Если вы включите iCloud для приложения, данные будут загружены в него автоматически.
Если вы посмотрите на список, вы увидите опцию под названием iCloud Backup. Вы можете нажать на это, чтобы перейти на экран, где вы можете выключить или включить эту функцию. iCloud Backup автоматически сохранит данные с вашего iPad в iCloud.
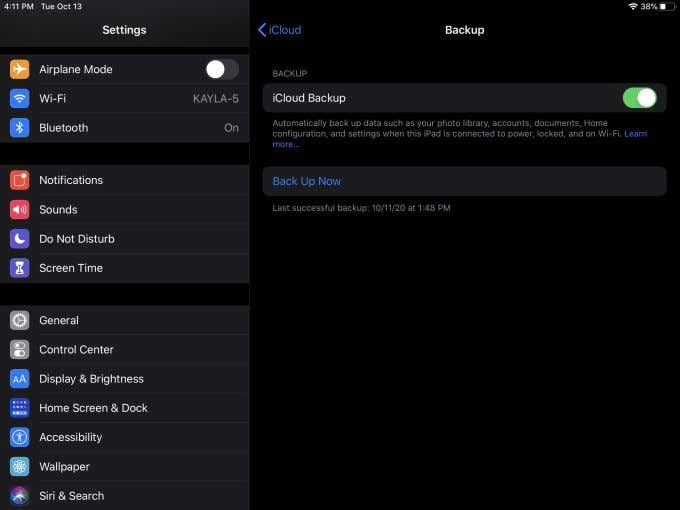
Это хороший вариант для использования на тот случай, если с вашим iPad что-то случится, когда вы потеряете данные и захотите вернуть свои приложения, фотографии или документы. Они уже будут сохранены в iCloud, так что вы можете вернуть их.
Чтобы сделать резервную копию в iCloud, вы можете нажать кнопку «Создать резервную копию сейчас» на этом экране, чтобы сохранить копию всех ваших данных на iPad.






