Как заменить Apple Maps на Google Maps на CarPlay с помощью iPhone
С самого первого дня, когда Apple CarPlay была выпущена на рынок, мы используем Apple Maps, потому что она не поддерживает сторонние навигационные приложения. Но сегодня я рад сообщить, что появилась поддержка Google Maps в Apple CarPlay. Пришло время заменить Apple Maps картами Google Maps в CarPlay, чтобы мы могли быстро открываться с первого экрана. Это означает, что вы можете использовать другое навигационное приложение, например Google Maps или Waze, на Apple CarPlay.
Те, кто привык к Apple Maps, могут хотя бы попробовать Google Maps в Apple CarPlay, держу пари, будет весело использовать что-то новое в Apple CarPlay. И, как и я, если вы ждете поддержки Google Maps в Apple CarPlay, время пришло. Давайте поприветствуем Google Maps в Apple CarPlay, и, надеюсь, люди оценят навигацию с помощью Google Maps.
Что вам нужно, так это один из лучших приемников CarPlay в вашем автомобиле. Мы также собрали некоторые из лучших ресиверов CarPlay для поддержки Apple CarPlay. Вы можете перейти по ссылке и купить себе один. Если у вас уже есть CarPlay, двигайтесь вперед и следуйте инструкциям,
Эта функция поставляется с предустановленными iDevices iOS 12, такими как iPhone XS / iPhone XS Max, iPhone XR. Для старых моделей iPhone вы должны сначала обновить совместимую последнюю версию iOS.
ПРИМЕЧАНИЕ. Apple CarPlay также поддерживает другие навигационные приложения, такие как Waze. Ознакомьтесь со сторонними приложениями для навигации, которые поддерживают CarPlay.

Замените Apple Maps на Google Maps в CarPlay
Вот как вы можете заменить Apple Maps на Google Maps в Apple CarPlay,
- Шаг №1: Если ваш iPhone не обновлен до iOS 12, обновите его вместе с обновлением Google Maps до последней версии.
- Шаг № 2: На вашем iPhone откройте приложение «Настройки».
- Шаг № 3: Нажмите «Общие».
- Шаг № 4: Выберите «CarPlay».
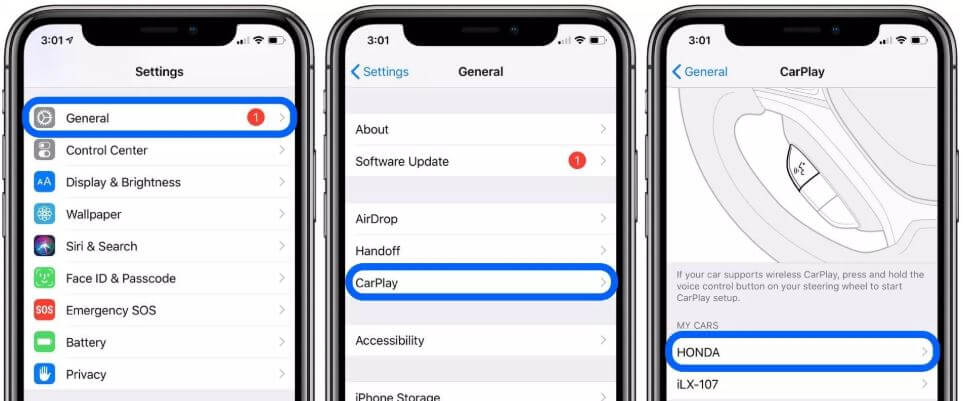
Настройки Carplay на iPhone для приложения «Заменить или переставить»
- Шаг № 5: Нажмите на название вашего автомобиля, которое отображается в списке.
- Шаг № 6: На второй странице вы найдете «Карты Google».

Перенос приложений на экран CarPlay с iPhone
- Шаг № 7: Нажмите и удерживайте Google Maps и перейдите на главный экран или первый экран CarPlay.
Переместить или упорядочить значок приложения на главном экране CarPlay «Нажмите и удерживайте любой значок на главном экране, затем перетащите его в нужное место.”
Между тем, если вы хотите удалить Apple Maps с главного экрана, вы можете нажать и удерживать Apple Maps и перейти на вторую страницу.
Наслаждайтесь легким вождением, потому что карты Google, улучшенные для Carplay, по сравнению с Apple Maps, теперь более удобны для пользователя и дают точное направление и многое другое.
Источник изображения: 9to5mac/ айфонхаки