Как записать экран на Mac под управлением macOS Big Sur, Catalina, Mojave
Как и снимки экрана, запись экрана – еще одна полезная функция, которая нужна людям в повседневной жизни. Почти все нуждающиеся загружают стороннее приложение для записи экрана на Mac и редактирования экрана на Mac. Однако во всех новых MacOS Mojave вы можете записывать экран, а также с помощью расширенных инструментов вы можете редактировать. Мы покажем вам, как записывать экран и редактировать запись экрана в macOS Mojave. Здесь вы можете узнать, как записать экран в macOS Mojave без QuickTime или стороннего инструмента.
Как записать экран на Mac
Шаг 1: Чтобы щелкнуть Снимок экрана, вам нужно нажать «Command + Shift + 5».
Шаг 2: Здесь вы должны выбрать одну из двух опций: «Записать весь экран и записать выбранную часть».
Шаг 3: Если вы выберете «Записывать весь экран», запись начнется в следующую секунду.
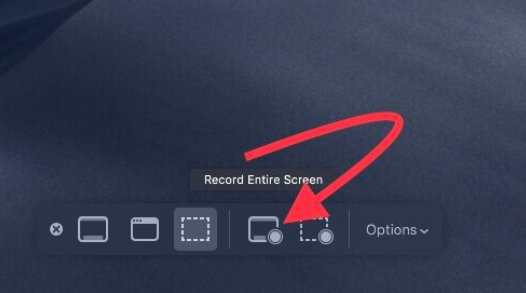
Более того, если вы выберете «Записать выбранную часть», запись начнется после того, как часть будет выбрана.

Шаг 4: Чтобы остановить запись, вы должны нажать кнопку «Стоп» в строке меню.
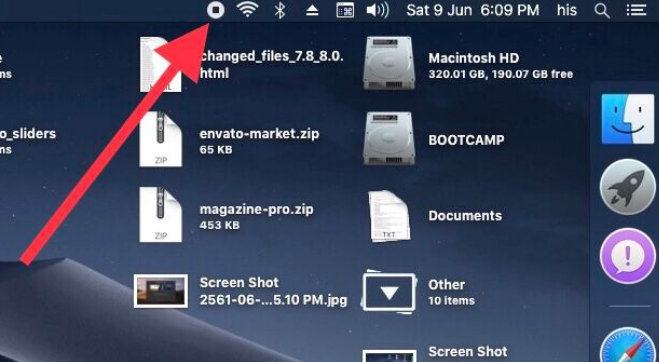
Шаг 5: Щелкните правой кнопкой мыши, щелкните двумя пальцами или щелкните, удерживая клавишу Control, запись, которая появляется в нижней части экрана.
Шаг 6: Чтобы сохранить записанный экран в нужную папку, вы должны использовать «контекстное меню».
Как редактировать запись экрана на Mac
Шаг 1. Когда запись экрана завершена, щелкните правой кнопкой мыши, щелкните двумя пальцами или щелкните эту запись, удерживая клавишу Control, что позволит вам редактировать запись экрана.
Шаг 2: Щелкните «Разметка».
Шаг 3: В правом верхнем углу нажмите кнопку «Обрезать».
Шаг 4: Захватите точки удержания в конце записи и измените их положение, это изменит продолжительность записи.
Шаг 5: Нажмите «Готово».
Шаг 6: Нажмите «Сохранить».
Как выбрать место сохранения для записи экрана в Mac
Шаг 1. Нажмите «Command + Shift + 5» вместе, чтобы поднять панель инструментов для скриншота.
Шаг 2: Нажмите «Параметры».
Шаг 3: Здесь вам будут предоставлены такие параметры, как Рабочий стол, Сообщения, Предварительный просмотр, Буфер обмена, Документы или Почта. Выберите любой из них, чтобы сохранить записи экрана.

Как установить таймеры для записи экрана на Mac
Шаг 1: Как и раньше, нажмите «Command + Shift + 5» на панели инструментов пробуждения.
Шаг 2: Щелкните «Параметры».
Шаг 3: Нажмите «Таймер», выберите «Нет», «10 секунд» или «5 секунд» и установите таймер.

У вас есть вопросы Запись экрана на Mac? Пожалуйста, дайте мне знать в комментариях.
Не пропустите – Как распечатать экран на Mac






