Как записывать аудио на Mac
Ваш Mac может стать удобным записывающим устройством – от записи школьной презентации или протокола собрания в конференц-зале до быстрых заметок для себя.
Встроенный микрофон вместе с простыми предустановленными инструментами, такими как голосовые заметки и проигрыватель QuickTime, упрощают запись звука на Mac.
В этом руководстве мы расскажем, как записывать аудиоклипы и более длительные сеансы на Mac с помощью встроенных инструментов и сторонних приложений.

Как записывать аудио на Mac
Вы можете записывать звук на Mac с помощью предварительно загруженных приложений, таких как голосовые заметки, проигрыватель QuickTime или сторонних инструментов, таких как GarageBand.
Записывайте аудио на Mac с помощью QuickTime Player
Если вы смотрите видео, которые вы загрузили или синхронизировали с телефона на Mac, вы, вероятно, уже использовали предустановленное приложение QuickTime Player. Приложение поставляется со всеми необходимыми инструментами для записи звука или всего экрана и сохранения аудиофайла, поэтому его можно использовать для более длительных записей.
QuickTime также имеет возможности записи экрана и звука, поэтому вы можете использовать его для записи вызовов FaceTime и других вызовов VoIP на вашем Mac.
Для записи вы можете использовать встроенный микрофон на Mac. Однако, если вам не нравится качество встроенного микрофона или вы используете Mac со сторонним монитором, вы можете использовать внешний микрофон или iPhone в качестве микрофона.
Для основных записей вы можете использовать собственный микрофон и QuickTime Player. .
- Выберите Перейти> Приложения> QuickTime Player.
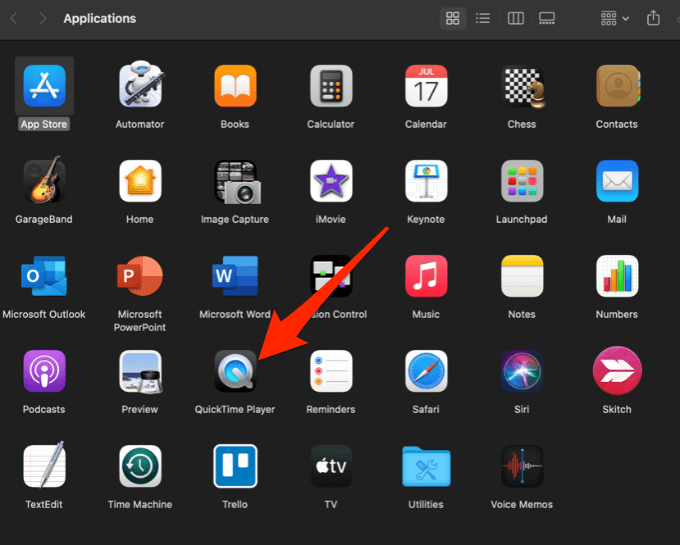
- Затем выберите «Файл»> «Новая аудиозапись».
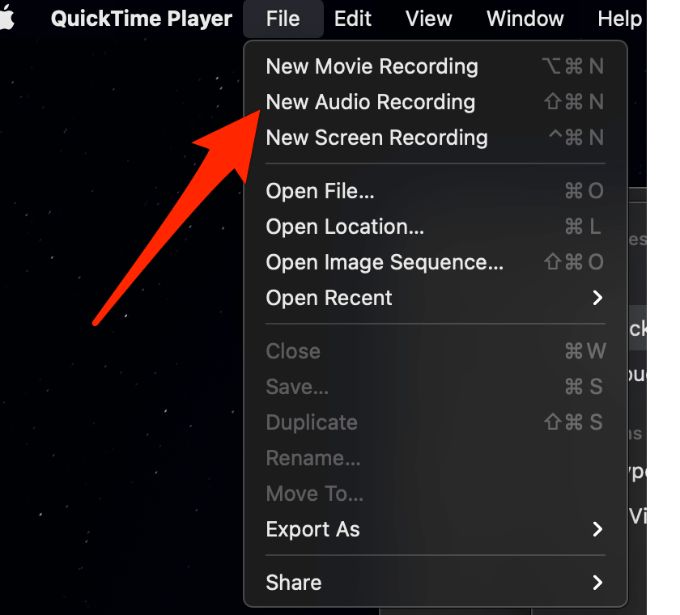
- Выберите «Параметры», выберите микрофон, если вы используете более одного, а затем выберите качество записи.
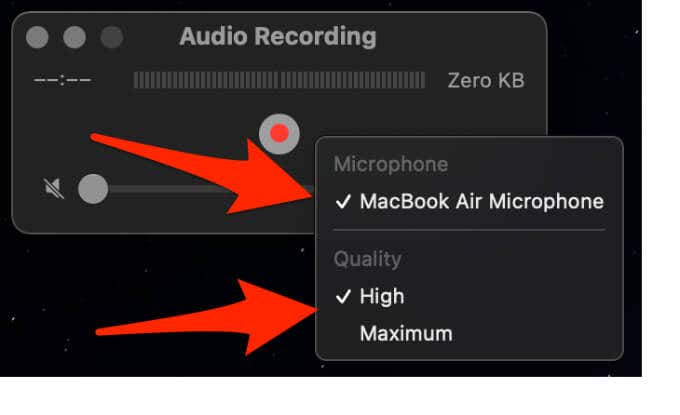
- Затем отрегулируйте громкость, чтобы вы могли слышать записываемый звук. Вы также можете сделать это с помощью панели Touch Bar на клавиатуре Mac.
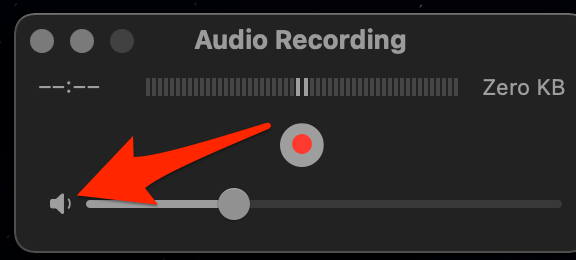
- Нажмите кнопку «Запись» (красный кружок), чтобы начать запись.
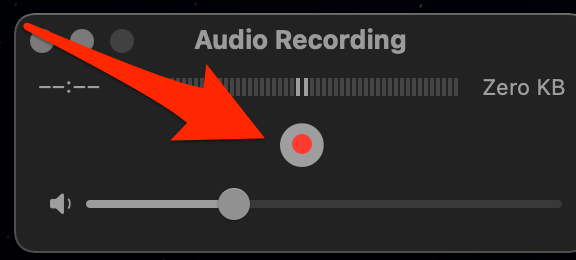
- Чтобы остановить запись, выберите серый значок «Стоп».
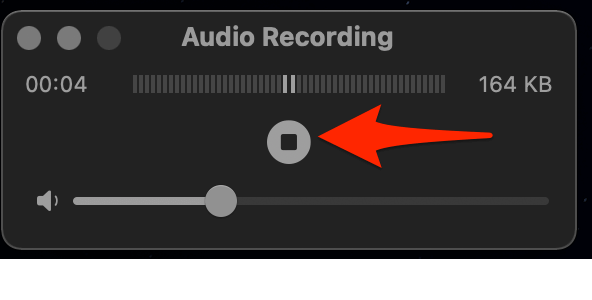
- Выберите «Файл»> «Сохранить», назовите свою запись и место, где вы хотите ее сохранить, а затем нажмите «Сохранить».
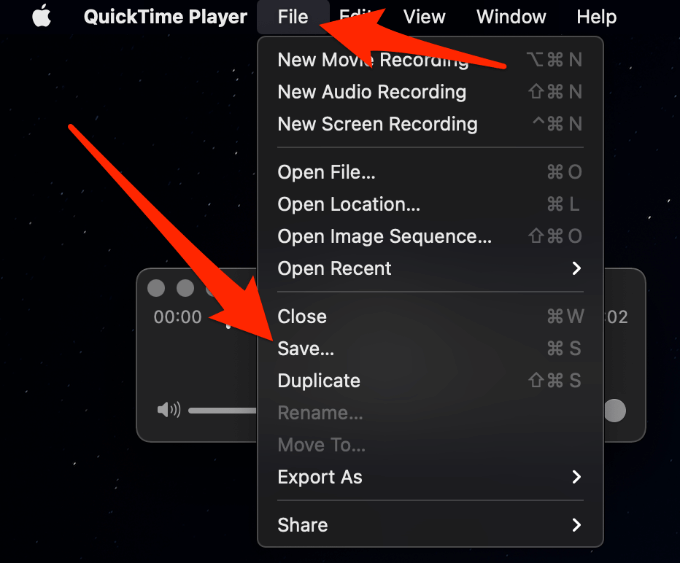
Когда у вас есть аудиозапись, вы можете разделить ее на клипы или обрезать, переупорядочить клипы или добавить к нему другие аудиоклипы. Вы также можете поделиться им по электронной почте или с помощью других программ, которые позволяют загружать аудиофайлы.
Записывайте аудио на Mac с помощью голосовых заметок
Голосовые заметки – это предустановленное приложение, которое позволяет использовать Mac в качестве записывающего устройства. Приложение использует встроенный микрофон на вашем Mac для записи, но если вы хотите высококачественную стереозапись, вы можете использовать внешний микрофон.
- Выберите Перейти> Приложения> Диктофон.
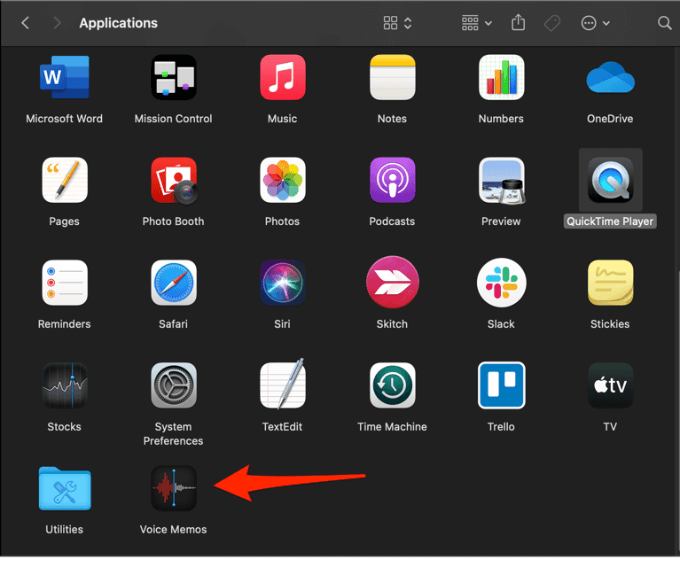
- Нажмите кнопку «Запись», чтобы начать запись звука.
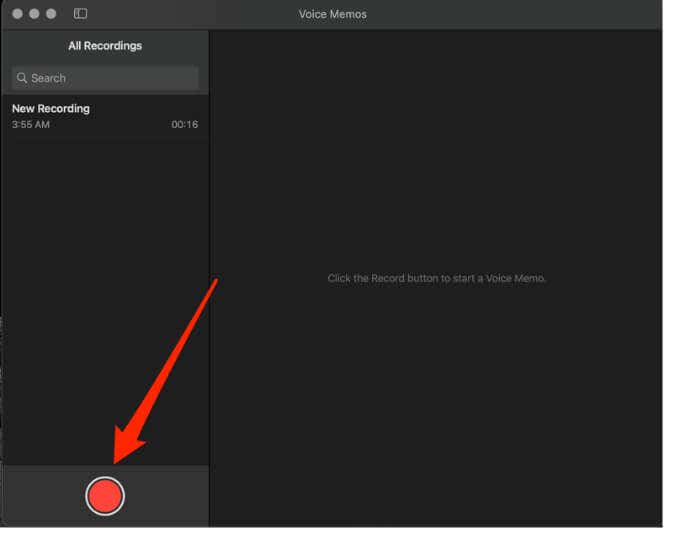
- Вы можете приостановить звук, нажав кнопку «Пауза», и нажать ту же кнопку, чтобы возобновить запись.
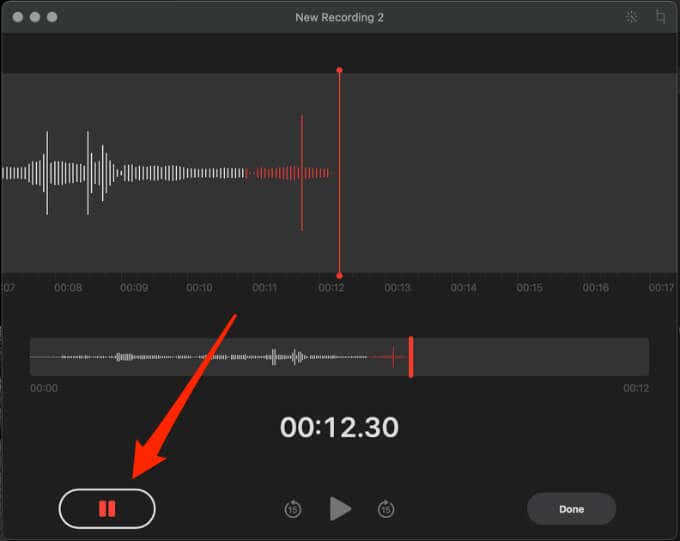
- Выберите Готово, чтобы остановить запись.
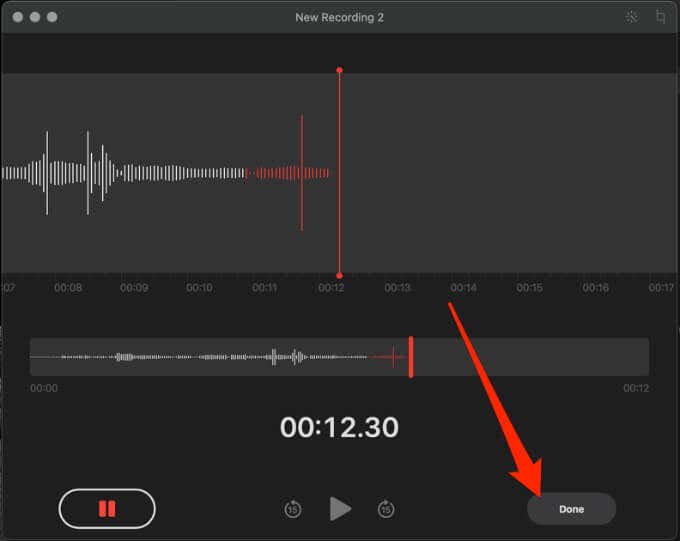
После того, как вы закончите запись звука, файл будет сохранен автоматически, и вы сможете получить к нему доступ на любом устройстве, на котором выполнен вход в iCloud с вашим Apple ID.
Как отредактировать голосовую заметку на Mac
Вы можете отредактировать голосовую заметку, обрезав запись, заменив часть записи или удалив ее часть.
Как заменить часть голосовой заметки
- Выберите заметку, которую хотите отредактировать, щелкните правой кнопкой мыши и коснитесь «Изменить запись».
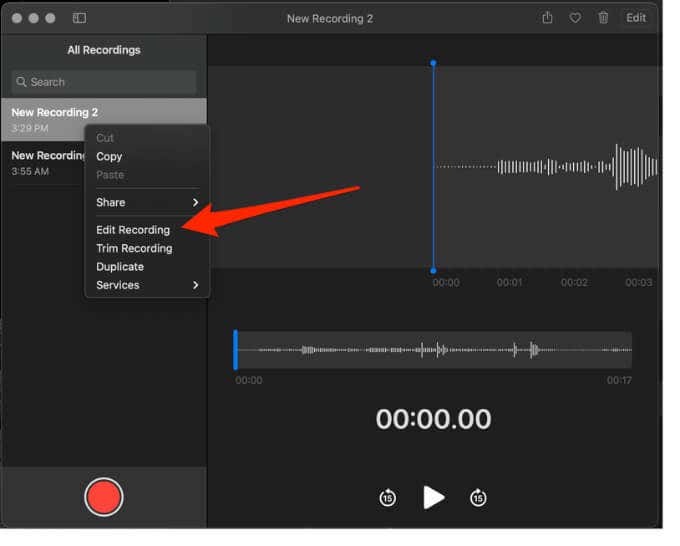
- Поместите синюю точку воспроизведения в обзор записи внизу, чтобы выбрать начальную точку.
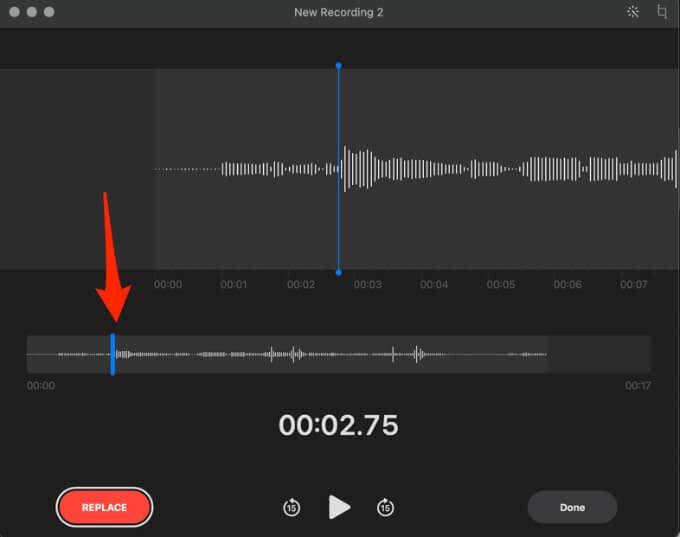
- Затем выберите «Заменить» для повторной записи поверх существующей голосовой заметки.
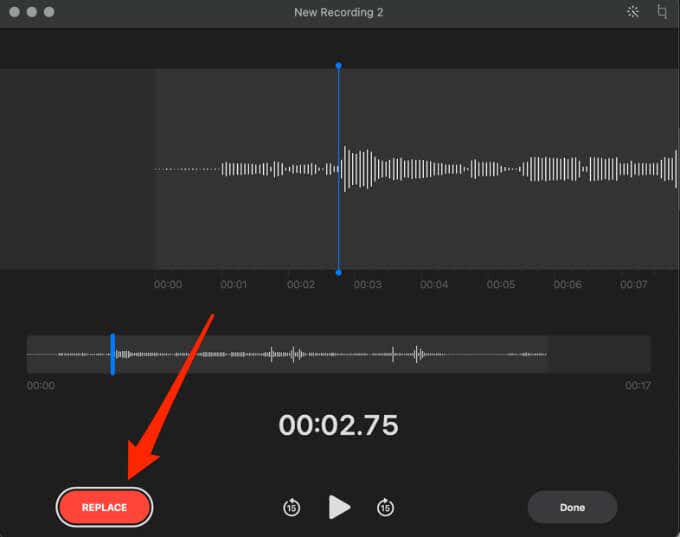
- По окончании записи выберите «Пауза», а затем выберите «Готово», чтобы сохранить запись.
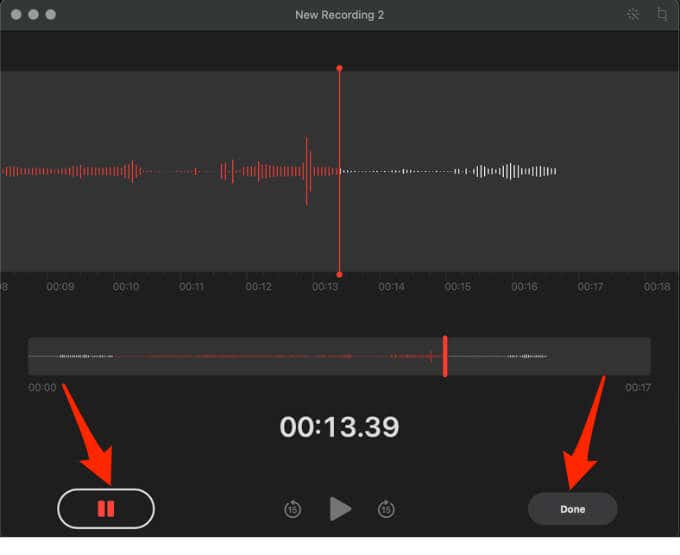
Как обрезать голосовую заметку
Вы также можете обрезать голосовую заметку от начала или до конца записи.
- Выберите заметку, а затем выберите «Изменить запись».
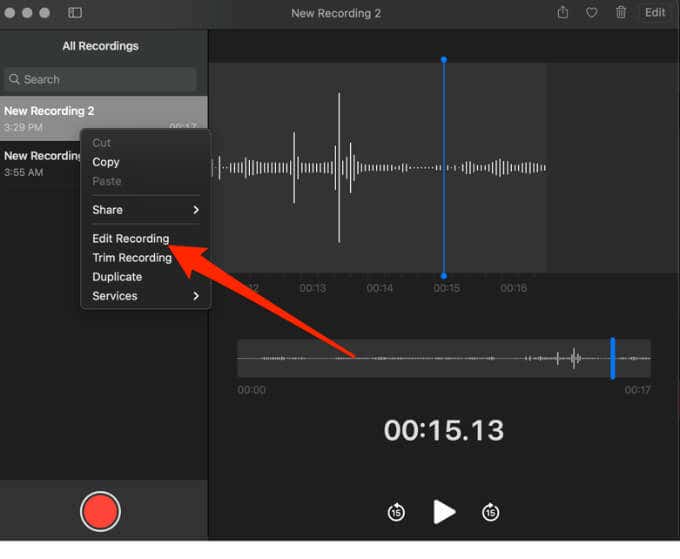
- Затем выберите значок обрезки в верхней правой части окна голосовых заметок и перетащите желтую стрелку слева, чтобы обрезать с начала. Чтобы обрезать с конца, перетащите стрелку справа к выбранной конечной точке, а затем выберите «Обрезать».
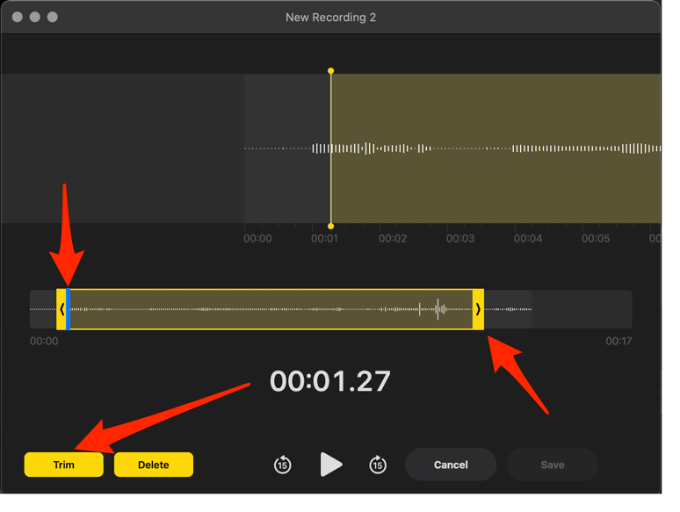
- Выберите «Сохранить» или «Готово», если вы закончили редактировать голосовую заметку.
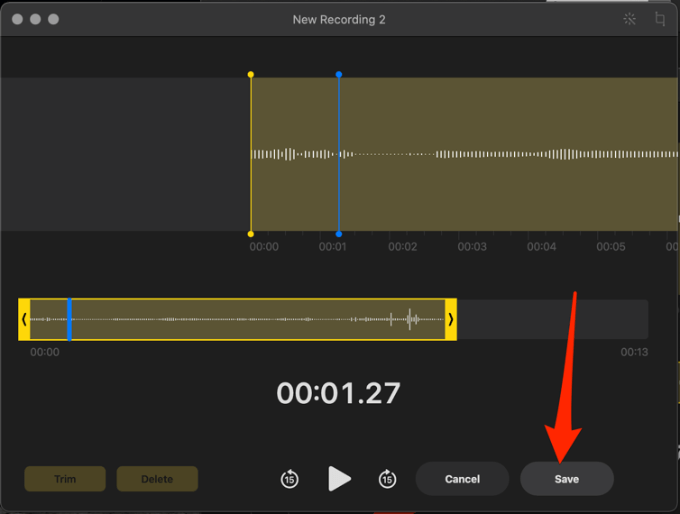
Как удалить часть голосовой заметки
Вы можете удалить часть голосовой заметки, которую не хотите отображать в записи.
- Выберите заметку, а затем выберите «Изменить запись».
- Затем выберите значок «Обрезать» и перетащите стрелки влево и вправо, чтобы окружить ту часть записи, которую вы хотите удалить.
- Выберите Удалить, а затем выберите Сохранить. Когда вы закончите редактирование записи, выберите Готово.
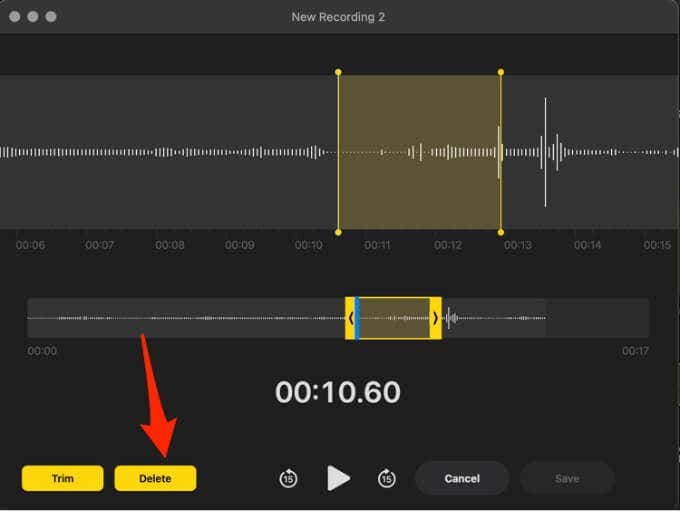
Примечание. Если вы хотите поделиться своей голосовой заметкой, выберите заметку, щелкните значок «Поделиться», а затем выберите способ отправки записи.
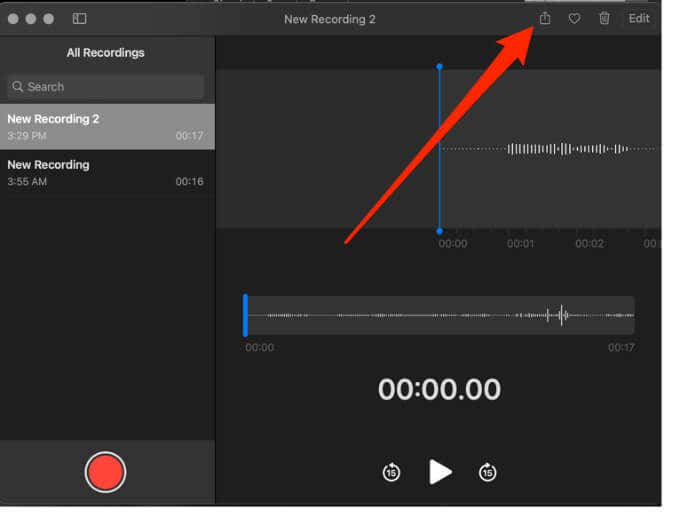
Как улучшить или продублировать голосовую заметку
Если в вашей аудиозаписи есть фоновый шум или реверберация, вы можете улучшить его с помощью инструмента «Улучшение» в голосовых заметках.
- Щелкните запись правой кнопкой мыши и выберите «Изменить запись».
- Затем нажмите кнопку «Улучшить».
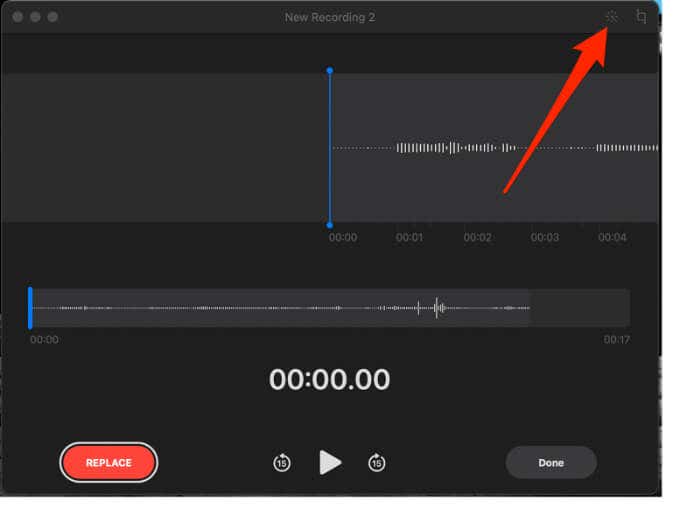
- Выберите «Воспроизвести», чтобы прослушать улучшенный звук, а затем выберите «Готово».
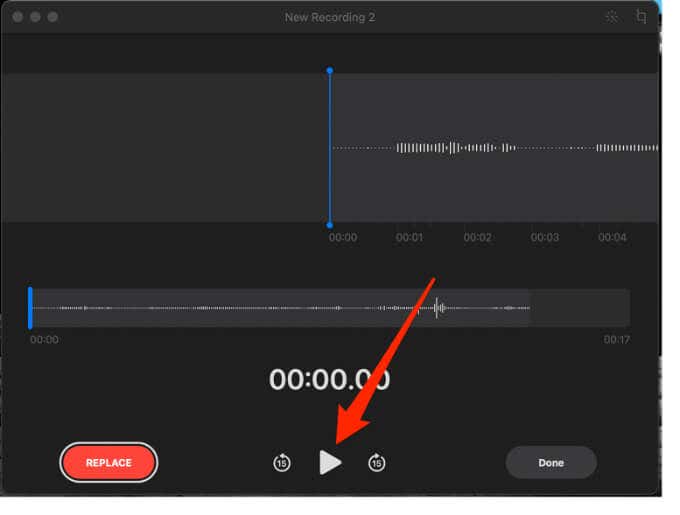
- Чтобы продублировать аудиозапись, щелкните запись правой кнопкой мыши в «Диктофон» и выберите «Дублировать».
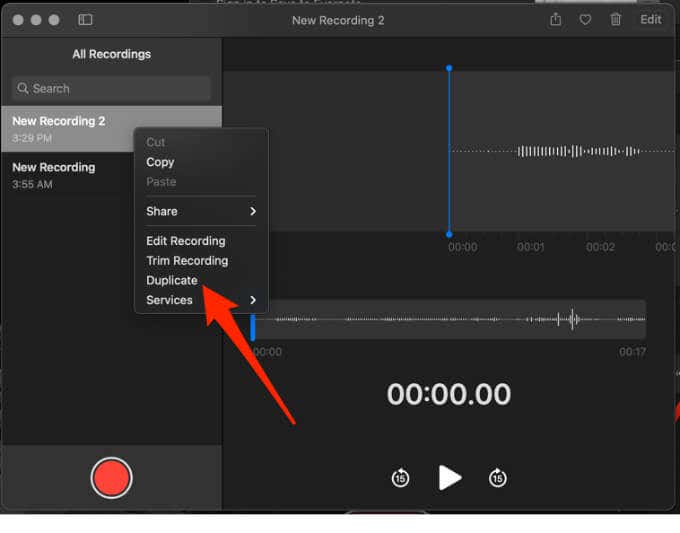
Как записать звук на Mac с помощью стороннего приложения
Есть несколько сторонних приложений, которые вы можете использовать для записи звука на Mac, например Гаражная группа, Простой диктофон диктофон, WavePad или же Мужество. Сторонние приложения предлагают множество опций, которые помогут вам редактировать, микшировать и работать со звуком или звуком на вашем Mac.
Записывайте аудио на Mac с помощью GarageBand
GarageBand предустановлен на всех компьютерах Mac, но если вы его не видите, вы можете бесплатно найти его в App Store. Приложение для записи музыки предлагает более продвинутые инструменты, чем то, что вы найдете в QuickTime Player или Voice Memos.
- Чтобы записать звук на Mac с помощью GarageBand, выберите «Перейти»> «Приложения»> «GarageBand», а затем выберите «Выбрать», чтобы открыть новый проект.
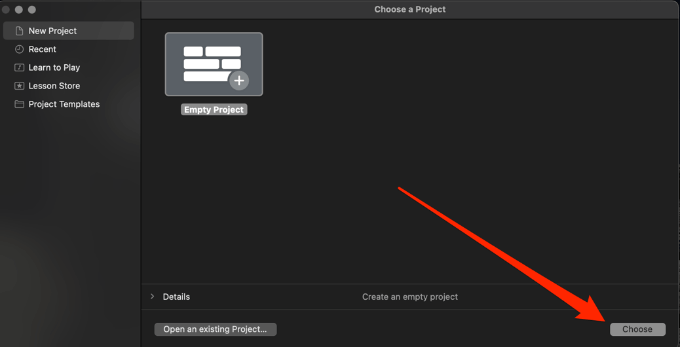
- В окне «Выбор типа дорожки» выберите «Аудио»> «Запись с микрофона».
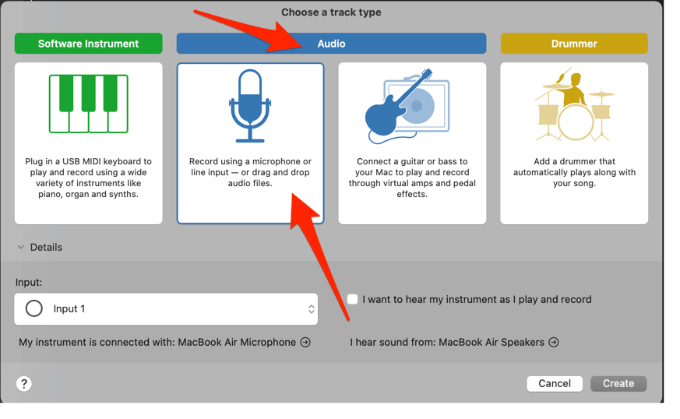
- Затем выберите «Создать».
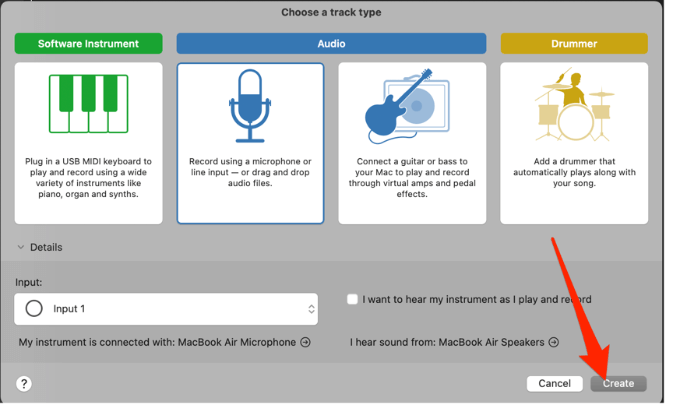
- Выберите Запись.
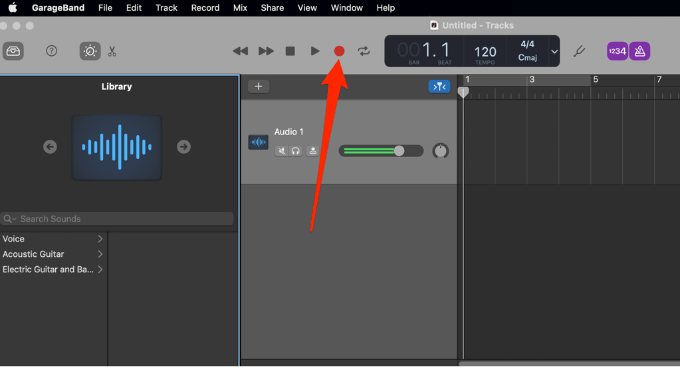
- Выберите «Остановить», чтобы остановить запись, а затем выберите «Файл»> «Сохранить», чтобы сохранить аудиозапись или поделиться ею напрямую, нажав кнопку «Поделиться».
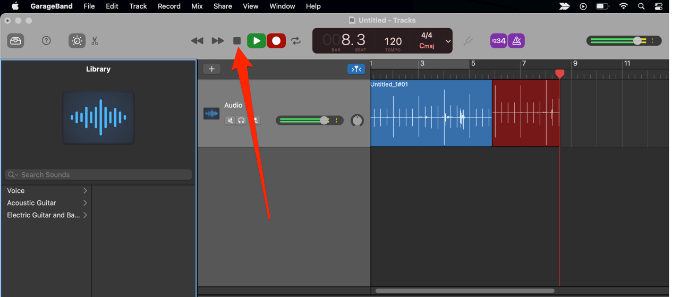
Ознакомьтесь с нашим подробным руководством о том, как использовать Apple GarageBand для создания основных песен и записей.
Как записывать экран и звук одновременно на Mac
Если хотите записывайте свой экран вместе со звуком на вашем Mac вы можете сделать это быстро и легко, используя Сочетание клавиш.
- Одновременно нажмите клавиши Shift + Command + 5.
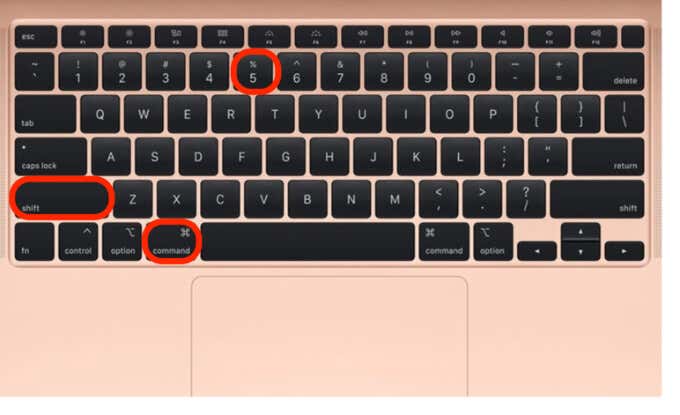
- Вы увидите экранные элементы управления, появляющиеся вокруг вашего текущего экрана, и вы можете выбрать, следует ли записывать весь экран, выбранную часть или неподвижное изображение вашего экрана.
Чтобы записать весь экран, выберите значок «Записать весь экран», а затем выберите «Запись».
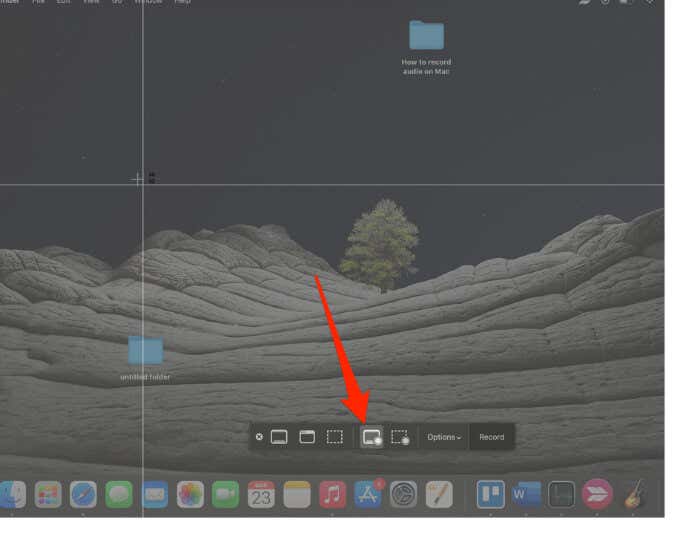
- Выберите Стоп в строке меню или нажмите Command + Control + Esc, чтобы остановить запись.
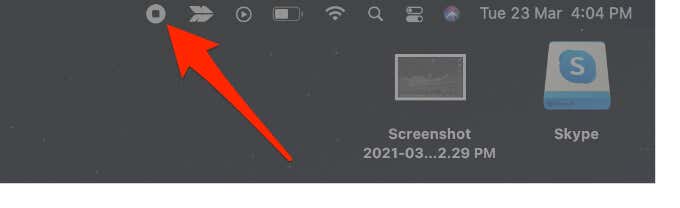
- Чтобы записать выбранную часть экрана, нажмите кнопку «Записать выбранную часть», а затем перетащите, чтобы выбрать область экрана, которую вы хотите записать. Выберите «Запись» в экранных элементах управления, чтобы начать запись, а затем выберите «Остановить», когда закончите запись.
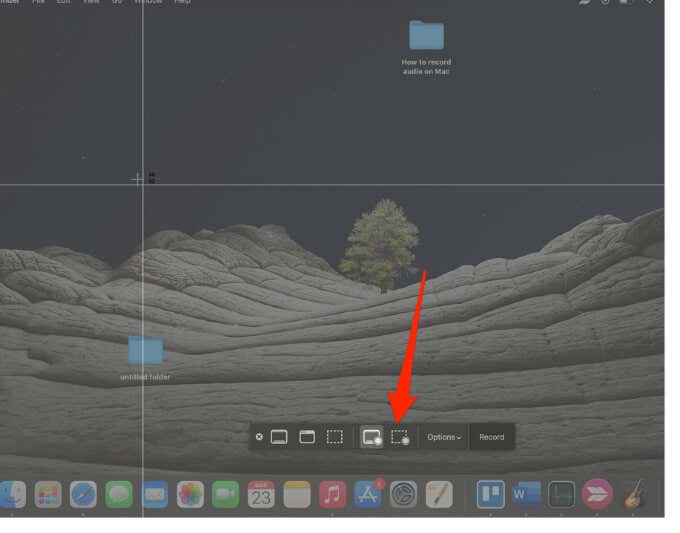
Легко создавайте аудиозаписи на Mac
С правильными инструментами записать простой звук на Mac не так уж сложно. Дополнительные инструменты и советы по созданию и записи звука на Mac см. В наших руководствах по лучшие инструменты для создания собственных видеоуроков. У нас также есть другие гиды, которые помогут вам записать встречу Zoom, записывать звонки по скайпу, и как просмотреть запись на iPhone.
Оставьте комментарий ниже и сообщите нам, удалось ли вам записать звук на своем Mac ниже.






