Лучшие способы 8 исправить точку доступа iPhone, не работающую на Mac
У привязки iPhone к Интернету к Mac есть свои преимущества и недостатки. Мобильный модем может вызвать несколько проблем. Иногда, мобильные точки доступа работают безупречно и все счастливы. Бывают также случаи, когда функция обмена в Интернете не работает.
Если вашему Mac не удается обнаружить персональную точку доступа iPhone или подключиться к ней, в этом руководстве мы собрали восемь возможных решений.

Прежде всего, убедитесь, что у вас правильный пароль к сети. Перейдите в «Настройки»> «Личная точка доступа», чтобы увидеть пароль точки доступа вашего iPhone. Вам также следует уточнить у своего оператора сети, поддерживают ли они Интернет-модем. Это связано с тем, что некоторые операторы отключают модем на своих устройствах и интернет-тарифах.
Если у вас есть правильный пароль и ваша сеть оператора поддерживает Интернет-модем, но личная точка доступа по-прежнему не работает, вот несколько способов решить проблему с использованием мобильного модема.
Примечание. Методы, описанные в этом руководстве, также применимы к пользователям iPad.
1. Отключите другие устройства.
Существует ограничение на количество устройств, которые вы можете одновременно подключать к персональной точке доступа iPhone. Этот предел не установлен; согласно Apple, ограничение на подключение к персональной точке доступа зависит от оператора связи и модели iPhone. В ходе наших исследований мы обнаружили, что этот предел обычно составляет 3-5 устройств.
Поэтому, если к вашему iPhone уже подключено 3 или более устройств, отключите одно из устройств и попробуйте подключить Mac. Это должно решить проблему. В противном случае перейдите к другим рекомендациям по устранению неполадок, приведенным ниже.
2. Переместите iPhone ближе к Mac
Расстояние играет важную роль в статусе подключения и качестве беспроводных технологий. Точки доступа Wi-Fi находятся на расстоянии, за пределами которого подключающееся устройство не обнаружит хост-устройство и не подключится к нему. Чем ближе ваш iPhone к вашему Mac, тем больше шансов обнаружить. Точно так же скорость соединения и общее качество выше.

Для подключения к точке доступа убедитесь, что ваш iPhone и Mac находятся в пределах 30 футов (10 метров) или меньше. Ваш Mac может не подключиться к точке доступа вашего iPhone, если оба устройства находятся вне этого диапазона. Сместите оба устройства вместе и попробуйте еще раз.
3. Выключите и снова включите персональную точку доступа.
Это тоже простой прием. Если при подключении к iPhone вы получаете сообщение об ошибке «Не удалось подключиться к сети Wi-Fi», отключите персональную точку доступа и снова включите ее.
Перейдите в «Настройки»> «Личная точка доступа» и отключите параметр «Разрешить другим присоединяться». Подождите около 30 секунд и снова включите опцию.
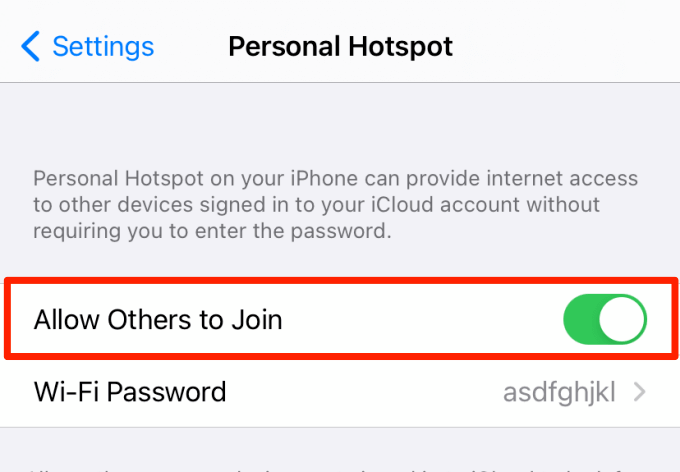
Вы также можете сделать это из Центра управления. Проведите пальцем вниз от правого верхнего угла вашего iPhone (на iPhone X и новее) или проведите пальцем вверх от нижнего края экрана (для iPhone SE, iPhone 8 и более ранних версий). Нажмите и удерживайте любой значок в разделе сети, чтобы открыть другие скрытые значки.
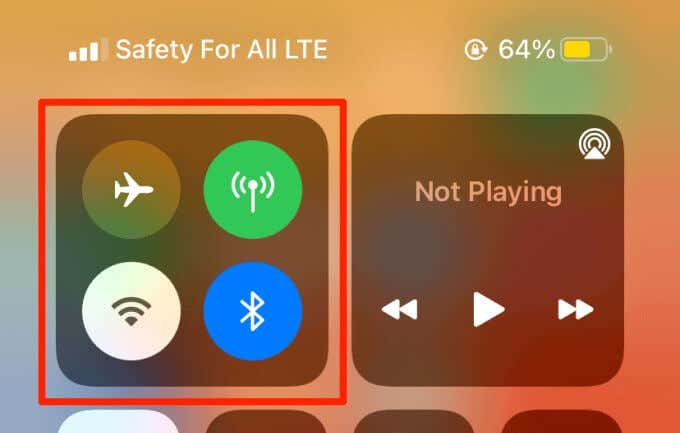
Коснитесь зеленого значка персональной точки доступа, чтобы отключить подключение iPhone к точке доступа. Ваш Mac должен подключиться к точке доступа, когда вы снова его включите.
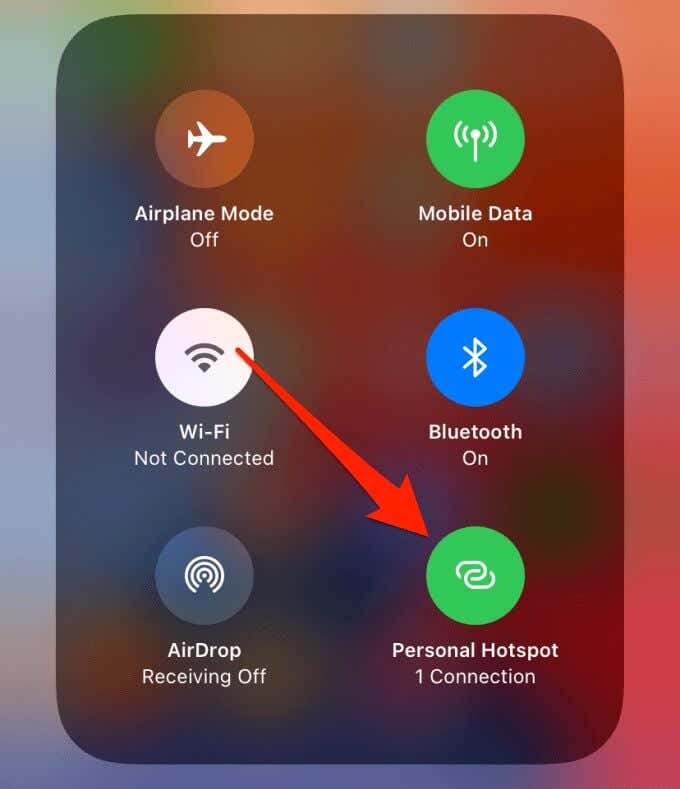
4. Включите режим полета.
Это еще одно верное решение проблем с подключением на iPhone (и iPad). Если у вас есть проблемы с мобильным интернетом или подключением к Wi-Fi, режим полета может помочь восстановить нормальные настройки оператора связи.
Если точка доступа вашего iPhone не работает на вашем Mac, включение и отключение режима полета может решить проблему. Коснитесь значка самолета в Центре управления или перейдите в «Настройки» и включите режим полета.
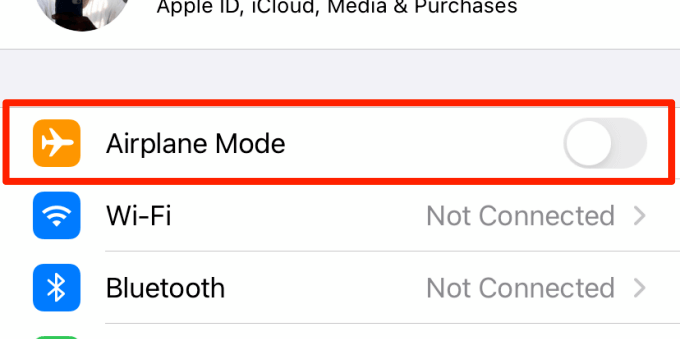
Подождите 5-10 секунд и снова выключите опцию. Теперь подключите Mac к точке доступа iPhone и проверьте, есть ли у вас доступ в Интернет.
5. Включите передачу обслуживания на обоих устройствах.
Instant Hotspot – это Функция непрерывности iOS-macOS который позволяет вам получать доступ к Интернету через личную точку доступа без ввода пароля точки доступа. Чтобы использовать Instant Hotspot, на вашем iPhone и Mac должен быть включен Handoff.
Если вы продолжаете получать сообщение «Не удалось включить личную точку доступа на iPhone» каждый раз, когда вы подключаете Mac к точке доступа iPhone, убедитесь, что на обоих устройствах включена функция Handoff. На вашем iPhone перейдите в «Основные»> «AirPlay & Handoff» и включите Handoff.
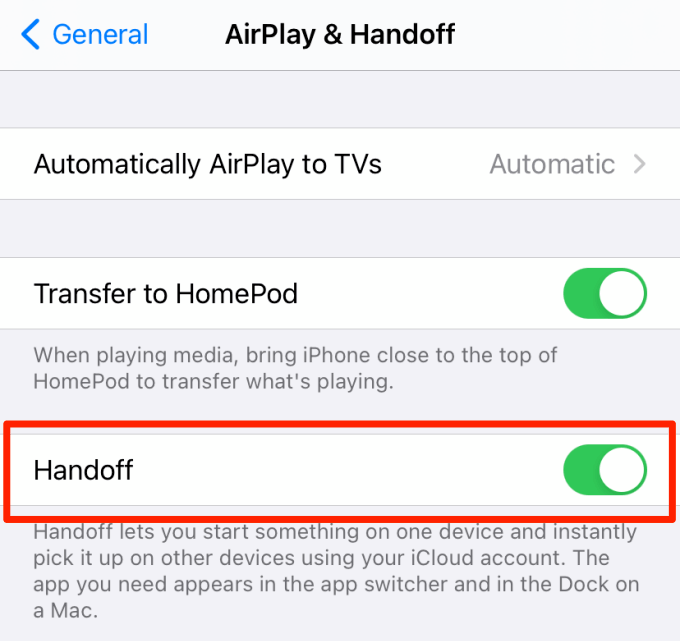
Чтобы включить передачу обслуживания на Mac, перейдите в «Системные настройки»> «Общие» и установите флажок «Разрешить передачу обслуживания между этим Mac и вашими устройствами iCloud».
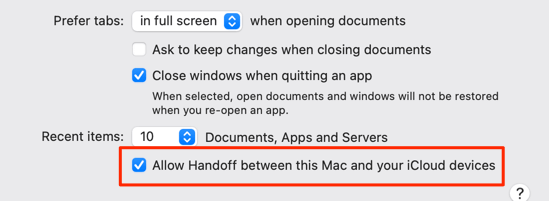
В дополнение к вышесказанному, убедитесь, что выполняются следующие условия:
- Оба устройства (ваш iPhone и Mac) вошли в iCloud через один и тот же Apple ID.
- На обоих устройствах включен Bluetooth.
- На обоих устройствах включен Wi-Fi.
6. Перезагрузите iPhone и Mac.
Можете ли вы подключить свой Mac к другим сетям Wi-Fi, но не к своей личной точке доступа? Перезагрузите iPhone и попробуйте еще раз. Если вашему Mac по-прежнему не удается подключиться к точке доступа или другим сетям Wi-Fi, перезагрузите Mac и проверьте, решает ли это проблему.
7. Сбросить настройки сети.

Если проблема не устранена, несмотря на попытки всех вышеперечисленных решений, вам следует подумать о сбросе сетевых настроек вашего iPhone. Это может решить проблемы с вашей сотовой сетью и, возможно, устранить сбои, мешающие вашему Mac подключиться к подключению к точке доступа.
Сброс сетевых настроек вашего iPhone вернет следующие конфигурации к заводским настройкам по умолчанию: мобильные / сотовые данные, Bluetooth, Wi-Fi и VPN. Выполните следующие действия, чтобы сбросить настройки сети вашего iPhone или iPad.
- Выберите «Настройки»> «Основные»> «Сброс»> «Сбросить настройки сети».
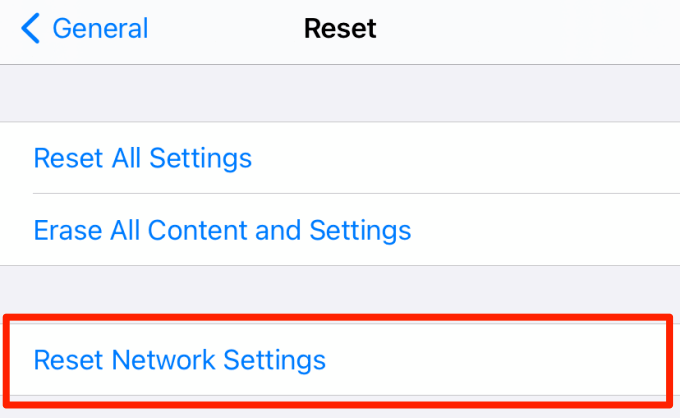
- Введите пароль вашего iPhone и нажмите «Сбросить настройки сети» в приглашении.
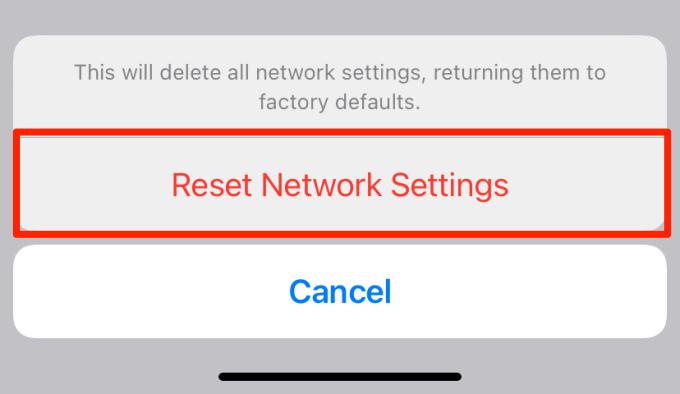
Ваш iPhone / iPad перезагрузится, и это должно устранить все связанные с сетью ошибки, влияющие на ваше соединение с личной точкой доступа.
Примечание. Выполнение сброса сети приведет к удалению всех ранее подключенных сетей Wi-Fi и устройств Bluetooth из памяти вашего устройства. Ваша личная точка доступа будет переименована в «iPhone».
Если вы хотите изменить имя точки доступа, перейдите в «Настройки»> «Общие»> «О программе» и нажмите «Имя».
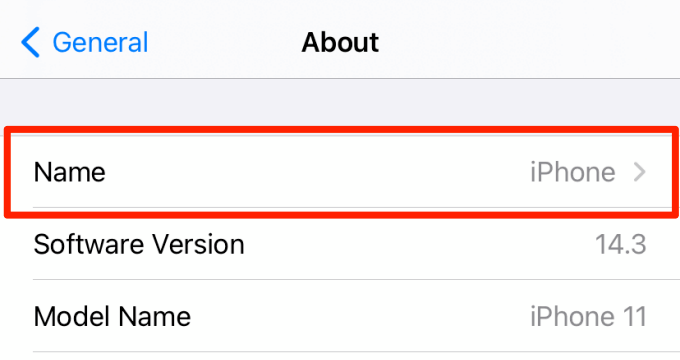
Введите желаемое имя личной точки доступа и нажмите Готово на клавиатуре, чтобы сохранить изменение.
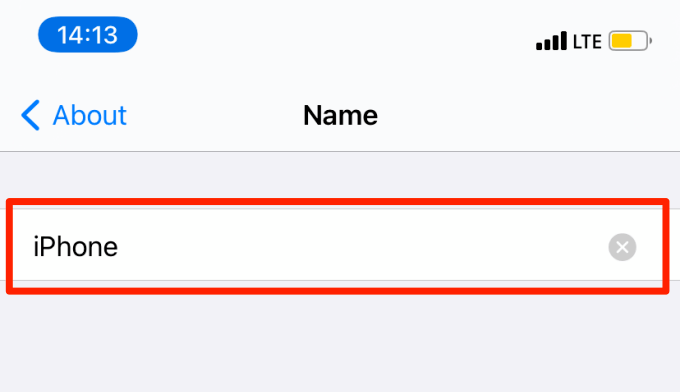
Включите точку доступа вашего iPhone и проверьте, может ли Mac установить соединение.
8. Сбросьте настройки Wi-Fi на Mac.
Это еще одно решение для устранения неполадок, которое стоит попробовать, особенно если ваш Mac не подключается к какой-либо сети Wi-Fi.
- Перейдите в Системные настройки> Сеть и выберите Wi-Fi на правой боковой панели.
-
Щелкните значок «минус» (-) в нижнем левом углу окна «Сеть».
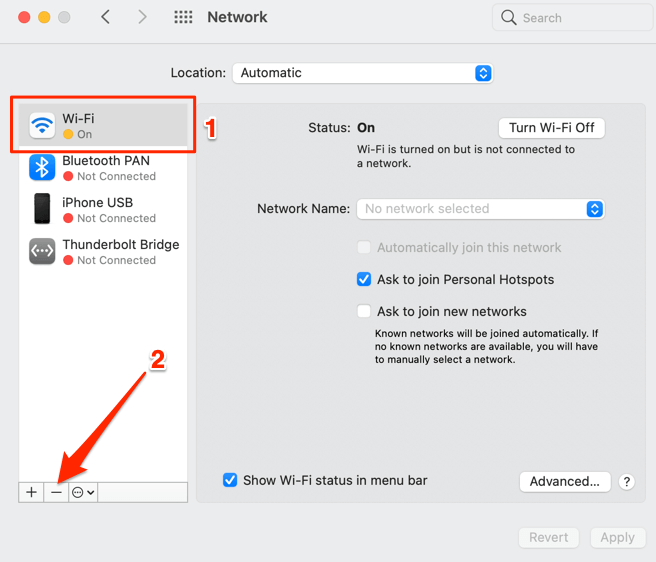
- Закройте окно «Сеть» и нажмите «Применить» в запросе подтверждения.
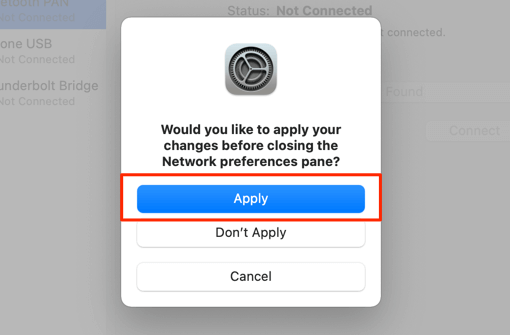
- Снова откройте окно «Параметры сети» и щелкните значок «плюс» (+) в нижнем левом углу окна.
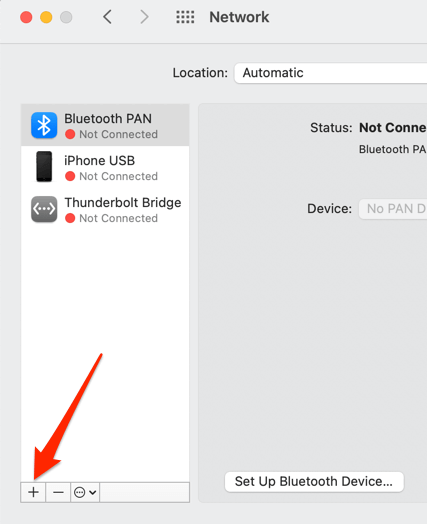
- Щелкните кнопку раскрывающегося списка Интерфейс.
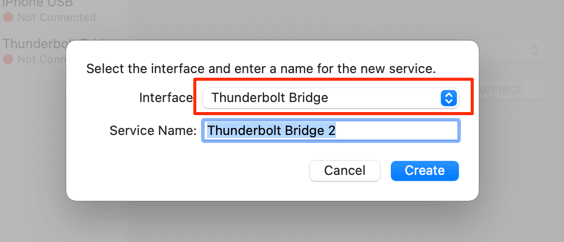
- Выберите Wi-Fi из вариантов и нажмите «Создать», чтобы продолжить.
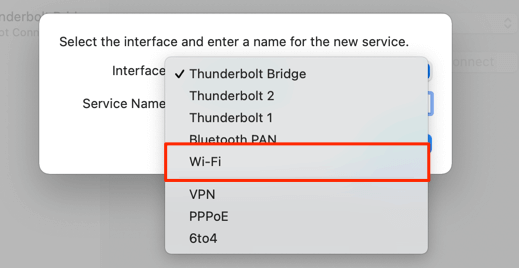
- Нажмите Применить, чтобы сохранить изменения.
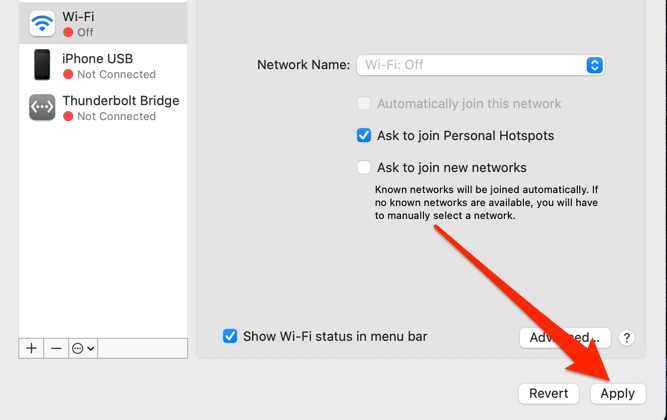
Попробуйте подключиться к точке доступа вашего iPhone и посмотрите, сработает ли она на этот раз.
Дополнительные решения по устранению неполадок
Иногда ошибки, вызванные программным обеспечением, могут привести к сбоям в подключении. Поэтому убедитесь, что на вашем iPhone и Mac установлена последняя версия соответствующих операционных систем.
Вы также можете попробовать привязать свой телефон к Интернету к Mac, используя альтернативные методы подключения: Bluetooth и USB. Последний намного надежнее. Выполните следующие действия, чтобы предоставить доступ к Интернету вашего iPhone через USB.
Подключите свой iPhone к Mac с помощью кабеля USB. Убедитесь, что вы нажали Доверять, когда будет предложено предоставить Mac доступ к вашим файлам и настройкам. Включите личную точку доступа на вашем iPhone, и вы сможете получить доступ в Интернет. Очень просто.
Чтобы подтвердить статус USB-модема, перейдите в Системные настройки> Сеть, и вы увидите, что ваш iPhone помечен как Подключено.
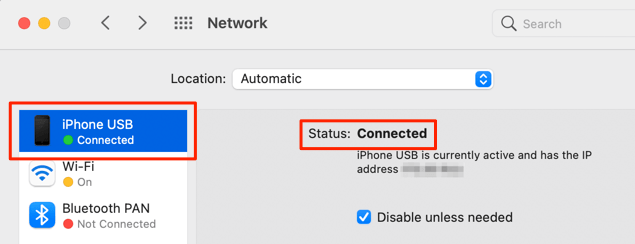
Мы уверены, что по крайней мере одно из решений в этом руководстве устранит проблему с подключением к точке доступа iPhone. Если проблема не исчезнет, используйте USB-модем для временного подключения к Интернету. Или обратиться в службу поддержки Apple для помощи.






