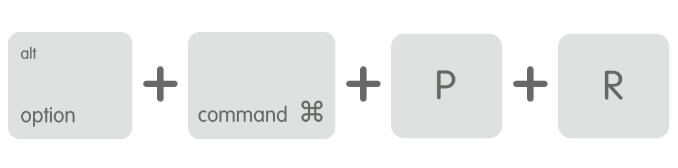Мерцание экрана Retina MacBook Pro, странные цвета, глюки, полосы / линии
Мерцание экрана MacBook Pro – одна из распространенных проблем, о которых сообщают многие пользователи, так же как и вертикальные линии на экране iPhone. Вы просто работаете над проектом, и внезапно на дисплее появляются цветные линии или он начинает постоянно выключаться и включаться. При перезапуске MacBook он некоторое время работает плавно, экран снова и снова мерцает, в таких случаях вам следует искать постоянное решение в Quick Advice, определять проблему с экраном MB, графический процессор, службу поддержки Apple. и многое другое… Есть две возможности: либо ошибка программного обеспечения, либо повреждение оборудования, и исправление программных сбоев находится в наших руках.
Если это решение не помогло вам, бегите в Apple Store или ближайший магазин и отремонтируйте. Но сначала попробуйте следующие решения и сэкономьте свое драгоценное время. Если вы никогда не перезагружали MacBook, начните с него или перейдите к следующему решению.
Быстрый совет!
- Быстро выключите систему Mac
- Сохраните упаковочную коробку Mac, чтобы ее можно было легко заменить или передать в службу поддержки Apple.
Исправить мерцание экрана Retina MacBook Pro
Перезагрузите MacBook
Экран вашего MacBook отображается частично, затем попробуйте перезагрузить с экрана или используйте кнопку питания.
Прежде всего, когда MacBook показывает какие-либо проблемы, вам следует перезагрузить MacBook, в основном это решает многие мелкие проблемы, подобные этой. Закройте все приложения и перезапустите macOS. Вот как это сделать.
- Щелкните значок Apple.
- Выберите “Перезагрузить”.
Сбросить NVRAM или PRAM
Сброс NVRAM или PRAM сбрасывает некоторые функции MacOS, такие как дата и время, дисплей, загрузочный диск и другие.
Вот руководство по сбросу NVRAM или PRAM. На MacBook M1, по словам Apple, M1 Silicon Chip mac не хранит информацию в PRAM или NVRAM. Мы можем выполнить сброс, просто перезагрузив ваш Mac [Apple Logo from top Mac Menu > Reset].
- Выключите MacBook.

- Одновременно нажмите клавиши Control + Option + P + R, пока машина не перезагрузится после второго сигнала запуска и MacBook с чипом T2, логотип Apple появится и исчезнет во второй раз.
Сбросить MacBook SMC
Колебания питания могут вызвать мерцание экрана на MacBook, единственный способ сбросить аккумулятор, управление питанием – сбросить MacBook. Вот как сбросить MacBook SMC.
Сброс SMC с помощью микросхемы T2
- Выключите MacBook.
- Нажимайте Control + Option + Shift в течение 7 секунд, а затем нажмите кнопку питания.
- Удерживайте эти клавиши в течение 7 секунд, через несколько секунд включите Mac.
Сброс SMC с несъемной батареей
- Выключите MacBook.
- Нажмите Shift + Control + Option и кнопку питания, все четыре клавиши и удерживайте 10 секунд.
- И вы можете включить Mac, нажав кнопку питания.
Сброс SMC со съемной батареей
- Выключите MacBook.
- Осторожно извлеките аккумулятор. Если вы не знаете, как извлечь аккумулятор, обратитесь к специалисту или в службу поддержки Apple.
- Удерживайте кнопку питания в течение 5 секунд.
- Правильно установите аккумулятор, а затем включите MacBook.
Есть ли проблемы с экраном Mac или графикой графического процессора?
Чтобы проверить экран Mac с внешним дисплеем: если вы эксперт или хотите проверить, есть ли проблема с оборудованием вашего экрана. затем используйте внешний монитор для Mac, подключите свой Mac, MacBook, iMac к внешнему монитору и проверьте, отображаются ли проблемы на внешнем мониторе или нет. если да, то проблема с экраном. и придется заменить его самостоятельно или быстро найти ближайший ко мне сервисный центр Apple.

Чтобы проверить производительность графического процессора на Mac: CinebenchБесплатные инструменты кросс-платформенной проверки производительности помогут вам получить реальную производительность графического процессора вашего Mac.

Исправить слабое соединение дисплея MacBook изнутри
если вы не являетесь техническим пользователем Mac, но у вас есть приблизительные идеи или прошлый опыт, чтобы исправить слабое соединение, сильно нажав на правую часть устройства. Сделайте это сами или также вы можете получить преимущества службы Apple бесплатно из панели Apple Genious. который доступен в выбранном магазине, см. видео ниже
Чтобы получить бесплатное обслуживание от Apple, вам необходимо проверить статус гарантии Mac в Интернете, получить бесплатную замену аппаратной части или бесплатную замену Mac. Это поможет сэкономить сотни долларов и сэкономить время.
Обновите MacBook
Кроме того, обновление macOS до последней версии может исправить проблему мерцания экрана сетчатки MacBook Pro и другие ошибки, о которых вы, возможно, не знали. Более того, новое обновление macOS содержит множество улучшений и новых функций, которые делают MacBook более быстрым и надежным.
- Щелкните значок Apple и выберите «Системные настройки».
- Выберите Обновление программного обеспечения.
- Загрузите и установите обновление программного обеспечения, если оно доступно.
Отключить автоматическое переключение графики
Для MacBook с двумя видеокартами настройка автоматического переключения графики делает устройство более надежным и эффективным. Однако этот параметр может вызвать мерцание экрана на MacBook Pro. Поэтому выключите его и посмотрите, сохраняется ли проблема.
- Перейдите в Системные настройки, для этого щелкните значок Apple.
- Выберите Energy Saver.
- Снимите флажок Автоматическое переключение графики.
Отключить True Tone
True Tone доступен на устройствах MacBook 2018 или более поздних версий, в основном, он автоматически регулирует яркость и цвета в соответствии с окружающей средой и условиями освещения вокруг вас. Эта функция работает в режиме реального времени, что означает, что она будет постоянно использовать графический процессор для обнаружения среды и внесения соответствующих изменений.
Обратитесь в службу поддержки Apple
Наконец, если у вас ничего не работает, запишитесь на прием в Apple Genius Bar и получите помощь специалиста Apple. Они обязательно найдут для этого подходящее решение.